
Workarounds for Package Incompatibility in Windows OS

Workarounds for Package Incompatibility in Windows OS
You can sideload apps in Windows 10 and 11 using the Msixbundle, Appx, or AppxPackage. This comes in handy to install a package unavailable on Microsoft Store or when the store acts up and prevents you from installing from its server.
Even then, when you try to install a msixbundle or appx package downloaded from a third-party source, you may encounter the “this app package is not supported for installation by app installer” error.
Fortunately, you can work around this error and sideload a msixbundle app using PowerShell and the App Installer. Here we show you how.
Disclaimer: This post includes affiliate links
If you click on a link and make a purchase, I may receive a commission at no extra cost to you.
What Causes the “App Package Is Not Support for Installation by Installer” Error?
The error often occurs if the Msixbundle installer is not Microsoft Store signed. In such a case, you may not be able to use the built-in app installer to sideload the app and end up with an error. Other times, the error may occur even with Store signed mxis installers with restrictive capabilities.
To fix the error, check if Developer Mode is enabled on your Windows computer, as it is required to sideload apps on your PC.
To enable Developer Mode on Windows 11:
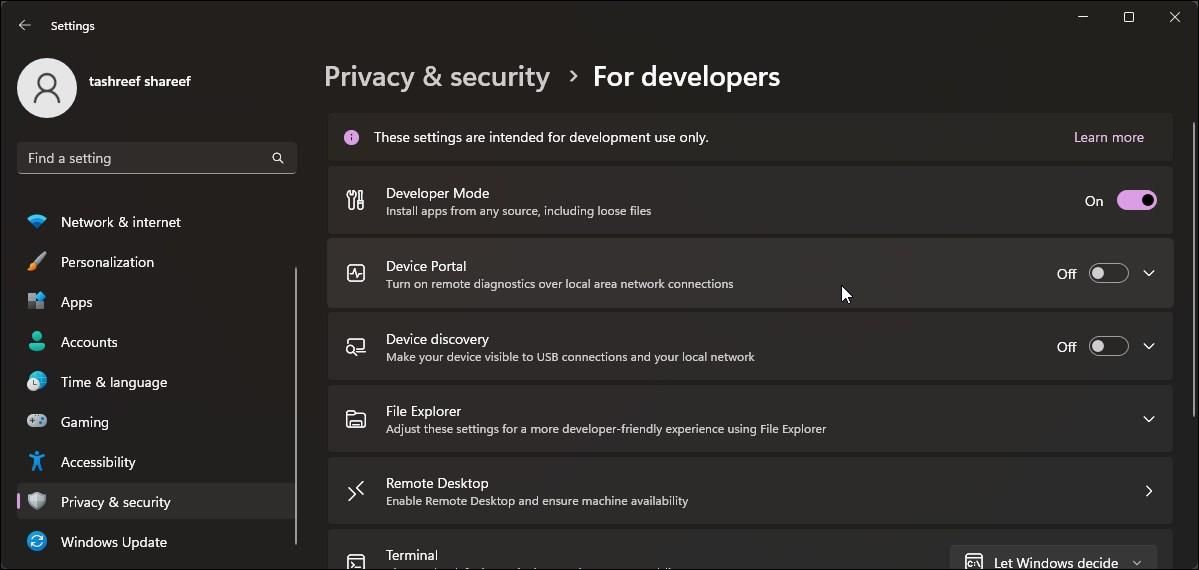
- PressWin + I to openSettings .
- Open the Privacy & Security tab in the left pane.
- Click on theFor Developer options.
- Toggle theDeveloper Mode switch to turn it on.
Once the developer is enabled, you can use PowerShell to sideload a Msixbundle or AppxPackage on your Windows computer.
1. Install the Msixbundle App Files Using PowerShell
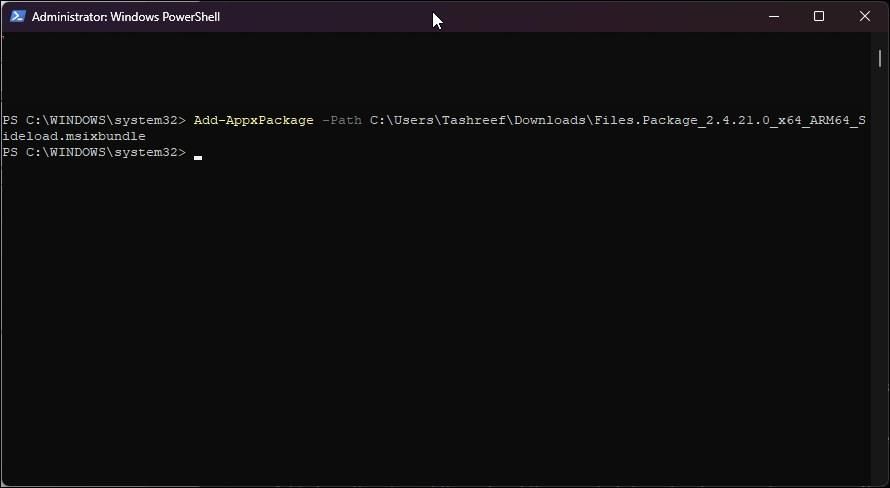
You can usePowerShell to sideload and install msix files on your Windows computer. This should also work if you are trying to sideload an app that is not Store signed.
To install the app, you can use the Add-AppxPackage cmdlet in PowerShell with administrative privilege.
Follow these steps to sideload msix files using PowerShell.
- Press theWin key and typePowerShell.
- Right-click on Windows PowerShell and selectRun as administrator.
- In the PowerShell window, type the following command and press Enter:
Add-AppxPackage -Path $MsixFilePath - In the above command, replace MsixFilePath with the file path of the msix file saved on your PC. For example, if you want to run a Msixbundle file is located in**”C:\Users\Username\Downloads\Msixbundle”** the full command to install the file should look like this:
Add-AppxPackage -Path $C:\Users\Username\Downloads\Files.Package.msixbundle - To get the file path, right-click on the package and selectCopy as path .
- Next, pressEnter and wait as PowerShell installs the app.
- Once installed, type exit and press Enter to close Command Prompt.
2. Install Msixbundle Apps Using the App Installer
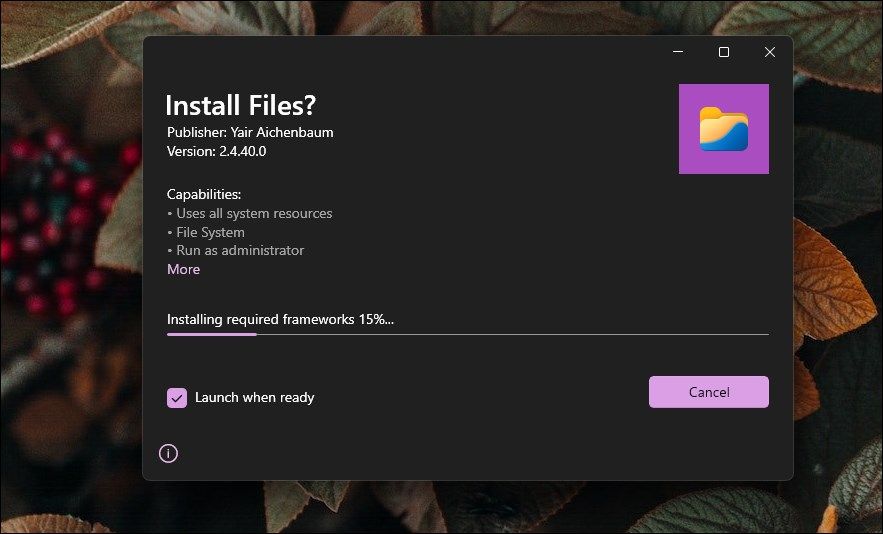
App Installer is an official app package installer for Windows 10. It lets you install msixbundle and appxpackage with a double click. Useful if you don’t want to deal with Windows PowerShell and associated commands.
While the app was officially released for Windows 10, it works just as well on Windows 11. Make sure tocreate a restore point on Windows before you install App Installer, as it may conflict with your system’s ability to sideload apps via PowerShell.
Once the restore point is created, follow these steps to install App Installer:
- Go to theApp Installer page on Microsoft Store.
- Click onInstall to download and install the app.
- Once installed, locate and double-click on the**.appx** or .msixbundle app package you want to install.
- Click on theInstall button in the app installer dialog. The installer may download the required dependencies and then install the app.
- Once done, your newly installed app will auto-launch.
Install Msixbundle, Appx, and AppxPackage on Windows 10 and 11
This error is often triggered when you try to install a non-Store signed app package with restricted capabilities on your Windows computer. Fortunately, you can work around this restriction using PowerShell or App Installer.
Also read:
- [New] 2024 Approved The Must-Know About YouTube Shorts Explained
- [Updated] 2024 Approved Top 10 Student-Friendly History YT Series
- [Updated] Crafting Dynamic Image Ensembles with Precision for 2024
- [Updated] Mapping Memorable Media Metaphors for 2024
- [Updated] Time Is Money The Best Facebook Schedulers Reviewed
- Correcting Sound Problem: Windows 'Another Application' Interference
- ElgooG Examined: In-Depth Analysis & Critique of the Premier Reflection Engine
- Fine-Tuning Windows Account Access Lockouts
- Guide to a Sheen Taskbar for Windows 11 Users
- High Yoga | Free Book
- How to use Device Manager to reinstall your drivers on Windows 11/10
- In 2024, Mastering Android Device Manager The Ultimate Guide to Unlocking Your Xiaomi 13 Ultra Device
- Intel Wi-Fi 6E (AC 9560) Driver Download & Installation Tutorial
- Navigating Typical AnyDesk Windows Hiccups
- Steering Clear of Fatigue Post Winning Life with Windows
- The Insider Guide to Win11 Accessibility Keys
- Triumphant Three-Column Widget Setup in the Latest Win11 Version
- Winfix: Methods to Overcome Missing Msvcrt120dll Errors
- Your Blueprint for Engaging the Backup and Restore Feature in Windows 11
- Title: Workarounds for Package Incompatibility in Windows OS
- Author: David
- Created at : 2024-11-29 22:20:01
- Updated at : 2024-12-07 11:05:08
- Link: https://win11.techidaily.com/workarounds-for-package-incompatibility-in-windows-os/
- License: This work is licensed under CC BY-NC-SA 4.0.