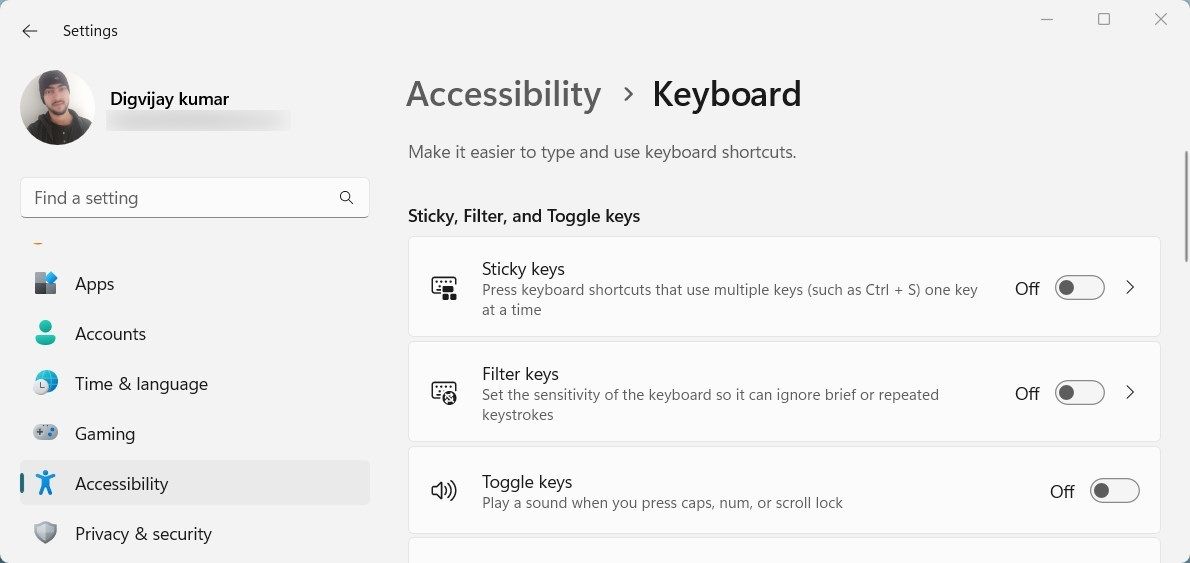WinShift Stuck? Here's How to Tackle It.

WinShift Stuck? Here’s How to Tackle It
The Shift key is a modifier key on a computer keyboard. It capitalizes letters, accesses special characters and symbols, and simultaneously deletes multiple texts.
If the Shift key stops working, it could disrupt your workflow. This guide explains how to troubleshoot and repair the Shift key not functioning on your computer.
Disclaimer: This post includes affiliate links
If you click on a link and make a purchase, I may receive a commission at no extra cost to you.
1. Check for Physical Damage
If your shift key suddenly stops working, it could be a sign of physical damage. To check for physical damage, turn off your computer and carefully inspect the key for dirt or debris. You can also turn your laptop upside down and shake it gently. If you find any, use a soft brush or compressed air to gently clean the area.
If you need help, see our guide on how to clean your keyboard and sterilize viruses and bacteria . Also, check out this trick for cleaning under keyboard keys .
2. Restart Your Computer
If you’ve confirmed there are no physical connection issues, restart your computer . This gives the machine a fresh start and could potentially resolve minor software glitches that might cause the shift key to not work. Remember to save files or applications before shutting down to protect your work.
This will ensure that none of your work is lost because of the restart. After restarting, open a text document and try typing again. If the shift key remains unresponsive, there may be an issue with your software settings.
3. Check Your Keyboard Settings
The Filter key is an accessibility feature on Windows that could interfere with your keyboard’s normal functioning. It ignores brief or repeated keystrokes, which may fail to process the input entirely. To prevent this from happening, try disabling the Filter key option and see if it solves the issue.
Here’s how to do it:
- Press Win + I on your keyboard to open the Settings menu.
- From the left sidebar, click on the Accessibility tab.
- Scroll down to the Interaction section and click the Keyboard option.
- From here, locate the Filter keys option and toggle it off.

Once done, close the Settings window and see if the shift key is now working.
4. Update or Reinstall Keyboard Drivers
If the shift key is still not working, it could be an issue with your keyboard drivers. Outdated or corrupt drivers may cause compatibility issues and prevent hardware from functioning. To fix this issue, update your keyboard drivers using the below instructions.
- Press Win + R on your keyboard to open the Run dialog box.
- Type devmgmt.msc in the text field and hit Enter.
- In the Device Manager window, expand the Keyboards section.
- Right-click on your keyboard device and select Update driver.

- On the next page, select the Search automatically for drivers option.

Now follow the instructions displayed on your screen to complete the process. After that, restart your computer and see if it solves the issue. If not, reinstall the keyboard drivers. This resolves compatibility issues and ensures hardware functions properly.
To reinstall the keyboard drivers, follow these steps:
- Right-click on Start and select Device Manager from the list.
- Double-click on Keyboards and select Uninstall device.

- Click Uninstall again to confirm the action.
Now close the Device Manager window and restart your computer. Windows will now automatically install drivers on startup. After that, test the shift key again and see if the problem is solved.
5. Run the Hardware and Devices Troubleshooter
Hardware and devices troubleshooter is a Windows program that scans your computer for hardware-related issues. Running this troubleshooter diagnoses and resolves underlying problems that may cause the shift key not to work.
To run this troubleshooter, follow these steps:
- Press Win + R to open the Run dialog box.
- Type “msdt.exe -id DeviceDiagnostic” in the text field and hit Enter.
- In the Troubleshooting window, click Advanced and check the box next to Apply repairs automatically.

- Click Next and follow the instructions displayed on your screen.
The troubleshooter will now scan your computer for hardware-related issues. When it’s done, restart your computer and check if the shift key now works.
6. Run the Keyboard Troubleshooter
This tool is similar to the hardware and devices troubleshooter but specifically addresses keyboard-related problems. It detects software conflicts or other issues that may prevent the shift key from functioning. Follow these steps to run this troubleshooter:
- Press Win + I on your keyboard to open the Settings window.
- From the left sidebar, click on the System tab.
- Scroll down in the right pane and click on Troubleshoot.
- On the next page, click Other troubleshooters.

- Locate the Keyboard option in the list, then click Run.

Wait until the troubleshooter finishes and restart your computer. After that, check if the shift key functions normally.
7. Scan for Malware
Viruses or suspicious programs interfere with keyboard functionality, leading to unresponsive keys. To check if this is the issue, scan your computer for malicious software .
You can perform a full system scan using the Windows Security app. Here’s how to do it:
- Click on Start and search for Windows Security.
- From the search results, open the Windows Security app.
- Click on Virus & threat protection from the left sidebar.
- On the right side of the page, click on Scan options.

- Next, check the Full scan box and click Scan now.

Wait for the scan to finish and check if it finds malicious programs. If threats are detected, remove them immediately. After that, restart your computer and see if the shift key is working now.
8. Try a Different Keyboard
If the suggested solutions do not solve the problem, chances are that the issue lies with your keyboard hardware. To isolate this from other causes, try a different keyboard and check if the shift key works now.
If you don’t have another keyboard, open a virtual one. This is an on-screen keyboard that lets you type without physical keys. To access it, press Win + R on your keyboard. This will open the Run command dialog box.
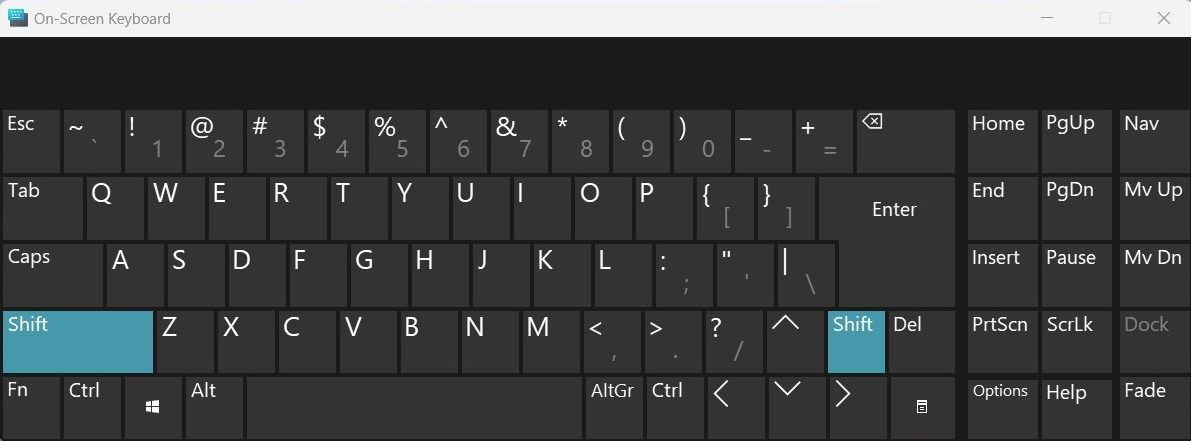
Type osk in the text field and hit Enter. Now test the shift key on this virtual keyboard. If it works now, you should consider replacing the physical keyboard.
Start Using the Shift Key Again on Windows
The Shift key is useful for capitalization, symbols, and navigating Windows menus. However, if it stops working, tasks become tedious and productivity slows down. If other solutions fail, try performing a system restore to return your Windows computer to a previous state where the Shift key worked properly.
If the Shift key stops working, it could disrupt your workflow. This guide explains how to troubleshoot and repair the Shift key not functioning on your computer.
Also read:
- [New] In 2024, Audio Visual Synopsis Creator
- [New] Unlock the Secret to Pop-In Audio on Social Video Shares
- [Updated] 2024 Approved Quick Guide Off Instagram's IGTV
- [Updated] Compreranal Guide to Best Free, Budget-Friendly LUT Sources
- [Updated] Creating Continuous Viewing Pleasure on Television
- Connectivity Glitches Between iPhones and Computers: How to Fix Them
- Elevate Your PC Experience: Win11 Narrator Keybindings
- Fix Graphics Glitches on Windows 11 Now
- Illuminated Ideas: A Guide to Organizing Notes via Obsidian
- In 2024, How to Transfer Music from Poco X6 to iPod | Dr.fone
- Navigate to These 8 Exceptional Game Choices for Google Play Pass Subscribers
- Optimizing Proxies for Windows 11 Users
- Resolving Common Photo Errors with Windows 10/11 Tips
- The Roadmap to Unblemished Wallpaper Clarity in W11
- Top 5 Video Editors for macOS Sierra
- Tutorial: Achieving a Trio of Widget Grids on Windows 11
- Ultimate Guide from Apple iPhone 8 Plus iCloud Activation Lock Bypass
- Uncovering Game Files: Three Windows Techniques
- Windows 11 ARM Instalation Simplified Through ISO File Processing
- Title: WinShift Stuck? Here's How to Tackle It.
- Author: David
- Created at : 2024-10-22 03:26:31
- Updated at : 2024-10-27 03:36:24
- Link: https://win11.techidaily.com/winshift-stuck-heres-how-to-tackle-it/
- License: This work is licensed under CC BY-NC-SA 4.0.