
Winning Strategies for Three-Column Widget Configuration on Win11

Winning Strategies for Three-Column Widget Configuration on Win11
A three-column Widget panel will let you see more information quickly, making it more useful than the current two-column Widget board. Microsoft has seen this and introduced the new three-column Widgets panel to a small set of Windows Insiders on Canary and Dev Channels.
However, using some tricks, every Canary and Dev Channel user can enable the revamped Widgets panel. So, here’s how to enable the three-column Widgets board on your Windows 11 Dev and Canary build, even if you’re not part of the selected few to receive this feature from Microsoft.
Disclaimer: This post includes affiliate links
If you click on a link and make a purchase, I may receive a commission at no extra cost to you.
What’s the New Widgets Board in Windows 11, and How Is It Different From the Old One?

The new Widgets Board offers a larger canvas with a clear separation between Widgets and the feed content. It has three columns, one for Widgets and the other two for feed content. At the time of writing, stable Windows 11 users only have a two-column Widget board housing Windows 11 widgets and the feed content.
Simply put, they have no separation in the two-column Widgets view.
What Is the ViveTool and Why Do You Need It to Enable the New Widgets Board?
ViveTool is a third-party application that helps you enable features many Windows Insiders or the general public cannot use in Windows 11. In other words, the tool allows us to enable hidden features in Windows 11. We have a detailed guide ondownloading and using ViveTool to enable unreleased features .
If you do not see the three-column Widgets panel upon hovering your mouse over the icon in the left corner of the taskbar, you need to put some extra effort into enabling it. ViveTool will help you activate the functionality on your PC, provided you are running Canary Build 25314 or Dev Build 23424, or newer updates.
If you’re unfamiliar with it, this is whatthe Canary Channel is about and how to use it .
For convenience, set up ViveTool and its extracted contents in theC:/ViVeTool folder.
How to Enable the New Widgets Panel in Windows 11
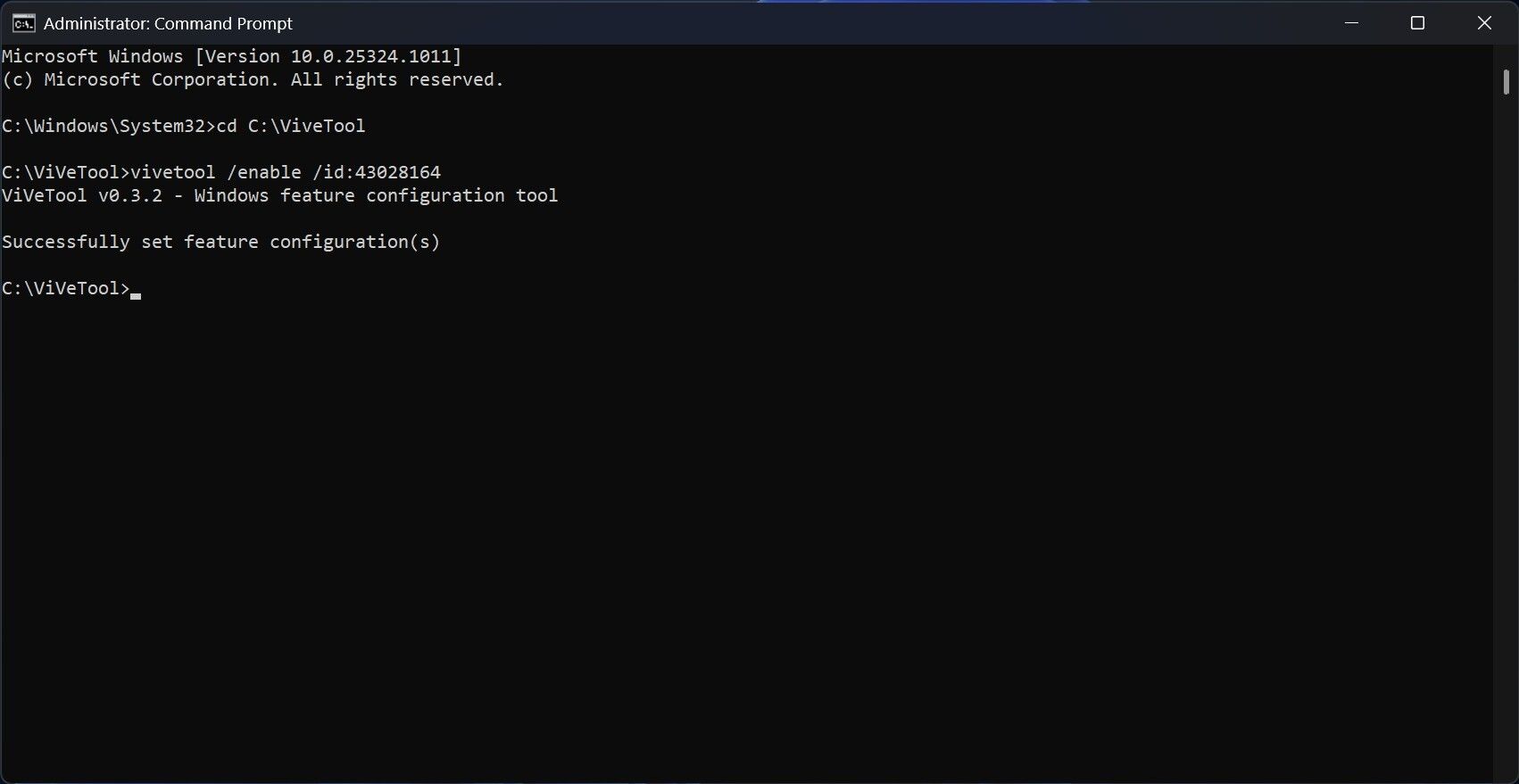
Now that you have successfully set up ViveTool on your PC, you can jump straight to the steps required to enable the specific feature ID for the three-column Widgets view.
- Open Command Prompt as an Administrator (seehow to open Command Prompt as Administrator for steps).
- Type the below-mentioned command, and then hitEnter on your keyboard.
cd C:\ViVeTool - Copy and paste the following command and pressEnter .
vivetool /enable /id:43028164
After hitting Enter, the command prompt will display “Successfully set feature configuration(s),” which suggests you have enabled the ID. If you see a different message, you have done something wrong. - Restart your PC to make the change take effect.
Now, launch the Widgets panel from the taskbar. If you do not have the Widgets icon in the taskbar, you can tweak the taskbar setting and bring that icon to your taskbar.
Will the Widgets Panel Be Available for Other Insider Channels?
Every feature that Microsoft tests in Canary Channel build may or may not make it to other Insider Channels. The new Widgets Board is no exception.
But since Microsoft has officially confirmed that it will be available to more Insiders in the coming days, we are hopeful it will make its way to other channels and, eventually, to a stable Windows 11 release.
Will Widgets Panel Always Have Three Columns in the Future?
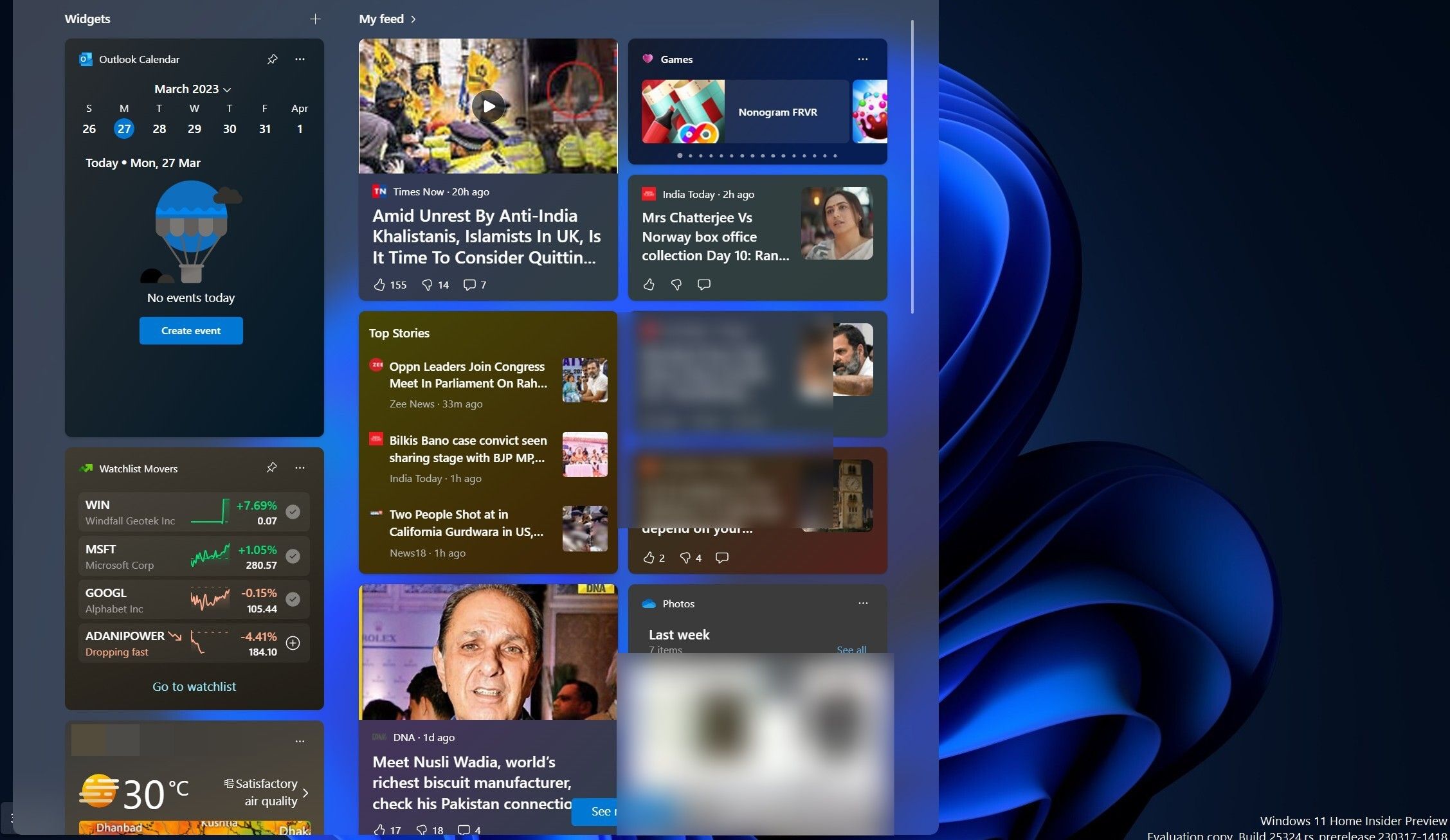
It is likely that the new Widgets Board will completely replace the one with two columns. Once you enable the three-column Widgets using ViveTool, there are no ways to return to using the old Widgets board.
However, we cannot rule out the possibility of Microsoft making the larger Widgets board optional in the future, allowing users to decide which suits them best.
New Widgets Board in Windows 11, Enabled
The new Widgets panel offers a more organized canvas and is super simple to enable using ViveTool. After enabling the new Widgets board, every other setting remains the same.
In other words, you can tweak Windows 11’s Widgets settings to get the most out of it even when it shows all your widgets and the feed content in a single panel.
Also read:
- [New] Experts at Work Swift, Professional Thumbnails for Valorant Highlights for 2024
- [Updated] Discover the Best Open Worlds Today for 2024
- Banishing Flickering Screens: Windows 11 Edition
- Download NVIDIA Graphics Driver for Windows 11 - Quick & Easy Guide
- Enabling New Experiences: How to Turn On ChatGPT’s Beta Plugin & Browsing Tools
- How Can We Unlock Our Vivo Y100 5G Phone Screen?
- How To Resolve “Unexpected Token Call” Issues on Windows Devices
- In 2024, Top 5 Car Locator Apps for Honor V Purse | Dr.fone
- In 2024, Viral Beats Cutting-Edge Music for YouTube Short Videos
- Mastering App Management with Winget on W11
- Perfecting the Ink Flow: PC Pen and Touch Adjustments
- Simple Guide to Converting DVDs Into MKV Format on Windows 11 or 10
- Top 39 Unmissable Christmas Laptop Bargains From Brands Like Apple & Dell - Find Your Ideal Tech on ZDNet
- Unpacking Filesystem Woes: A Win10/Win11 Fixer's Manual
- Winning Cars: Mouse, Keys, and Acceleration Mastery
- WinShift Troubles: How to Resolve Them.
- Title: Winning Strategies for Three-Column Widget Configuration on Win11
- Author: David
- Created at : 2024-11-01 03:01:19
- Updated at : 2024-11-01 16:56:29
- Link: https://win11.techidaily.com/winning-strategies-for-three-column-widget-configuration-on-win11/
- License: This work is licensed under CC BY-NC-SA 4.0.