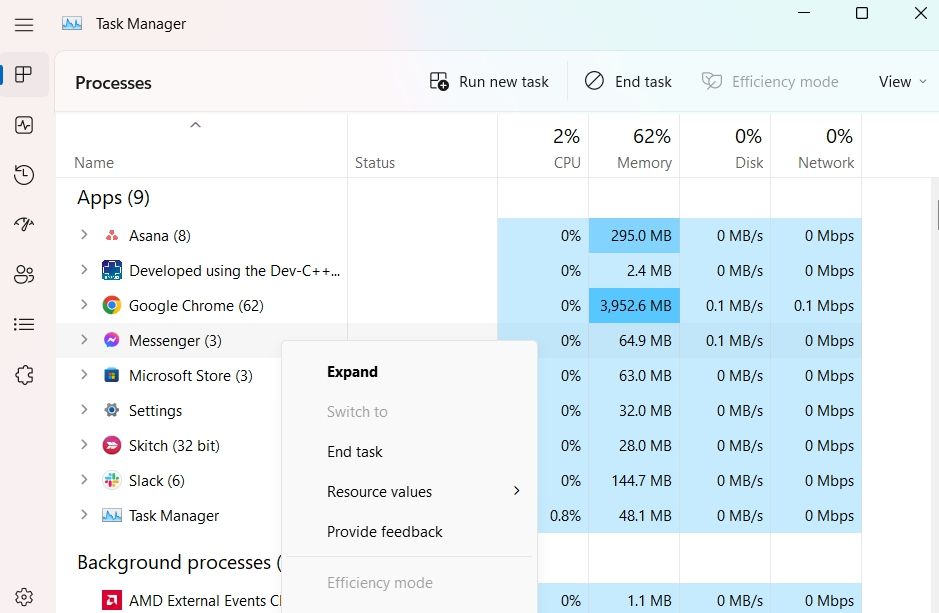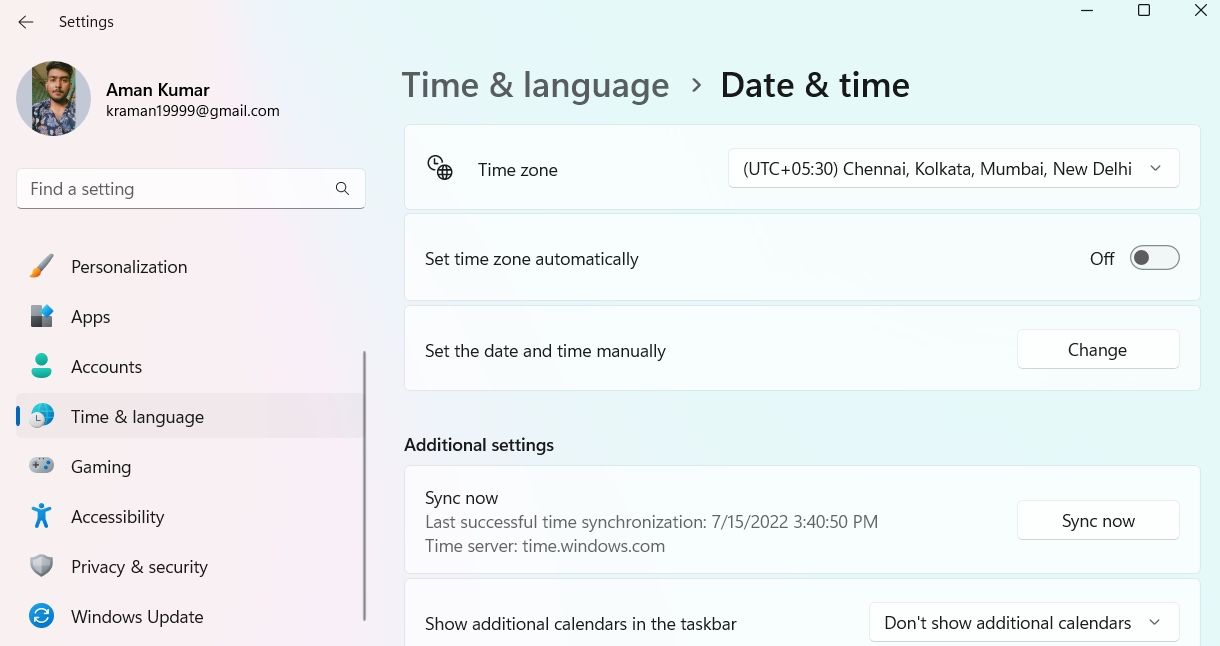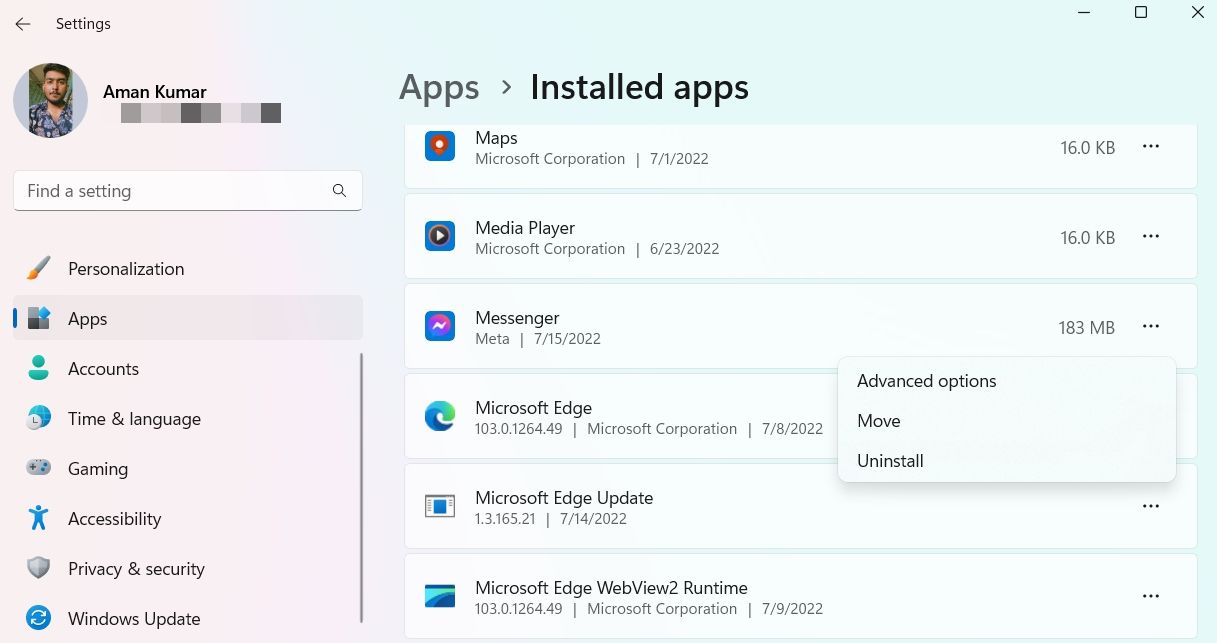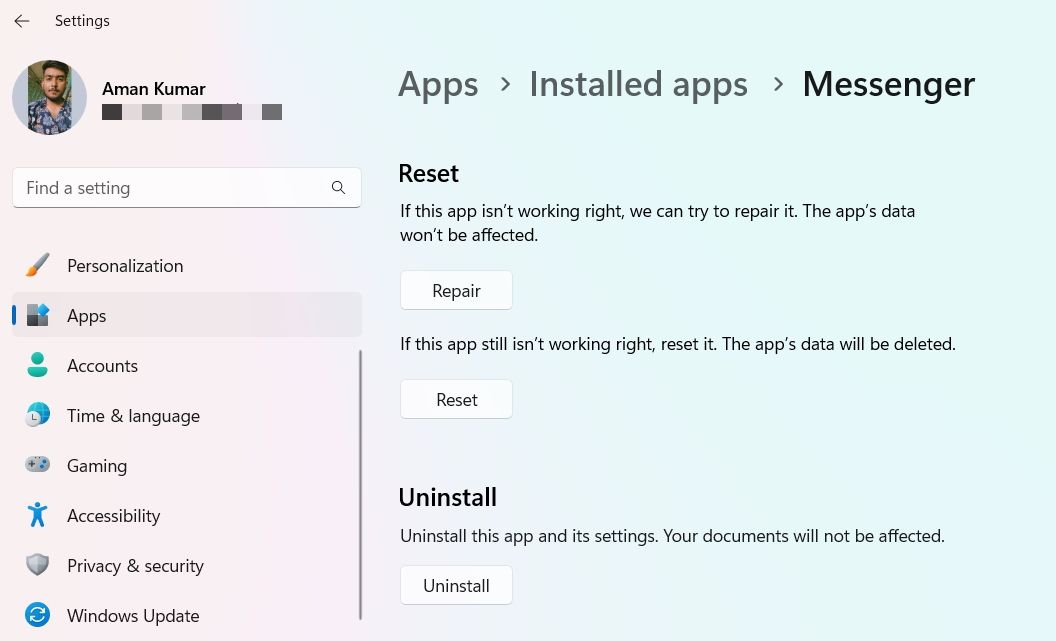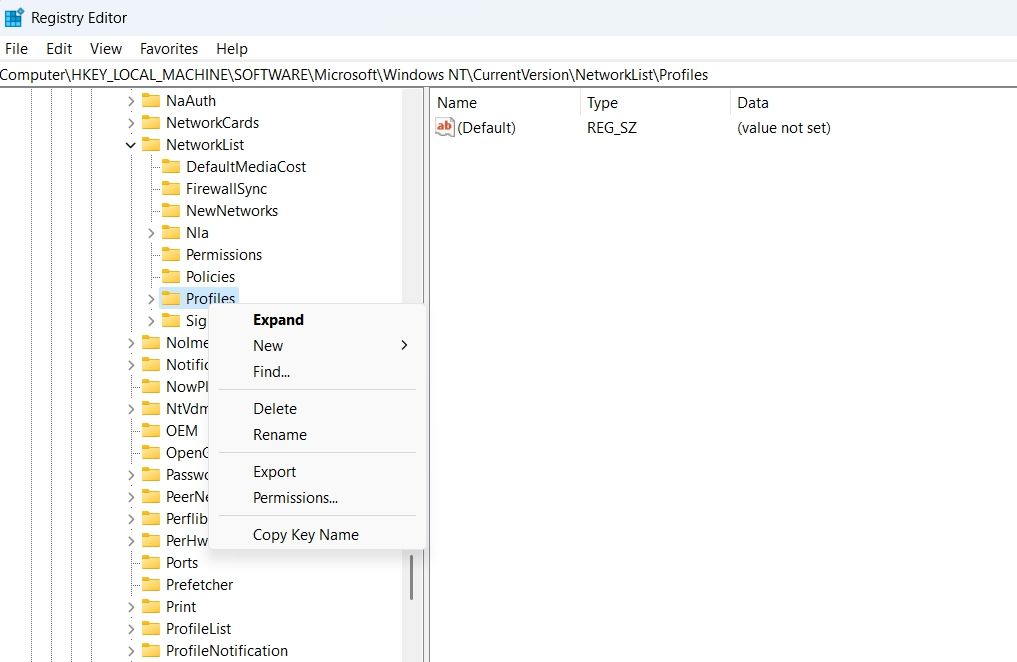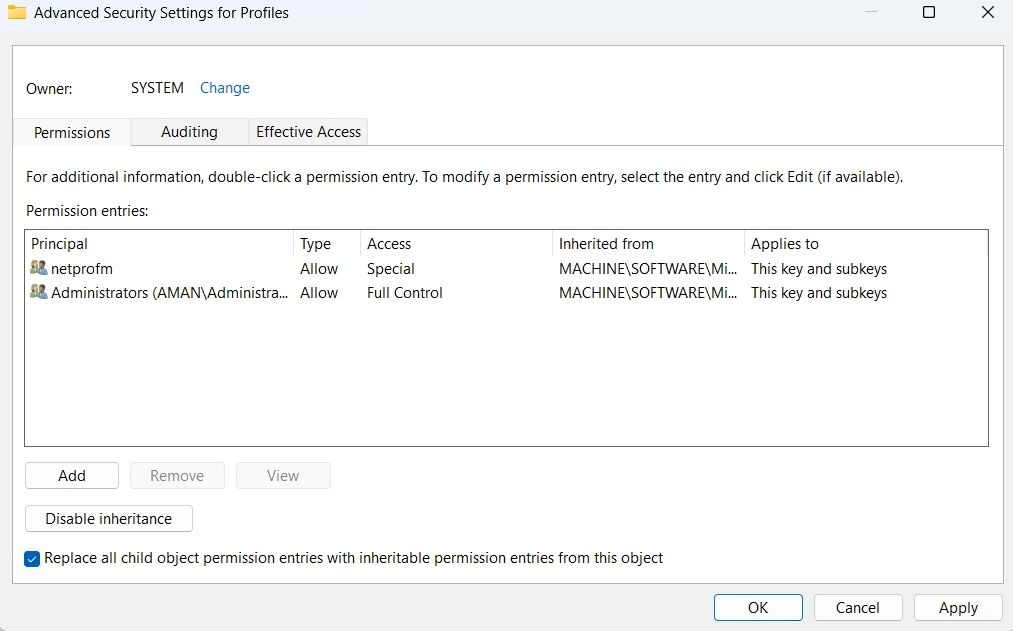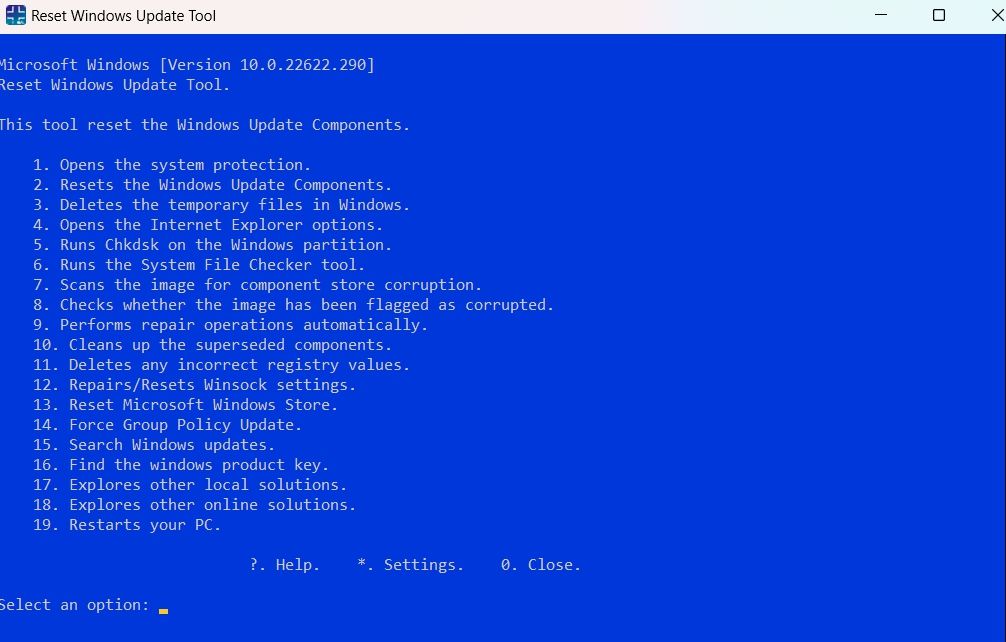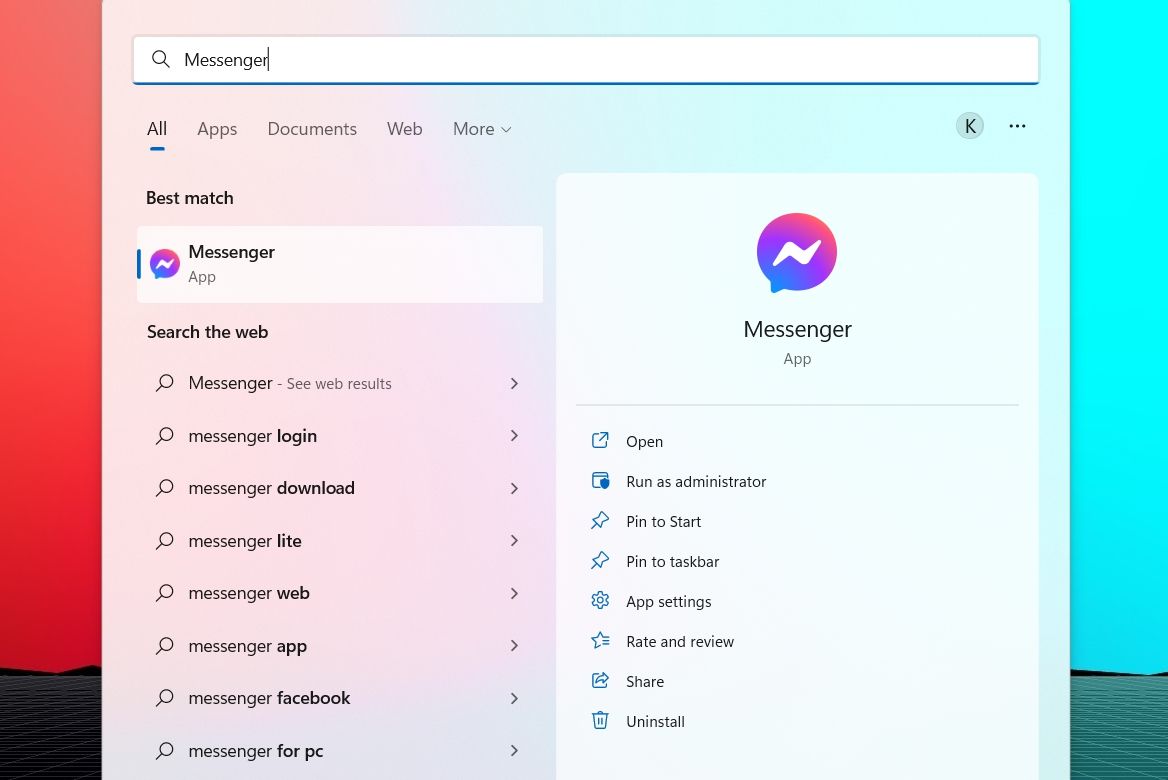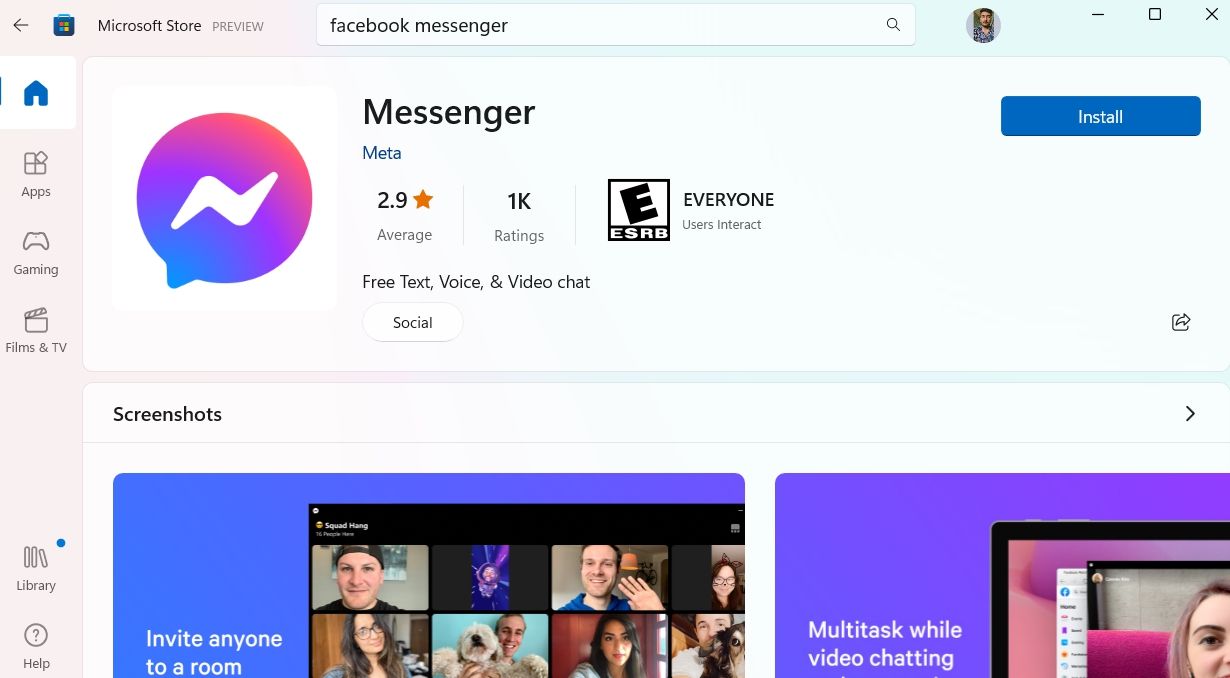Winning Strategies for FBM Troubleshooting on PCs

Winning Strategies for FBM Troubleshooting on PCs
Facebook Messenger (officially known as just “Messenger”) is an excellent app for instant messaging, sharing images, videos, audio clips, and group chats. Initially, the app was only available for Android and iOS, but now it can be used on Windows as well by downloading it from the Microsoft Store. However, sometimes you may run into issues with the app working on Windows PC.
In this case, you can try the solution listed below to fix the Facebook Messenger app.
Disclaimer: This post includes affiliate links
If you click on a link and make a purchase, I may receive a commission at no extra cost to you.
Why Is Facebook Messenger Not Working on My Windows PC?
There can be multiple reasons why Facebook Messenger is not working on a Windows PC. But among all, the corrupt cache data is often found to be the primary culprit behind the issue. The problem can also appear due to outdated Windows OS.
Fortunately, it’s very easy to troubleshoot the problem. Below are all the effective fixes you can try if Messenger is not working on your computer.
1. Completely Close Facebook Messenger Using the Task Manager
Messenger services running in the background of your Windows PC might interfere when you try to open the application from scratch. To avoid that, consider using the Task Manager to close Messenger completely. Here are the steps to do it.
- Press theCtrl + Shift + Esc hotkeys toopen the Task Manager .
- Find all theMessenger-related services, right-click on them and chooseEnd task from the context menu.

Now, check if Messenger is working or not.
2. Download All Pending Windows Updates
As usual with Windows oddities, updating the operating system to the latest build can fix./ As such, it’s worth a try if Facebook Messenger isn’t working or opening.
You download the latest Windows update by following the below steps:
- Open theSettings menu usingWin + I hotkeys.
- ChooseWindows Update from the left pane.
- Click theCheck for updates button.
Windows will now look for and install all the available updates.
3. Use the Windows Store Apps Troubleshooter
The Windows Store Apps troubleshooter is a built-in utility that scans your system and detects any issues preventing them from working correctly. As such, it could fix Facebook Messenger all by itself without you needing to perform any complicated repairs.
To use the Windows Store Apps troubleshooter, follow the below steps:
- Open the Settings menu.
- In theSystem tab, choose theTroubleshoot option.
- Click onOther troubleshooters.
- ClickRun next toWindows Store Apps .

A troubleshooter window will open and start detecting problems. The process is not going to take more than a minute.
If any issue is found, the troubleshooter will try to fix it. Alternatively, it might also suggest steps on how you can do it yourself.
Sometimes the troubleshooter may not be able to resolve the issue, or it might not even detect any problem in the first place, but it’s worth considering anyway.
4. Check the System Date and Time
This might sound odd, but Facebook Messenger might not work if the system is set to an incorrect date and time. This is because Messenger checks if its own time and date are in sync with Window’s own. If there’s any difference, it’ll refuse to work.
You canchange the system time and date by following the below steps:
- Open the Settings menu and chooseTime & language from the left pane.
- ChooseDate & Time .

- Disable the toggle next toSet time zone automatically .

- Make sure yourTime zone is correct and change it if not.
- Enable the toggle next toSet time zone automatically .
- Click theSync now button under theAdditional settings .
5. Repair and Reset the Facebook Messenger App
One effective way to fix any UWP app, including Facebook Messenger, is to use the repair feature. You can repair the Messenger by performing the following:
- Open Settings and chooseApps from the left pane.
- ChooseInstalled apps.
- Locate and click onthree dots next to Messenger.
- ChooseAdvanced options from the context menu.

- Click on theRepair button.

Next, launch the Messenger app and check whether it is working. If not, you will have to reset the application.
Resetting the app will clear the stored data and set them back to default. Below are steps on how to reset the Facebook Messenger App.
- Open Settings > Apps > Installed apps.
- Click on the three dots next to Messenger and choose Advanced options.
- Click theReset button.
6. Clear the Microsoft Store Cache
Clearing the Windows Store cache is another effective solution you can try if Facebook Messenger is not working on Windows PC. In fact, removing the Store cache can eliminate many other Windows issues as well. It’s very simple to clear the Store cache and will take less than a minute.
Open the Run dialog box , typewsreset.exe and press Enter. A black Command Prompt window will pop up, indicating that the cache is being cleared. After a few seconds, the window will close, and Microsoft Store will open automatically.
7. Temporarily Disable the Security App
The security app ensures your system is free from malware attacks and viruses. It automatically blocks applications that it finds suspicious and harmful to your device. However, its security mechanism can sometimes prevent trusted applications like Facebook Messenger from running properly on your computer.
As such, temporarily disable the security app of your computer and then check whether the Facebook Messenger is working. To disable the security app, right-click its icon in the system tray area and choose disable from the context menu. You can also read the user guide of your security program to know much about the disabling process.
If you’re using Windows Security, then check our guide and how totemporarily disable the Windows Security app on Windows 11 .
8. Tweak the Registry Editor
If the Facebook Messenger app is not working due to a connection issue, you can make some registry edits to solve the problems. Here’s how to access the Registry Editor and make the required changes:
- Press theWin + R hotkeys to open the Run tool.
- Typeregedit in the search bar and press Enter.
- In the Registry Editor, head towards the following location:
HKEY_LOCAL_MACHINE\SOFTWARE\Microsoft\Windows NT\CurrentVersion\NetworkList\Profiles - Right-click on theProfiles folder in the left sidebar and choosePermissions.

- Click on theAdvanced button.
- Check the Replace all child object permission entries with inheritable permissions entries from this object option.

- ClickApply >OK to save the changes.
9. Reset the Windows Update Components
If any UWP is not opening or working, try resetting the Windows Update components. You can do it with the help of theWindows Reset Update tool .
Here’s how to use the tool:
- Download the executable and open it to install the program.
- After the installation is complete,launch the program as an administrator .
- TypeY and press Enter.
- Type2 and press Enter to reset the Windows Update components.

Wait for the process to complete. Once done, reboot the system and check whether Messenger is working or not.
10. Reinstall Facebook Messenger
If none of the solutions were helpful, you are left with no option other than reinstalling Facebook Messenger. Here’s how to do it.
- Open theStart Menu , typeMessenger, and chooseUninstall from the right pane.

- Confirm your selection by choosingUninstall from the prompt that appears.
- Now, open the Microsoft Store, type Messenger, and press Enter.

- Click onInstall to begin the installation process.
Connect With Friends Again on Messenger
Hopefully, the above solutions helped fix Facebook Messenger, and now you are able to use it without any problem. But if the problem persists, connect with the Messenger support team for more advice.
Also read:
- [Updated] In 2024, Pixelated Performance Making Music Videos on the Go
- 2024 Approved The Full Spectrum Analysis of LG’s High-Definition Screen
- A Step-by-Step Guide on Using ADB and Fastboot to Remove FRP Lock on your Lava Blaze 2 5G
- Best Complimentary Summery Tunes with Our Exclusive Radio App - Experience the Joy!
- Comprehensive Tutorial: Using Stellar Repair to Revitalize Your Images in Photo 8 (Windows)
- Cultivating a Rich Comic-Reading Experience with Win11
- Dual-Screen Power: Combining Android and Windows 11
- Fast-Paced Favorites Leading Background Music in YT Shorts
- In 2024, How To Change Samsung Galaxy F04 Lock Screen Clock in Seconds
- Longer PINs in Win10/11: Best Practices and Methods
- Overcoming Non-Loading Messages Issue in Windows Discord
- Panel of Watchdogs to Render Verdict on Donald Trump's FB Ban.
- Quick Links at the Touch of a Button: Microsoft Store UWP Apps
- Reliable User Guide to Fix Oppo Find N3 Running Slow and Freezing | Dr.fone
- Resolving OneDrive Login Issues in Windows Systems
- Strategies for Resolving Mysterious Recording Issue in OBS on Windows 11
- Unlocking Advanced Taskbar Functions with End Task in Windows 11
- Unraveling Update Error X712 on PCs
- Utilizing ChatGPT for Seamless Smart Home Device Management - Feasible or Not?
- Title: Winning Strategies for FBM Troubleshooting on PCs
- Author: David
- Created at : 2024-10-09 16:24:53
- Updated at : 2024-10-15 16:03:12
- Link: https://win11.techidaily.com/winning-strategies-for-fbm-troubleshooting-on-pcs/
- License: This work is licensed under CC BY-NC-SA 4.0.