
Winning Against 'Not Found': Windows Fixes Ranked

Winning Against ‘Not Found’: Windows Fixes Ranked
Out of all the errors, glitches, and problems you might encounter while using Windows, few generate as much fear as the dreaded “Operating system not found” screen. Visions of losing your entire media collection, your work, and your precious photos all flash before your eyes.
Stop. Take a deep breath. Your data is still there—and just as importantly, you can fix the problem. Let’s take a look at how to fix the “operating system not found” error on Windows 10 or Windows 11.
Disclaimer: This post includes affiliate links
If you click on a link and make a purchase, I may receive a commission at no extra cost to you.
1. Force Restart Your Windows
Plenty of Windows troubles such as freezing up or programs malfunctions can be taken care of by a simple restart. In this case, since you are unable to boot your operating system, the only option left is to restart your PC straight from the power button of your computer.
If this was a random one-time glitch, the quick reboot will fix the “Operating System not found” error is no time.
2. Check the BIOS
You need to check for two things in the BIOS. Firstly, you need to ensure your machine recognizes your hard drive. Secondly, you need to make sure the drive on which you installed Windows is listed as the preferred boot drive.
The method for entering the BIOS changes from manufacturer to manufacturer. Typically, you’ll need to pressEscape ,Delete , or one of theFunction keys during the boot-up process, before Windows loads. You should see an onscreen message advising you which is the correct key during the boot process.
The BIOS menu itself also varies between devices. Broadly speaking, you need to locate theBoot tab at the top of the screen. Unfortunately, you can only use your keyboard to navigate the BIOS menu, so keep an eye out for a list of controls on the BIOS screen.
Within the Boot tab, highlightHard Drive and pressEnter . Make sureHard Drive is listed aboveUSB Storage ,CD\DVD\BD-ROM ,Removable Devices , andNetwork Boot . You can adjust the order using the**+** and– keys.
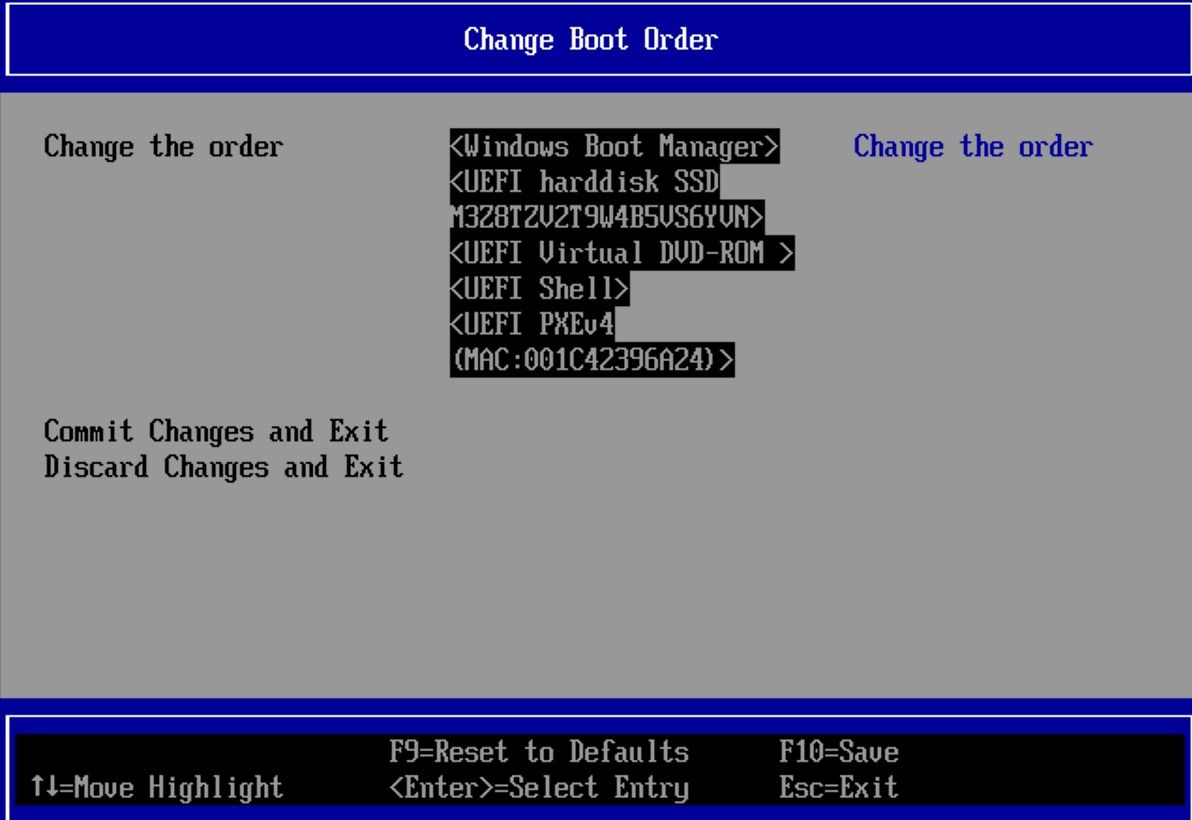
If everything in your BIOS menu looked fine, jump to step three. If you didn’t see the hard drive listed, go to step two.
3. Reset the BIOS
If your machine is not recognizing your hard drive, there are lots of possible causes. For non-tech-savvy users, the only easy solution is to try resetting the entire BIOS menu to its default values.
At the bottom of the BIOS menu, you should see a key forSetup Defaults orReset BIOS . On some machines it’sF9 , but it might be different on yours. Confirm your decision when prompted and restart your machine.
If the operating system is still not found, you can stop reading this article. Unless you know a lot about building computers, you’ll need to take your machine to a computer repair shop.
4. Fix the Boot Records
Microsoft Windows primarily relies on three records to boot your machine. They are theMaster Boot Record (MBR),DOS Boot Record (DBR), and theBoot Configuration Database (BCD).
If any of the three records becomes damaged or corrupted, there’s a high chance you’ll encounter the “Operating system not found” message.
Thankfully, fixing these records is not as complicated as you might think. You just need a removable Windows installation drive. Use Microsoft’sMedia Creation Tool to create some Windows installation media.
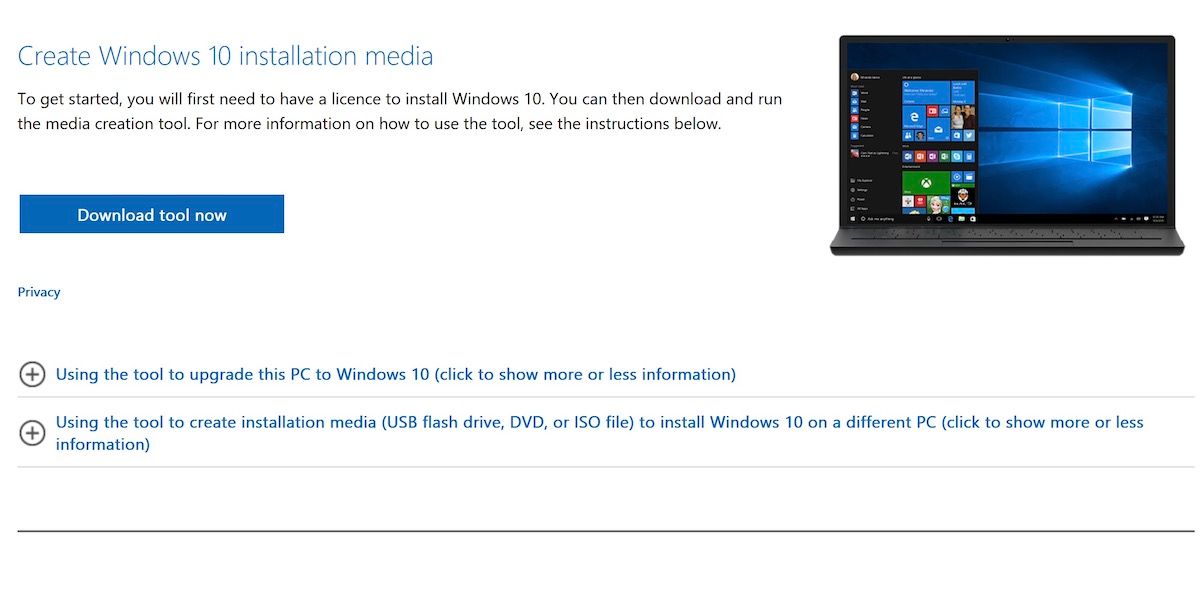
When your tool is ready, you need to use it to boot your machine. Depending on your device, you might only need to press a single key during the boot process, or you might have to change the boot order in the BIOS menu.
Eventually, you will see the Windows Setup screen. Enter your preferred language, keyboard, and time format, and clickNext . On the next screen, selectRepair your computer .
Next, navigate toTroubleshoot > Advanced Options > Command Prompt . When Command Prompt loads, type the following three commands. PressEnter after each of them:
- bootrec.exe /fixmbr
- bootrec.exe /fixboot
- bootrec.exe /rebuildbcd
Each command might take several minutes to complete. Once all the processes are finished, restart your PC and see if it boots successfully.
5. Enable or Disable UEFI Secure Boot
TheWindows operating system has come a long way . However, one thing remains the same. Almost every Windows machine is shipped with UEFI firmware and Secure Boot enabled. However, in some cases, it might not work. For example, if Windows is installed on a GUID Partition Table, it can only boot in UEFI mode. Conversely, if Windows is running on an MBR disk, it cannot boot in UEFI mode.
As such, it’s prudent to either enable or disable UEFI Secure Boot and see if it makes a difference. You make the adjustments in the BIOS menu. Usually, the option will be calledSecure Boot and can be found in theSecurity tab.
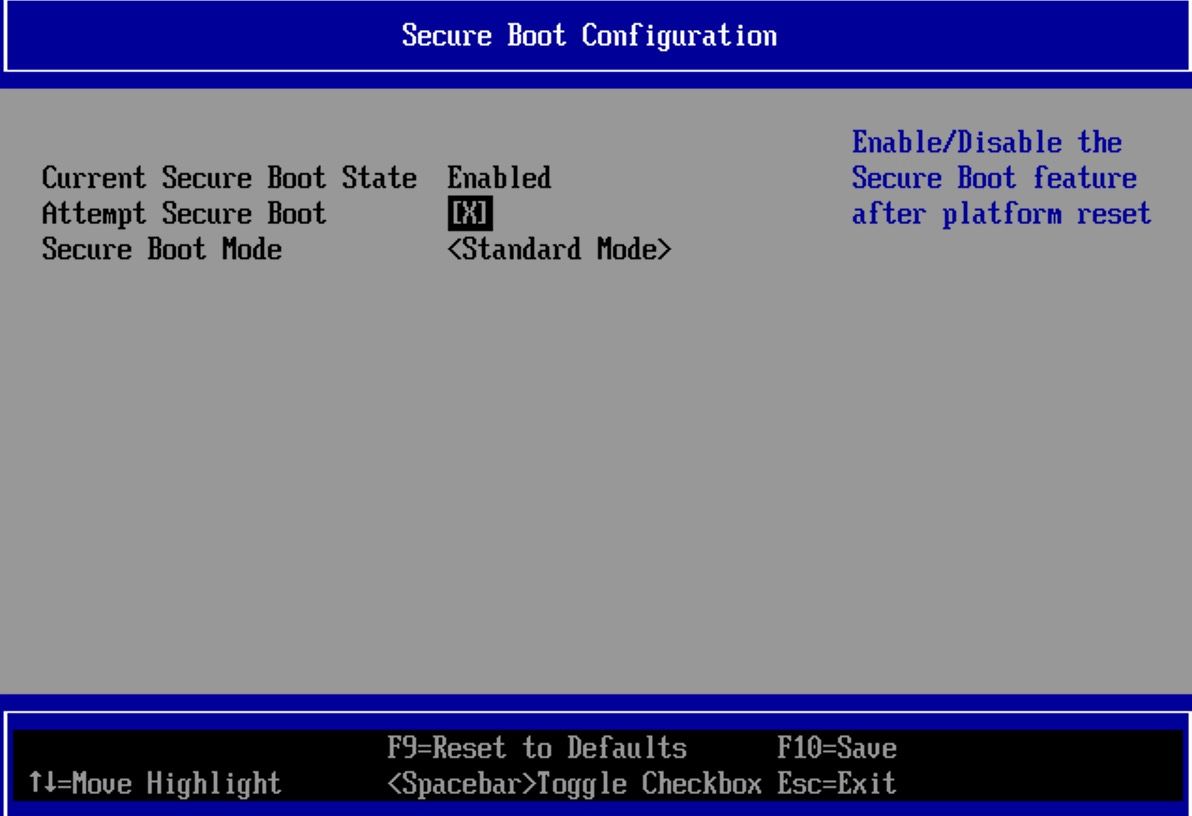
6. Activate the Windows Partition
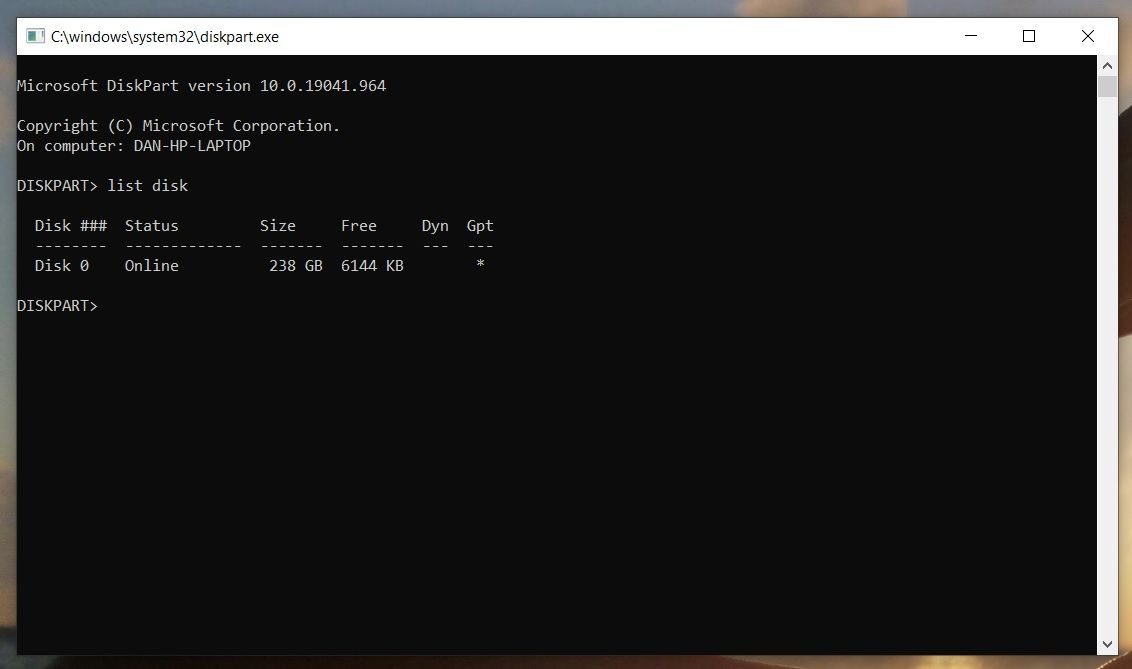
It’s possible that the Windows partition is disabled. If that’s the case, then it’s possible to encounter the ‘operating system not found’ error in your PC. You can fix this using Windows’ native diskpart tool. To work through the following steps, you will once again need a Windows installation media USB.
Turn on your machine and boot from the tool. As in step three, you’ll need to enter your language preferences, etc., clickNext , selectRepair your computer , and go toTroubleshoot > Advanced Options > Command Prompt .
In Command Prompt, typediskpart and pressEnter , then typelist disk and pressEnter . You will see a list of all the disks attached to your machine. Make a note of the disk number you need. Typically, it’s the largest one.
Next, typeselect disk [number] , replacing [number] with the aforementioned number. PressEnter .
Now typelist volume and pressEnter . It will show you all the partitions on the disk you selected. Establish which partition Windows is installed on and make a note of the number, then typeselect volume [number] , again replacing [number] with the number you just noted.
Finally, typeactive and pressEnter . To see if the process was successful, restart your machine.
7. Use Easy Recovery Essentials
Easy Recovery Essentials is a third-party app that specializes in fixing boot issues. If none of the previous five steps have worked, it’s worth trying.
In addition to fixing the “Operating system not found” message, it can also solve other common startup error messages. They include:
- INACCESSIBLE_BOOT_DEVICE.
- INACCESSIBLE_BOOT_VOLUME.
- UNMOUNTABLE_BOOT_VOLUME.
- BOOTMGR is missing.
- The Boot Configuration Data for your PC is missing or contains errors.
- An error occurred while attempting to read the boot configuration data.
- Boot.ini not found.
- … and more.
Just download the app, burn the ISO to a CD, and use the CD to boot your machine. The app’s wizard guides you through the repair process.
Download: Easy Recovery Essentials ($40, free for Windows 11)
8. Reinstall Windows
If none of the methods above have worked so far, then perhaps a complete reinstallation is in order. Don’t worry, you won’t lose any of your data though. Now, since you can’t launch your PC, you will have to reinstall your Windows straight from a USB drive, aslaid out by Microsoft .
So plug in your bootable USB drive and boot your PC from the USB. If you don’t have a bootable USB yet, you can check out our guide oncreating a bootable USB from scratch and get your work started. If your Windows doesn’t boot, you might first have to change the booting order so that the OS can load boot up through your USB. To do that, press theEsc/F10/F12 or the relevant key to boot into the boot-selection device. Once you’re there, change the booting order to boot from your USB.
The process is fairly straightforward from there. Just follow the on-screen instructions, launch the installation wizard and wait while it installs a new copy of Windows.
Last Resort: Head to the Shops
Our tips should help you fix the operating system not found error on Windows in all but the direst of circumstances. Unfortunately, however, it’s just one of many error messages that you’re likely to encounter while using Microsoft’s operating system.
If you can’t work out what is wrong with your machine, it makes little sense to keep fiddling. If you are not tech-savvy, you might do more harm than good. As a last resort, head to your local PC repair shop, and they should be able to get you up and running again in no time.
Fixing the “Operating System Not Found” Error on Windows PC
Regardless of if you fix the problem yourself, or you need professional help, you’ll hopefully get a PC that remembers it has an operating system again. Best of all, your files should all be safe and sound!
Microsoft Windows, by itself, is full of potential errors, and its official Store is no different. However, there are ways you can fix any issues you come across with the Microsoft Store.
Also read:
- [New] Innovative Ways to Control Your iPhone's Picture Angles for 2024
- [Updated] In 2024, Valhalla's Last Stand Gods at War
- [Updated] Step-by-Step Blueprint for Impressive Photographic Mosaics for 2024
- [Updated] Streaming the Threads An All-Inclusive 2023 Vlog Series
- [Updated] Unlock Slow Momentum A Filmmaker’s Tale on Instagram for 2024
- 2024 Approved Enhancing Video Production Quality Top 5 Strategies for OBS Users
- How to Fix Life360 Shows Wrong Location On Gionee F3 Pro? | Dr.fone
- How to Sidestep the “VAC Rejected” Issue in Gaming
- New In 2024, The Ultimate Guide to Audio Treasures for Podcast Production
- Revitalizing File Explorer: Secrets of Window 11
- Strategies to Securely Locate Lost Windows 10/11 Serial Numbers
- Streamlining Win-Printer Linkups for Easy Access
- Swift Shutdown of Superfluous Software on Windows 11
- Waking Up Lost Window Panes: Easy Fixes for Win11
- Title: Winning Against 'Not Found': Windows Fixes Ranked
- Author: David
- Created at : 2024-11-13 05:58:54
- Updated at : 2024-11-18 06:15:35
- Link: https://win11.techidaily.com/winning-against-not-found-windows-fixes-ranked/
- License: This work is licensed under CC BY-NC-SA 4.0.