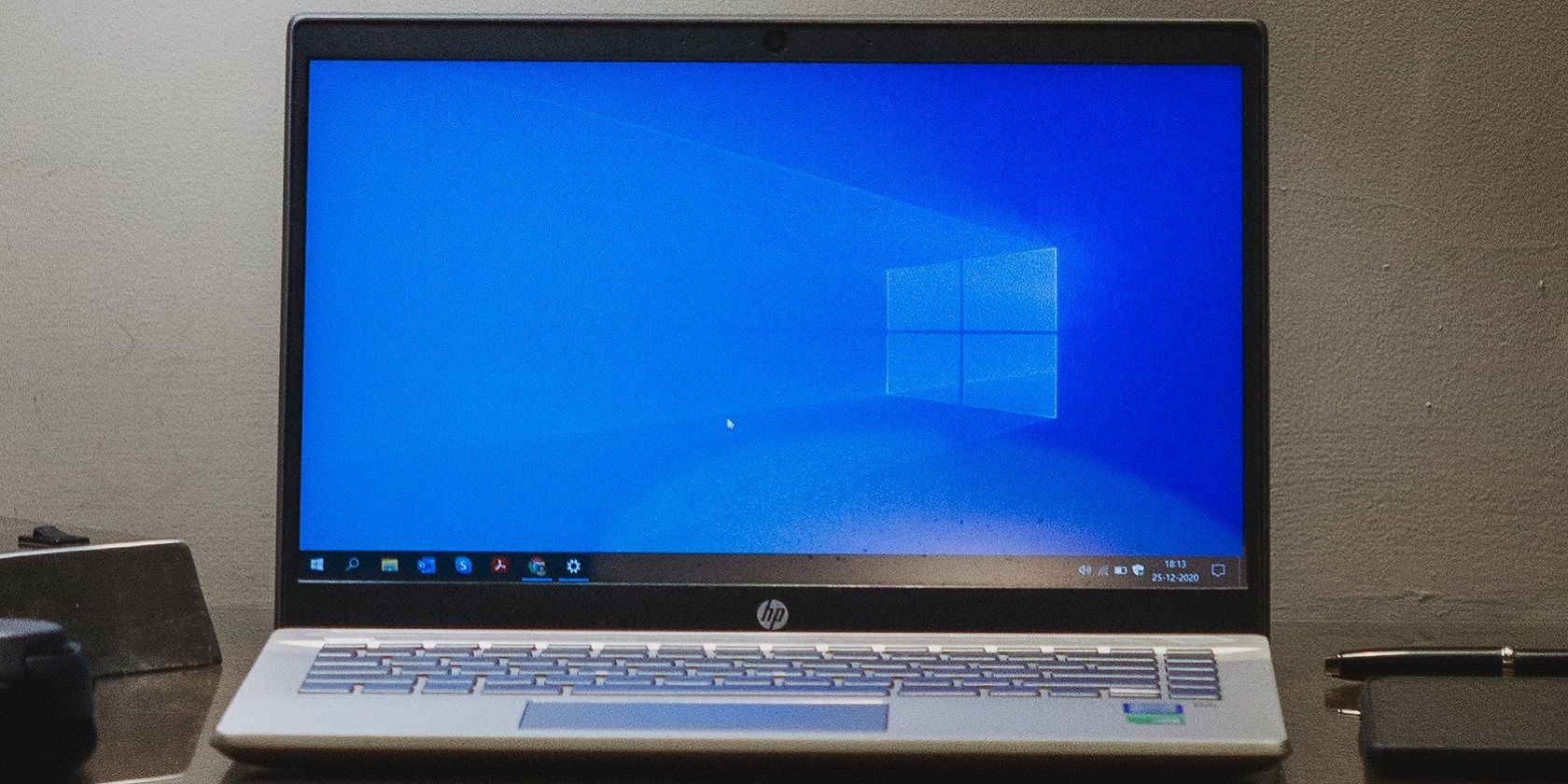
Windows Tips for Distinguishing Between HDD and SSD

Windows Tips for Distinguishing Between HDD and SSD
Hard disk drives (HDDs) and solid state drives (SSDs) are the two most widely used storage drives. SSDs are faster, operate quietly, consume less power, and are more durable, whereas HDDs are less expensive, easy to repair, and provide more storage space at a lower price. Most modern devices come with SSDs, but some manufacturers still offer devices with HDDs to cater to specific audiences.
If you have bought a new device and want to know if it has an HDD or SSD, here’s how you can do that.
How to Check if You Have an HDD or SSD Using the Task Manager
To determine whether you have an HDD or SSD using the Task Manager, follow these steps:
- Right-click on the WindowsStart button and selectTask Manager . (Check out theother ways to open Task Manager )
- Click thefour horizontal lines stacked over each other in the top-left corner of the screen to expand the left sidebar.
- Navigate to thePerformance tab, and you’ll see the performance of the components of your device, including theCPU ,Memory ,GPU , andDisks .
- Check details underDisk 0 andDisk 1 (if you have more than one connected) to confirm whether the disks installed are SSDs or HDDs.

To view other details about the selected drive, such as its capacity, write speed, average response time, and more, simply chooseDisk 0 orDisk 1 —the SSD drive you want to learn more about. Task Manager will show the other details about the drive you selected on the lower side of the screen.

Now You Know Which Drive You Have on Windows
While HDDs have their benefits, they can’t deliver the same speed and performance that an SSD can provide. Hopefully, you’d now better understand how to check if your device equips an HDD or an SDD. Knowing this will help you decide whether to keep using or replace the storage drive your device came with.
Also read:
- [New] 2024 Approved Elevate Your Videography on Android
- [New] Hope on the Big Screen Top 10 Cinematic Power-Ups
- 2024 Approved Exclusive Guide 10 Immersive YouTube VR Films
- Convert Aescripts Video Files to MP4 or AVI Format on PC & Mac
- Dissecting Myths: How Apple Security May Be Less Fortified Than Believed, Insights From MalwareFox
- Diving Into Change: Key Modifications of Windows 11'S Explore
- How to Rectify App Prevents System Function Error on Windows PCs
- How To Restore Missing Music Files from Pixel 8
- How to Turn Off Tips and Suggestions Notifications on Windows 11
- In 2024, Instant Social Interaction Tweet+FB Guide
- Mastering the Art of Resetting Request Limits in Win-Based Programming
- Maximizing Space for Pin Listings in Windows 11
- Palette Perfection The Colorist's Manual for 2024
- Panasonic HC-WXF991: 4K Recording Reality
- Quick & Simple Android Setup via Double-Click in Windows 11
- Rectifying Corrupted Access Control in Windows
- Select the Very Best Torrent Tools for Windows PC
- Updated Top 10 Video Editing Tools for Young Creators Free and Paid Options
- Windows 11: 8 Striking UI Mismatches
- Title: Windows Tips for Distinguishing Between HDD and SSD
- Author: David
- Created at : 2025-01-05 22:40:28
- Updated at : 2025-01-13 06:10:13
- Link: https://win11.techidaily.com/windows-tips-for-distinguishing-between-hdd-and-ssd/
- License: This work is licensed under CC BY-NC-SA 4.0.
