
Windows Photos Unleashed: Editing Made Simple

Windows Photos Unleashed: Editing Made Simple
Disclaimer: This post includes affiliate links
If you click on a link and make a purchase, I may receive a commission at no extra cost to you.
Key Takeaways

Windows Photos’ Generative Erase easily removes objects from images for free on Windows PCs.
- The Erase tool is available on the Windows Photos app in version 2024.11020.21001.0 or higher.
- While Google’s Magic Eraser is more lenient with object selection, Windows Photos did better at replicating and adjusting the background.
Removing objects from photos is easier than ever on a smartphone, but that’s largely limited to Pixels, Samsung flagships, or a Google One subscription. While you might think doing so requires expensive software on desktop, the Photos app on Windows is all you need to remove unwanted elements from an image. It’s easily accessible, free, and is pretty great!
What Is Windows Photos Generative Erase?
The name is pretty self-explanatory in this case. Generative Erase is a tool built into the Windows Photos app that lets you select and remove objects from an image. The AI-powered feature does so without disrupting the background, using machine learning to gauge what the photo would be like without the object.
You don’t need expensive photo editing software or a high-end phone. The Photos app is available on all Windows 10 and 11 machines. You should see the Erase tool after updating the Windows Photos app to version 2024.11020.21001.0 or higher.
How to Use Generative Erase in Windows Photos
Open the Photos app on your desktop and find or load the image you want to edit. If the Photos app is your default photo viewer, double-clicking the image should open it.
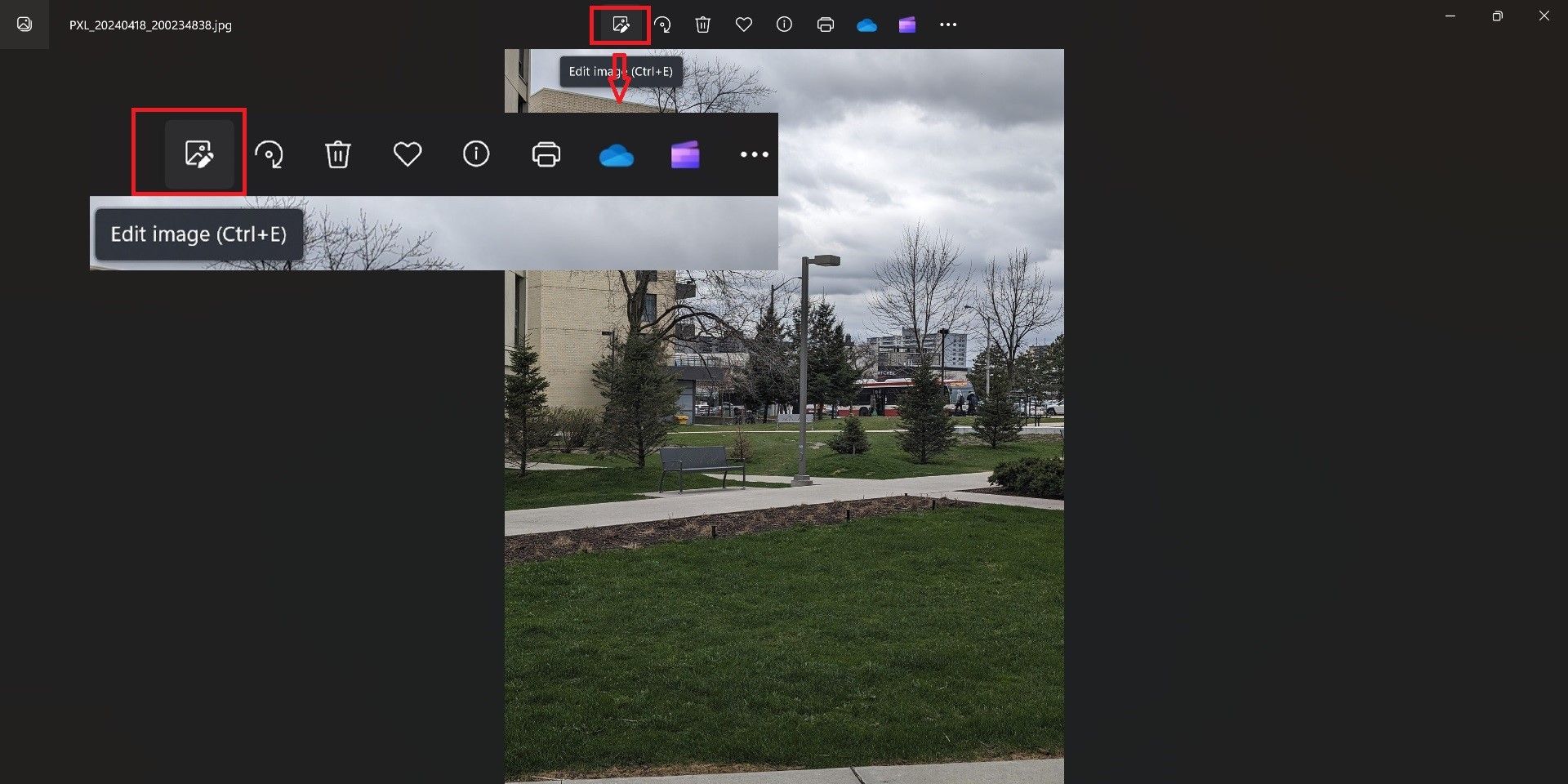
Click the Edit button in the top bar and select Erase. If you want to get granular with your edit, you can adjust the brush size and zoom in on the picture.
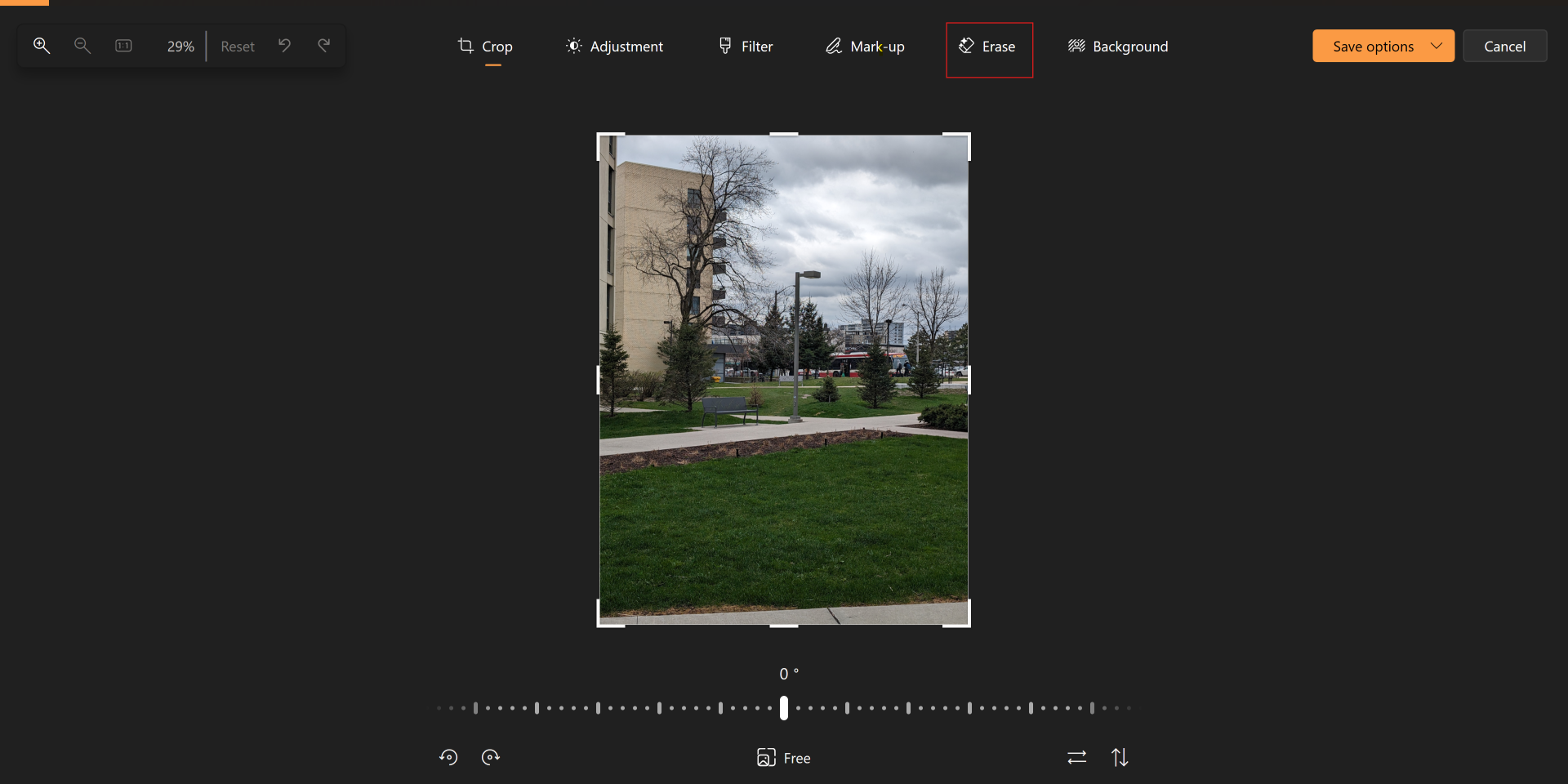
The Auto Erase toggle is enabled by default and erases objects as you go. To erase multiple objects, toggle off Auto Erase, use the brush to highlight everything you want to remove, and then tap Erase.
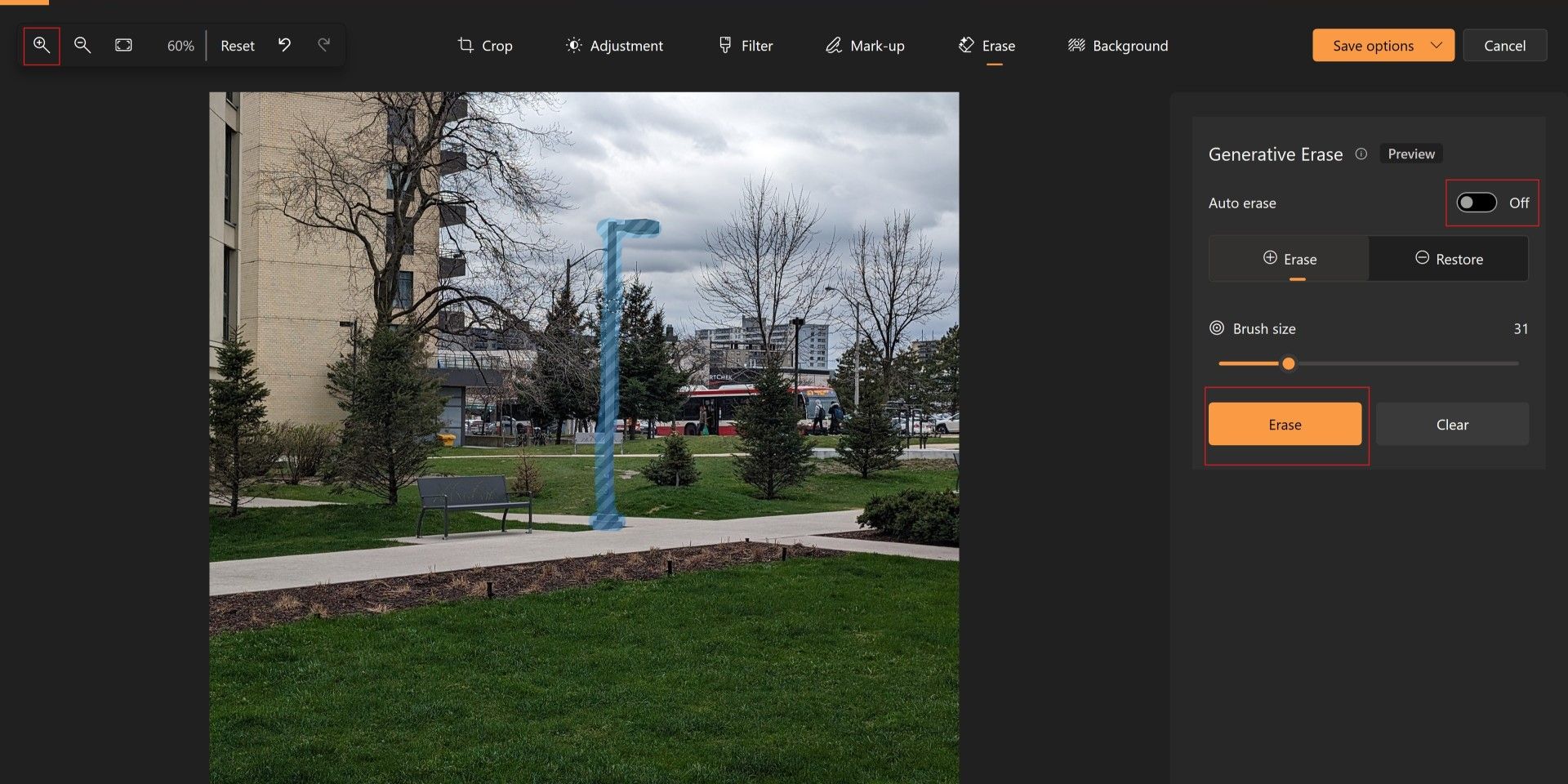
You have to be precise with the brush tool, but the option to adjust the size makes highlighting objects relatively easy.
Is Generative Erase on Windows Photos Any Good?
I attempted to remove the light pole in the original image twice: using the Magic Eraser on the Pixel 8 Pro and with Windows Photos. In the edited photos, you’ll see that both did a pretty good job removing the object and adjusting the background. The second image was edited using the Windows Photos app, while I used Magic Eraser on the third.
Close
The Windows Photos app actually did a better job with the background and at least tried to replicate the bench behind the pole. Meanwhile, Magic Eraser just removed half the bench, but did great replicating the tree behind the pole.
Close
However, Magic Eraser is a lot more lenient with object selection. Simply tapping an object works most of the time on the phone, while you must be very precise with the brush tool on Windows Photos. Overall, the apps did a solid job of removing the object, and it is a complex background to work with. The images look great at first glance; you’d need to zoom in significantly to find any mistakes.
Both are far from perfect, but they will get the job done in a pinch. While features like Magic Eraser are a huge part of Google’s Pixel advertising, it may be a surprise to know that you have easy and free access to an equally good tool right on your Windows desktop!
Windows Photos’ Generative Erase easily removes objects from images for free on Windows PCs.
- The Erase tool is available on the Windows Photos app in version 2024.11020.21001.0 or higher.
- While Google’s Magic Eraser is more lenient with object selection, Windows Photos did better at replicating and adjusting the background.
Removing objects from photos is easier than ever on a smartphone, but that’s largely limited to Pixels, Samsung flagships, or a Google One subscription. While you might think doing so requires expensive software on desktop, the Photos app on Windows is all you need to remove unwanted elements from an image. It’s easily accessible, free, and is pretty great!
Also read:
- [Updated] 2024 Approved How to Find YouTube Collaboration Partners?
- [Updated] 2024 Approved The Complete Reference for Content Creators YouTube Copyright
- [Updated] Harmonize Visuals and Vibrations 3 Affordable iPad Methods to Music in Video
- [Updated] In 2024, Creating Impactful YouTube Thumbnails & Ads
- [Updated] Scaling Up Your Income with Instagram Mastery for 2024
- Correcting Error 0X80073CF3 in Win10/Win11's Marketplace
- Correcting OneDrive's Reparse Point Tag Misstep on Windows
- Fixing Media Errors on Windows Platform
- How to Instantly Enable/Disable Bing's Assistive Chat
- In 2024, How to Transfer Contacts from Infinix Note 30 to Outlook | Dr.fone
- In 2024, The Novice's Route to Rapidly Play Videos on Snapchat
- Is Your Find My iPhone Not Working? Discover Why and Fix It Here!
- Premium-Rate Free Excellence Criteria for Top 10 LUT Tools for 2024
- Restoring Missing Heat Flow Management in PCs
- Steps for Restoring Windows 11 Help Functionality
- Streamlining Voice Transmission via Windows
- Unlock Your Desktop's Drag Dilemma on Win11
- Unlocking the Full Potential of Window's Filing System (Max 156)
- Unsung Storage Issues: Reviving Your C: Drive's Lifespan
- Title: Windows Photos Unleashed: Editing Made Simple
- Author: David
- Created at : 2024-11-21 00:23:53
- Updated at : 2024-11-27 17:41:54
- Link: https://win11.techidaily.com/windows-photos-unleashed-editing-made-simple/
- License: This work is licensed under CC BY-NC-SA 4.0.