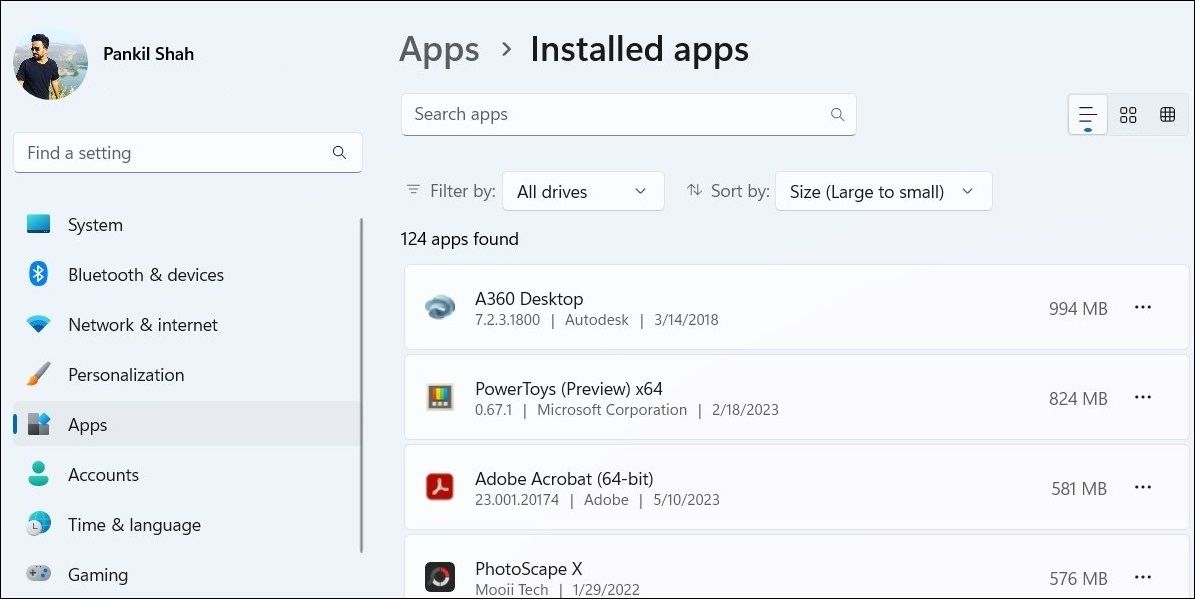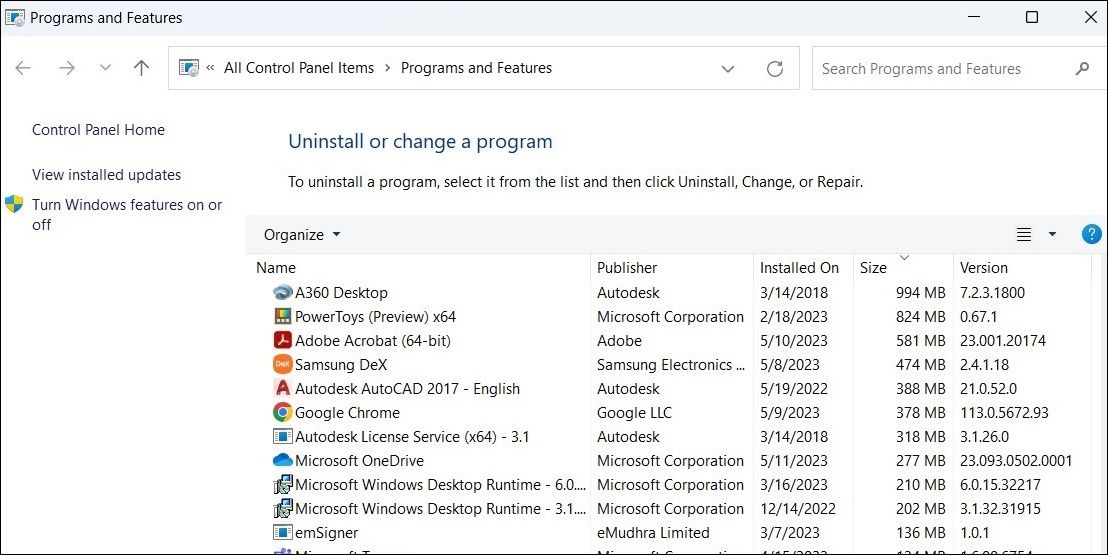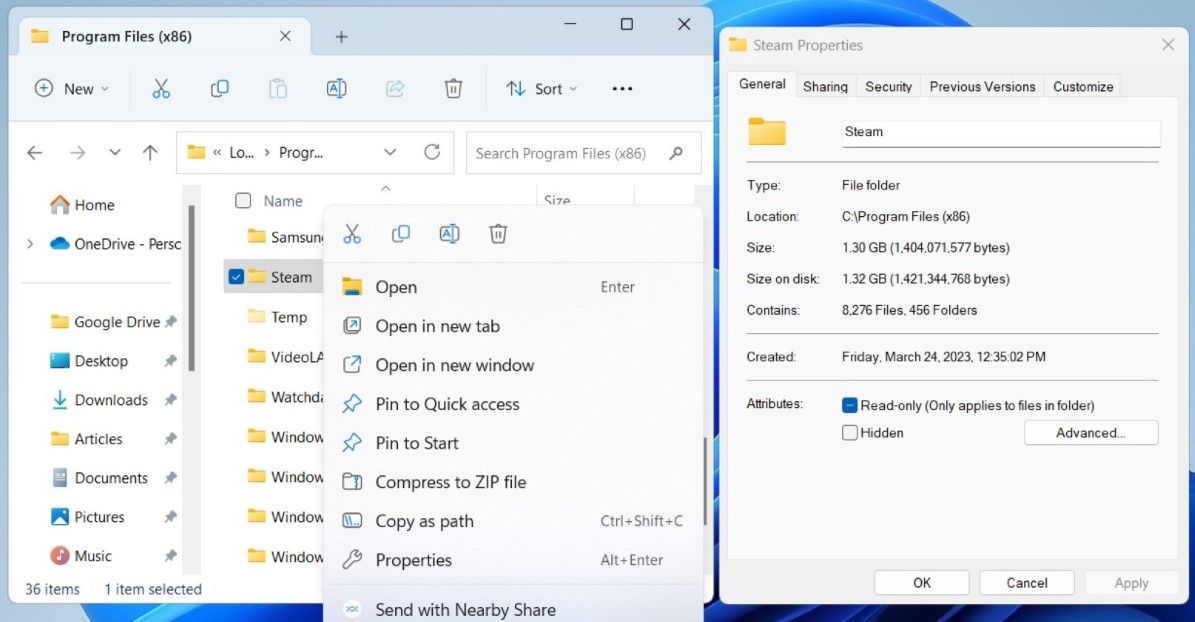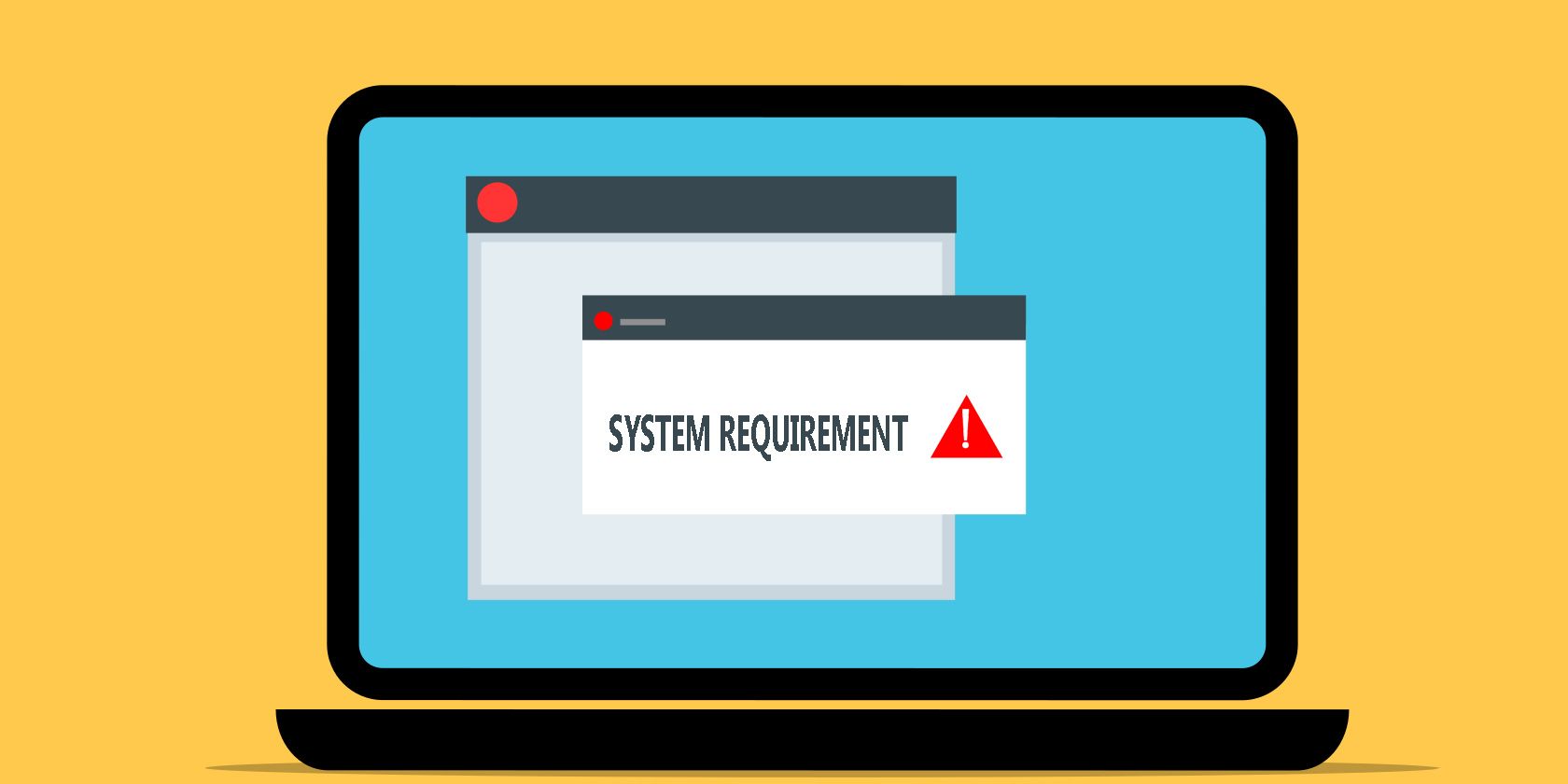
Windows: A Deep Dive Into Data Consumption Patterns

Windows: A Deep Dive Into Data Consumption Patterns
With the ever-increasing number of apps and programs available for Windows, it’s easy to clutter your PC’s storage with non-essential apps. Understanding the storage usage of your apps can help you efficiently manage your device’s storage allocation and ensure that resource-intensive apps are not slowing down your system.
Whether you want to check the storage usage of your Microsoft Store apps or traditional desktop programs, this guide will help you with both.
1. Check How Much Space Your Apps or Programs Are Using via the Settings App
The Storage section within the Settings app gives you a complete breakdown of the disk space occupied by the system, apps, media files, and more. To find out how much space your apps are using, use these steps:
- Press Win + I or use one of the many ways to launch the Settings app .
- Navigate to System > Storage and look for the Installed apps section to check the total storage occupied by your apps.
- Click on Installed apps to check the storage used by each of your apps. Use the drop-down menu next to Sort by to arrange apps based on their size.

If you want to check the storage usage of apps on a specific drive, click the drop-down menu next to Filter by and choose the desired drive.
2. Check How Much Space Your Apps or Programs Are Using via the Control Panel
Although Microsoft is gradually transitioning from the Control Panel to the modern Settings app, the Control Panel still remains accessible in all versions of Windows, including Windows 11. So, if you prefer using the Control Panel, use these steps to check how much storage your apps or programs are using on Windows.
- Click the magnifying icon on the taskbar to open the search menu.
- Type control panel in the search box and select the first result that appears.
- Use the drop-down menu in the top right corner to change the view type to Large icons.
- Click on Programs and Features to view a list of programs installed on your computer. You can check the Size column to find out how much space a program is using.

In case the Size column is not visible, right-click on the Name column header and select Size from the context menu.
Like using the Control Panel in Windows? Why not set up Control Panel shortcuts on your desktop or the Start menu to access it quickly?
 Software Update Pro - Check and update software installed on your computer.
Software Update Pro - Check and update software installed on your computer.
3. Check How Much Space Your Apps or Programs Are Using via File Explorer
Although the Settings app and Control Panel make it easy to check the storage usage of your apps and programs, they might not provide storage information for all desktop apps. To check the storage usage of such programs, you will have to use the File Explorer . Here are the steps you can follow.
- Right-click on the Start icon and select File Explorer from the list.
- Use the left pane to navigate to This PC.
- Open the drive where you have installed Windows (typically the C drive).
- Navigate to the Program Files or Program Files (x86) folder, and then scroll through the list until you find the program for which you want to check storage usage. Right-click on it and select Properties.
- Under the General tab, look for the Size and Size on disk entries to check how much storage the program is using.

Easily Check App Storage Usage on Windows
Finding out how much storage your apps are using on Windows shouldn’t take long, regardless of the method you use. Of course, apps and programs aren’t the only culprits for filling up storage space. If your drives are full to the brim, you may need to take a closer look at what’s taking up disk space on your Windows PC.
Whether you want to check the storage usage of your Microsoft Store apps or traditional desktop programs, this guide will help you with both.
- Title: Windows: A Deep Dive Into Data Consumption Patterns
- Author: David
- Created at : 2024-08-16 00:28:57
- Updated at : 2024-08-17 00:28:57
- Link: https://win11.techidaily.com/windows-a-deep-dive-into-data-consumption-patterns/
- License: This work is licensed under CC BY-NC-SA 4.0.