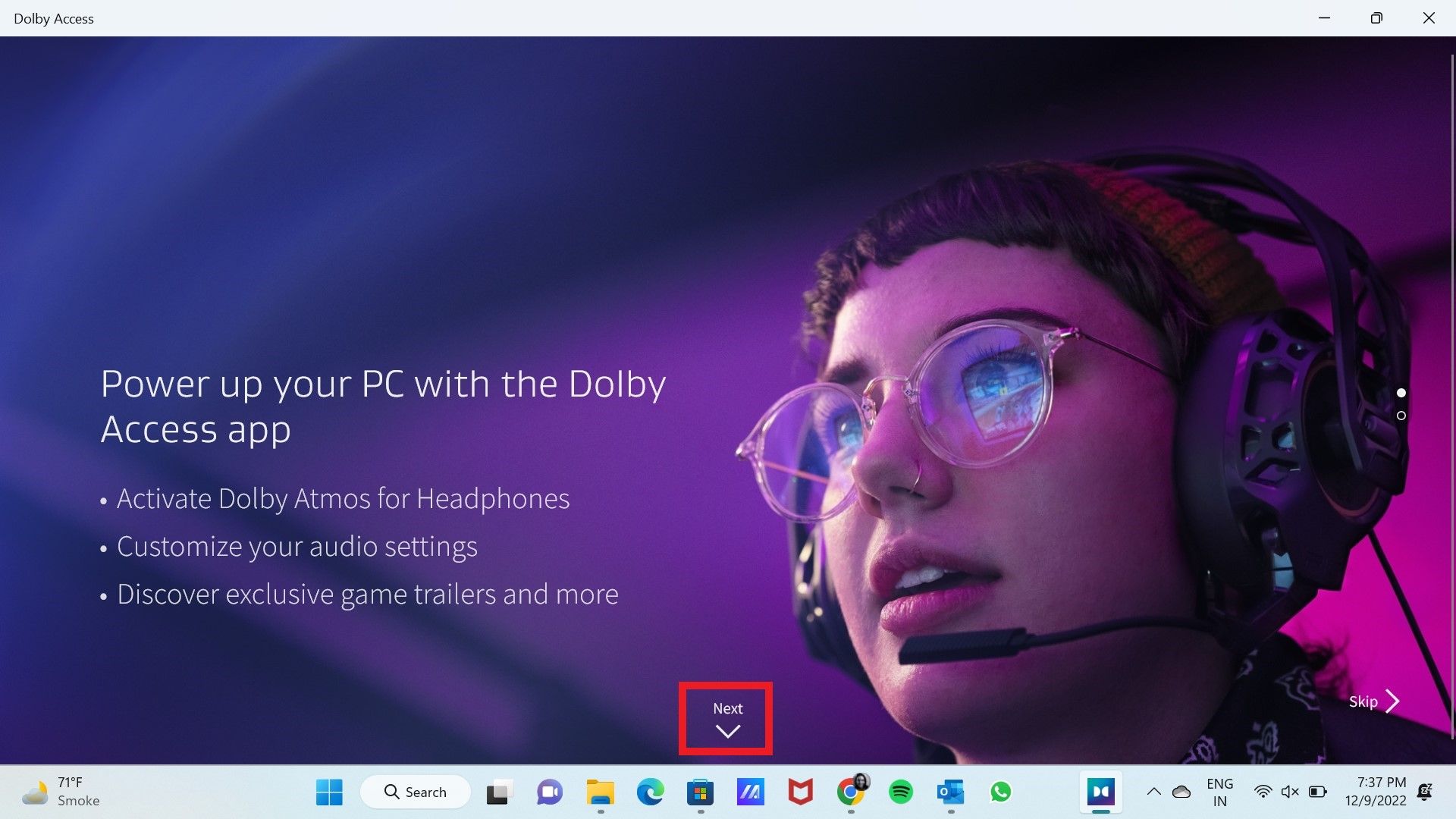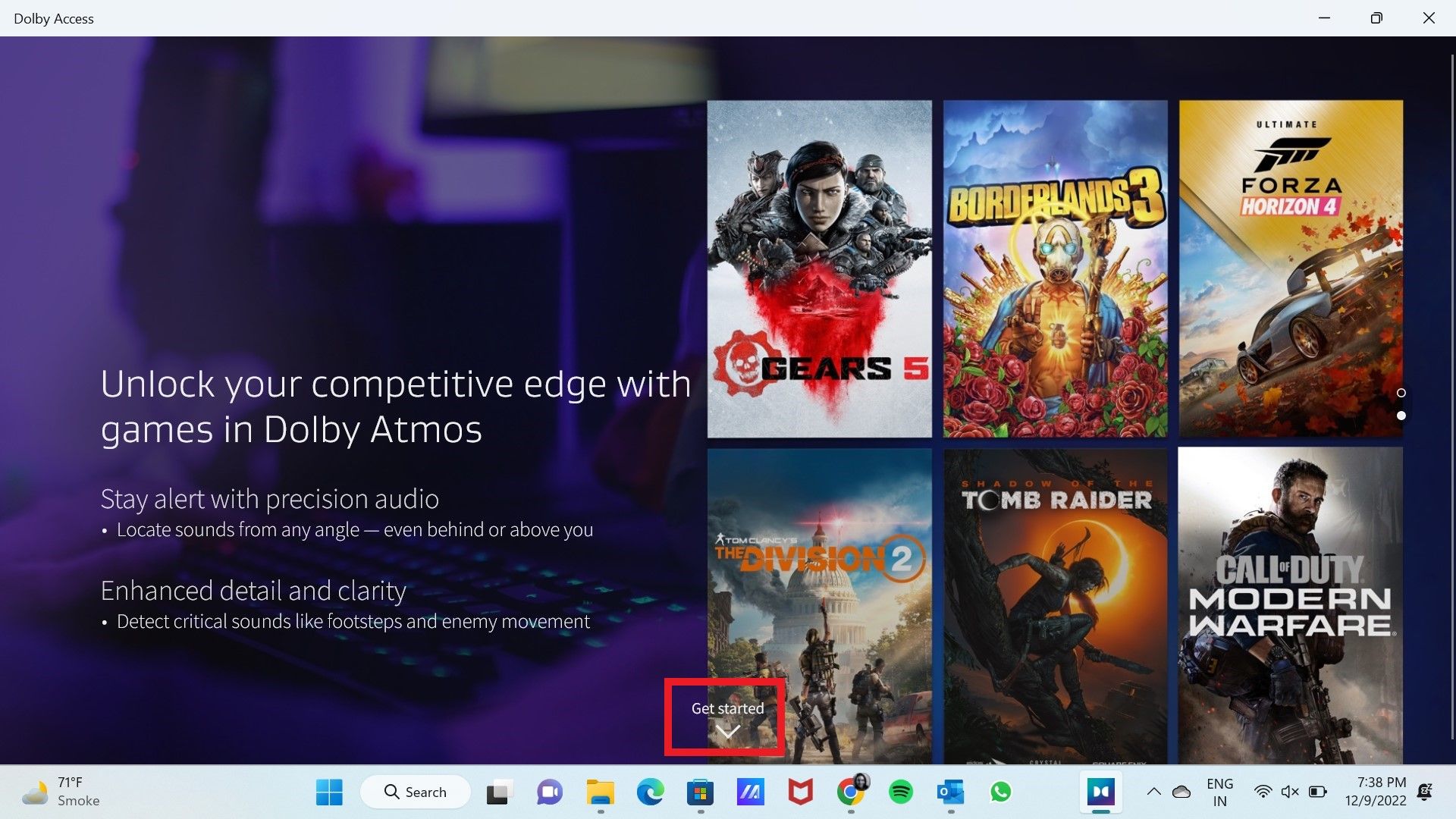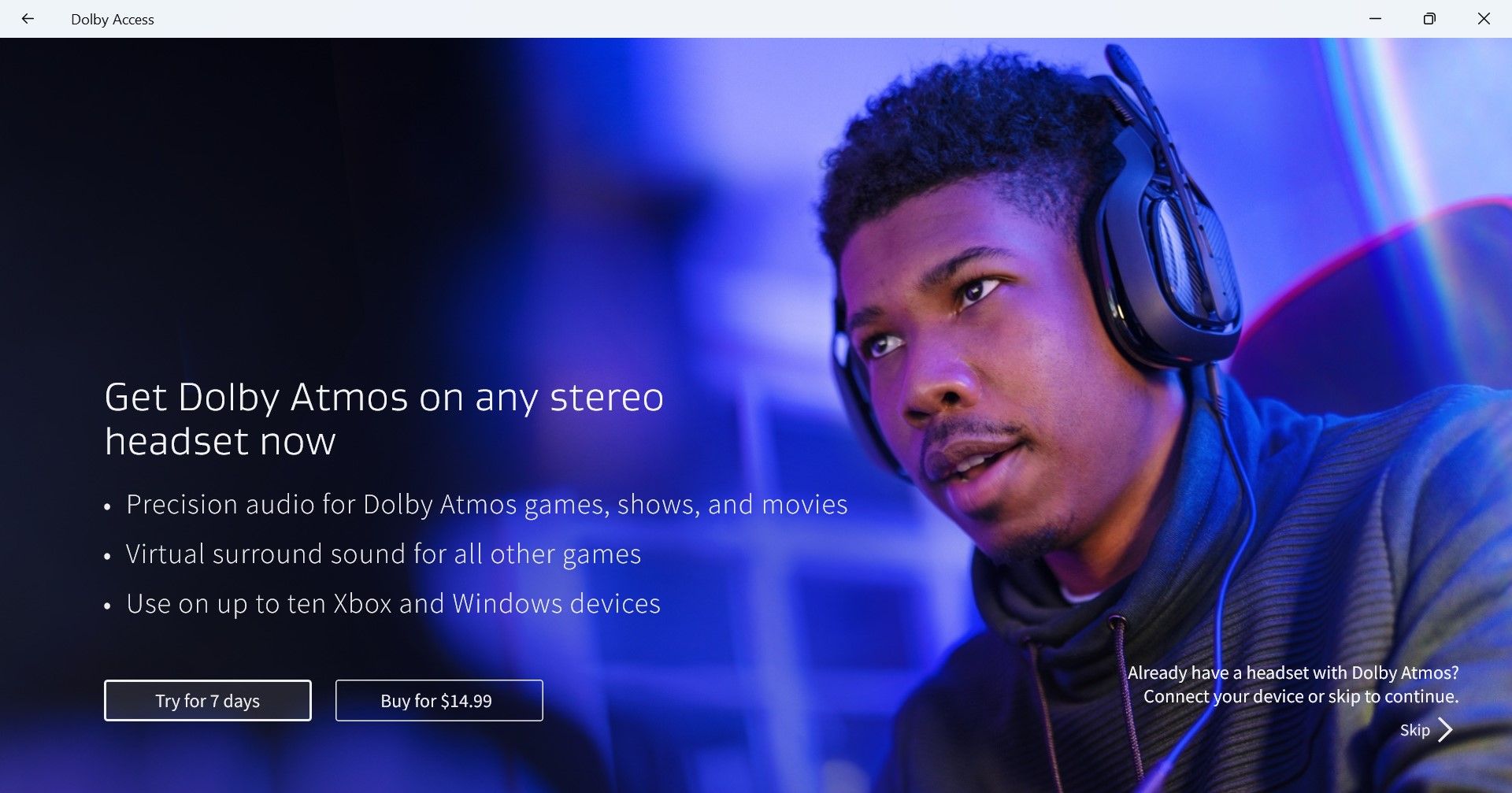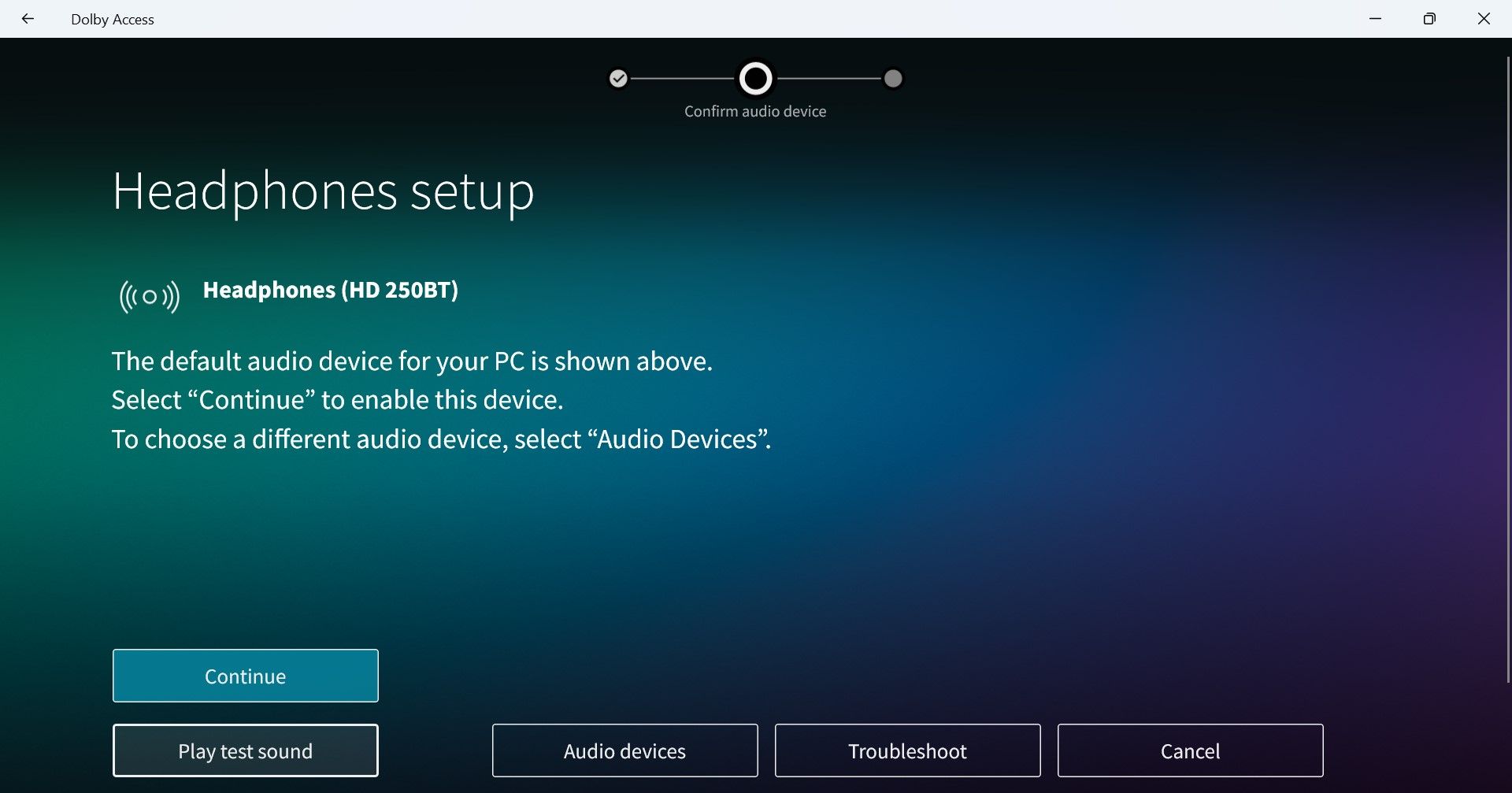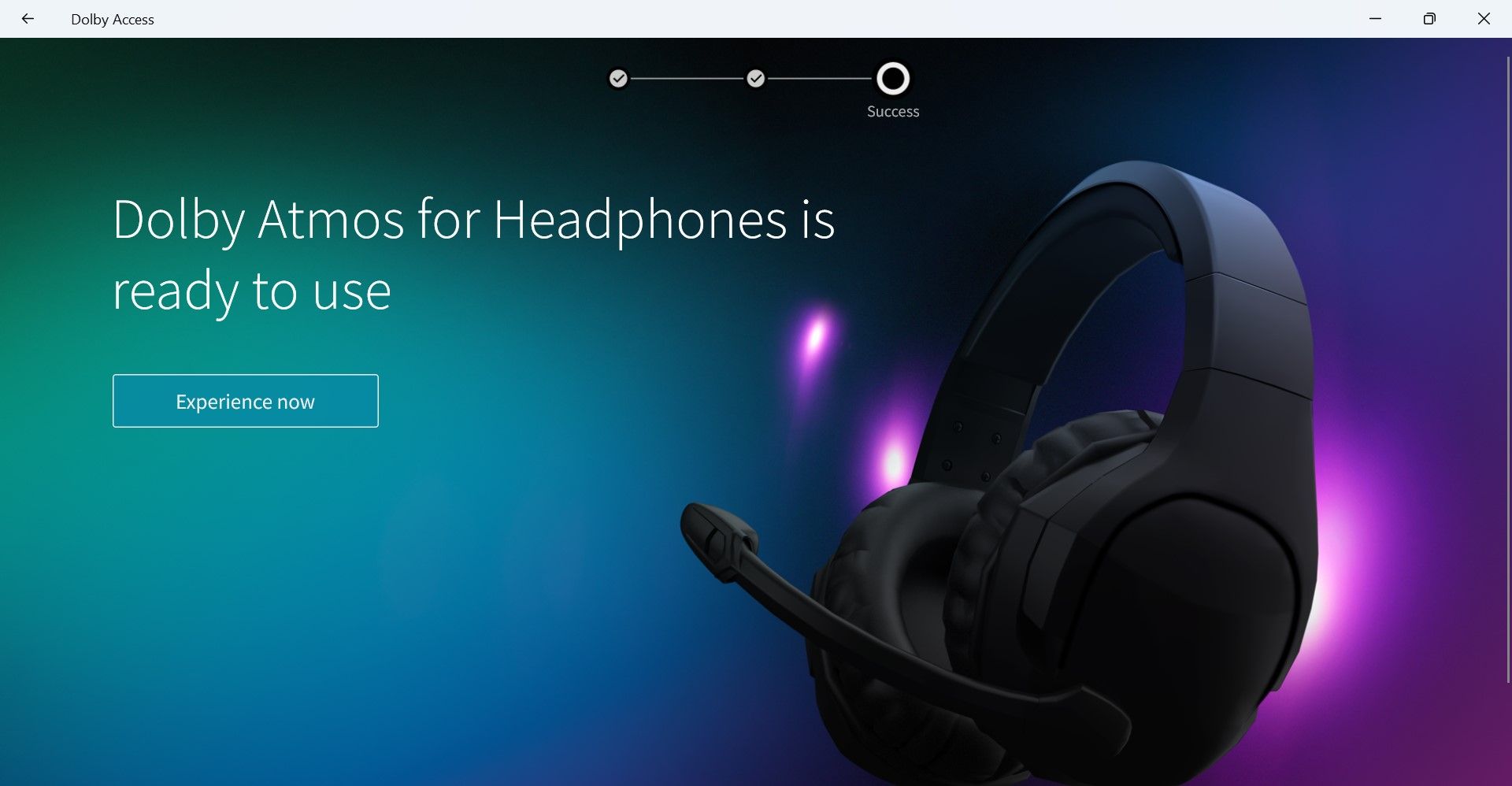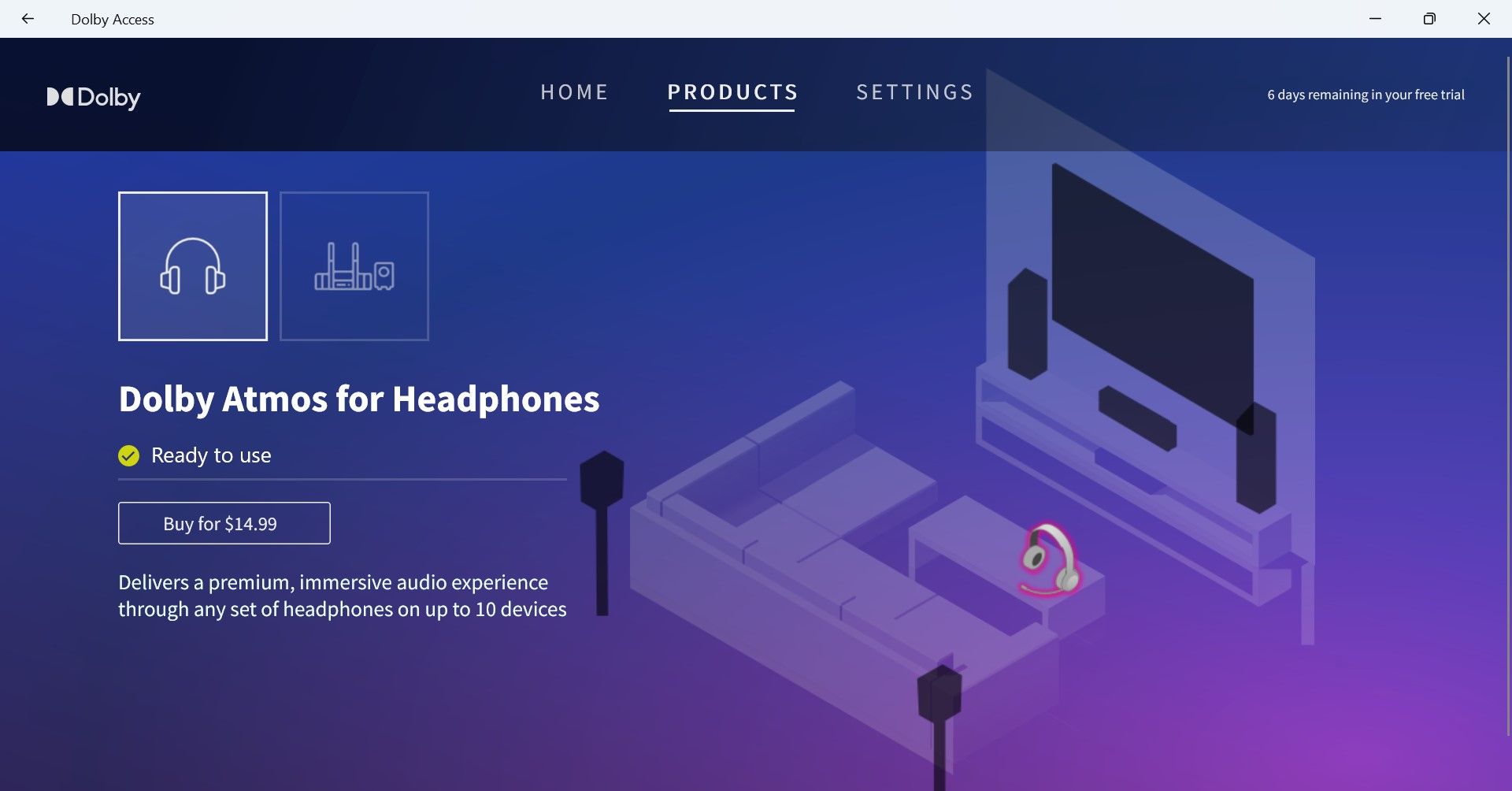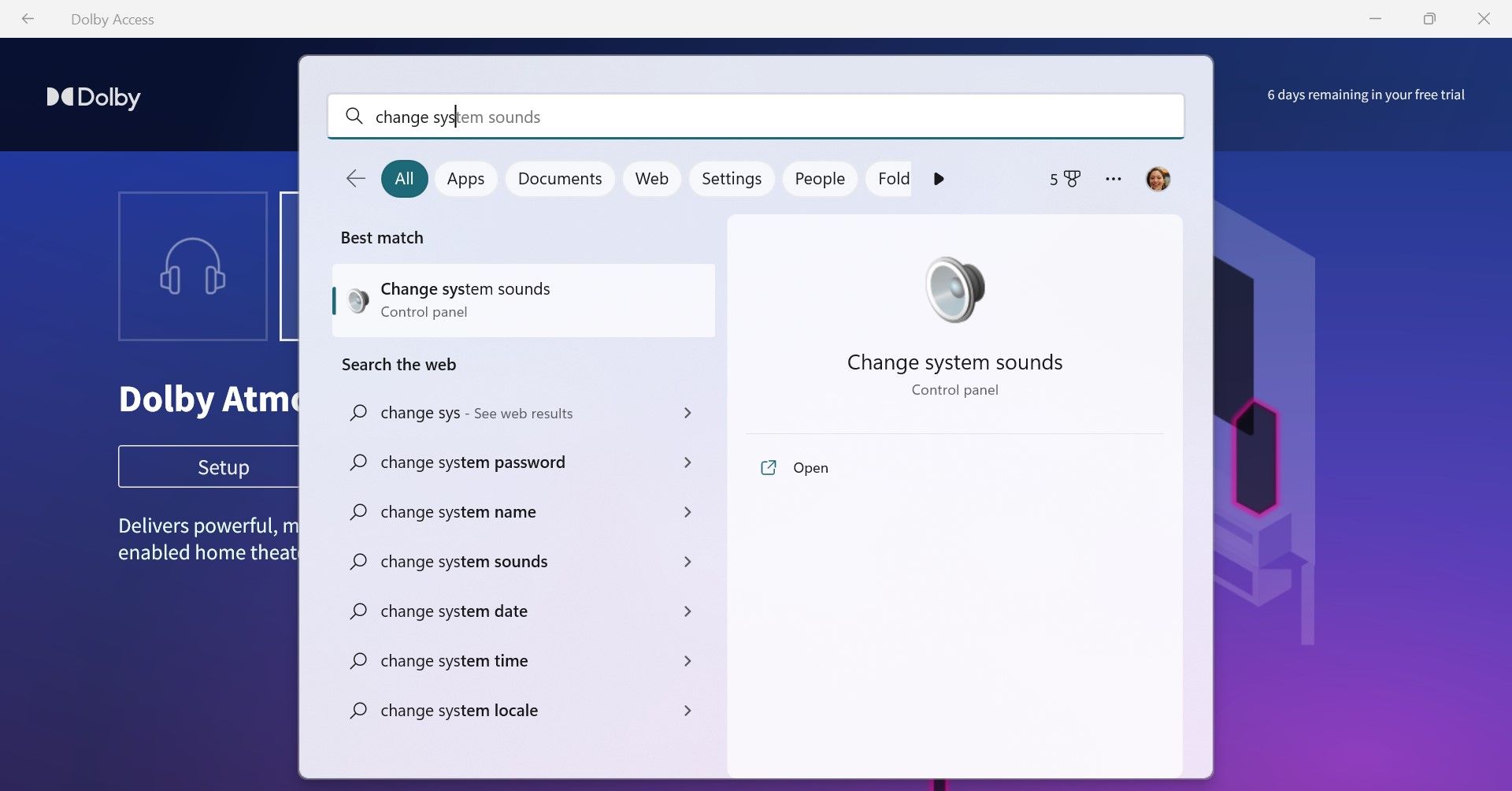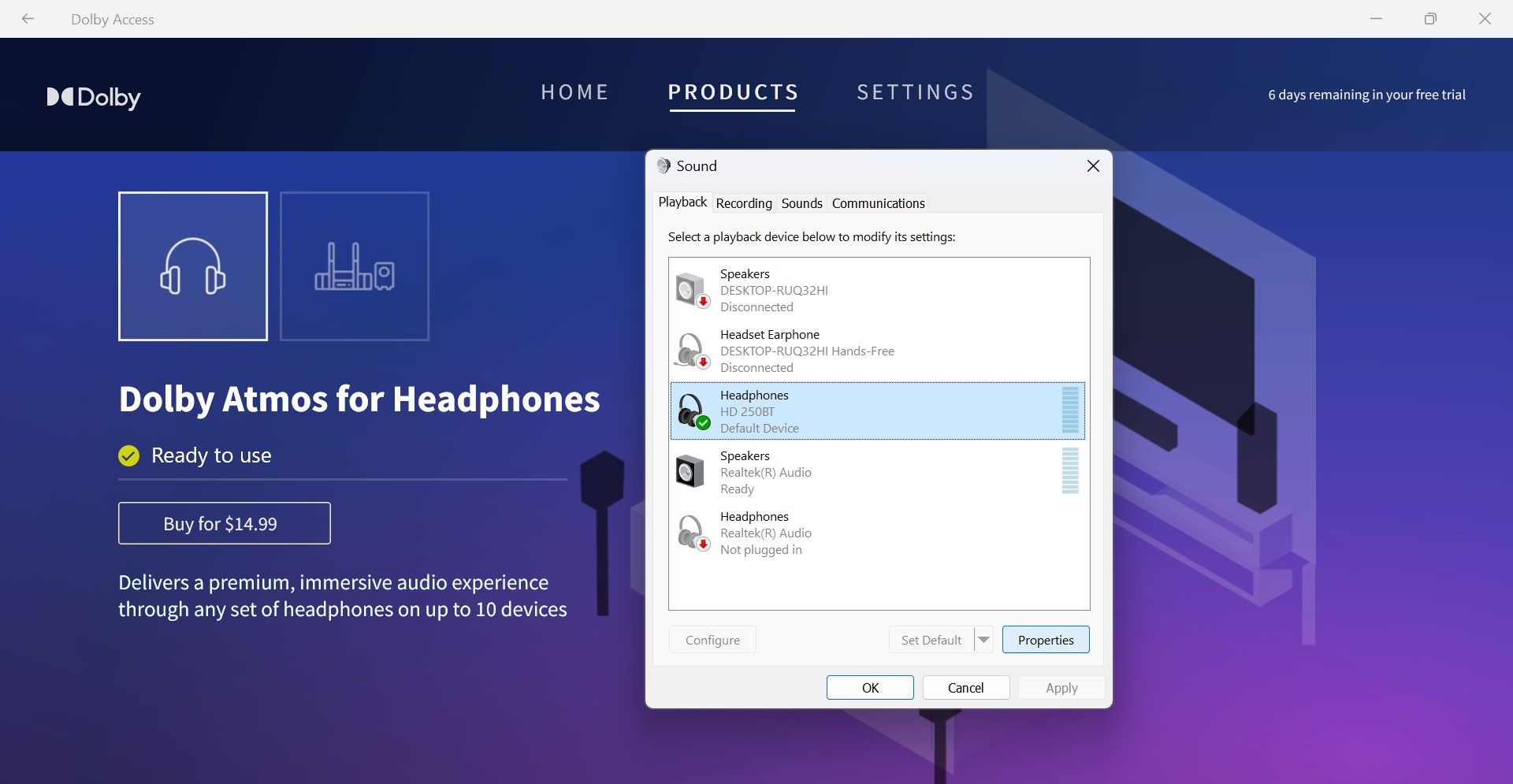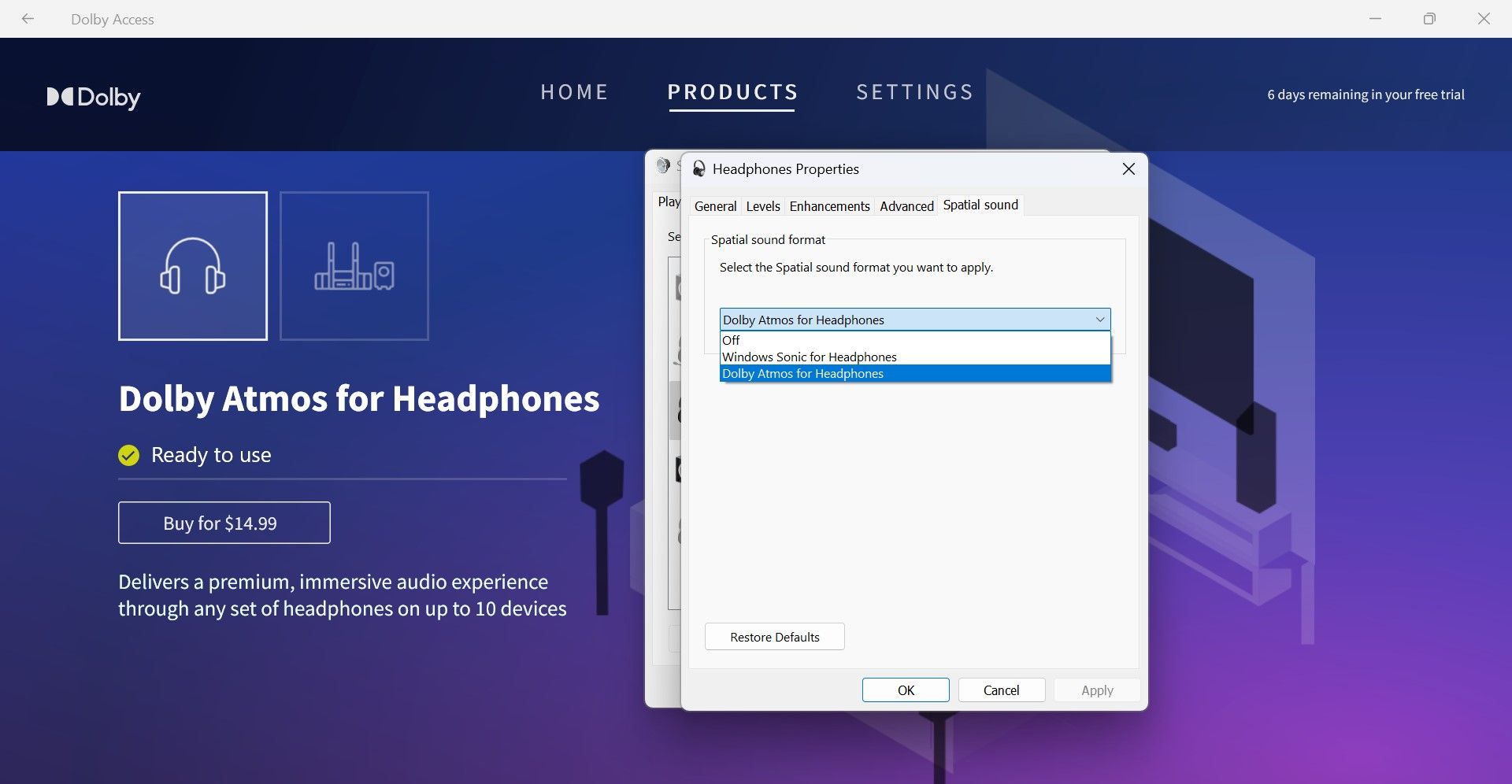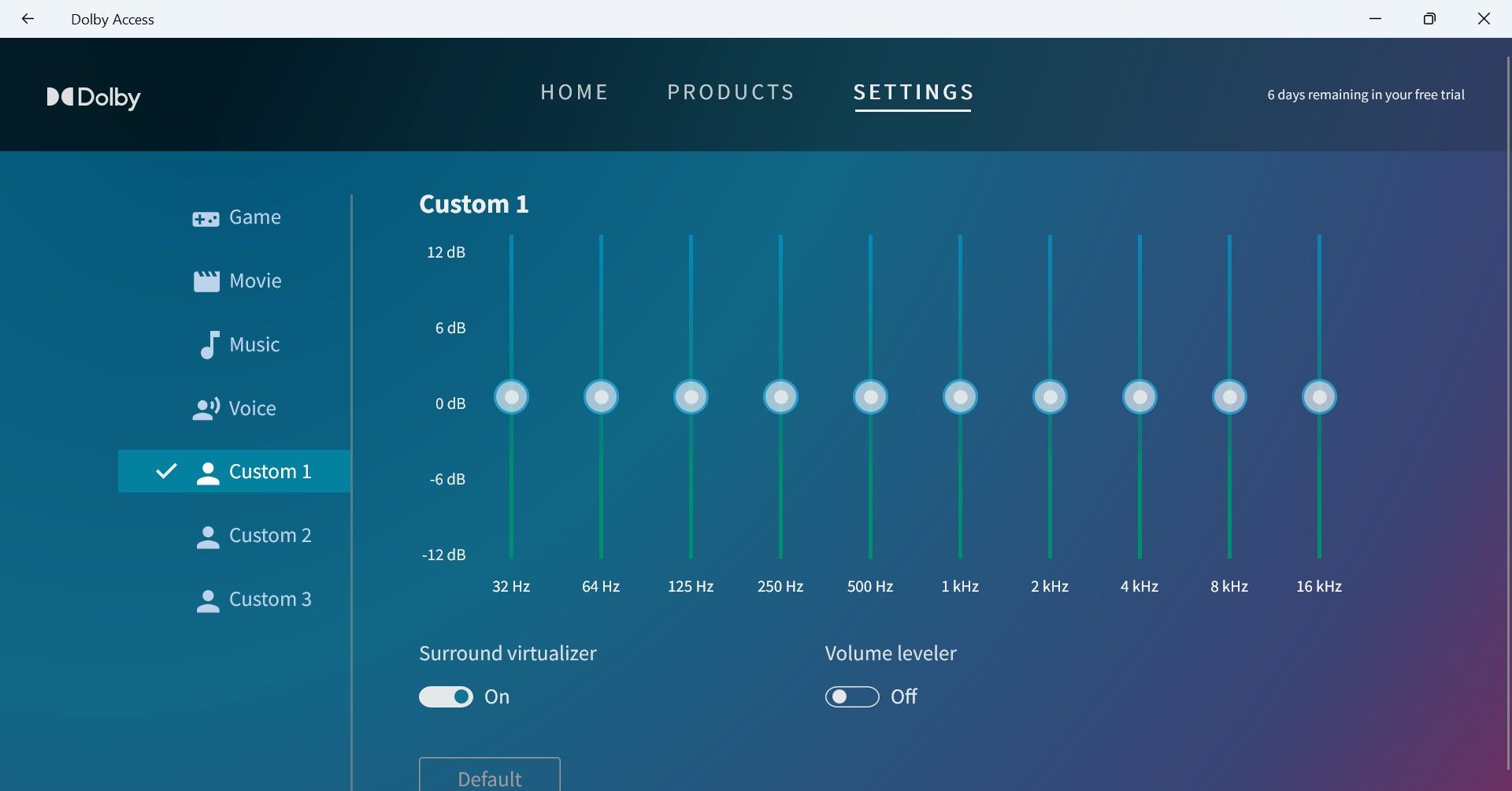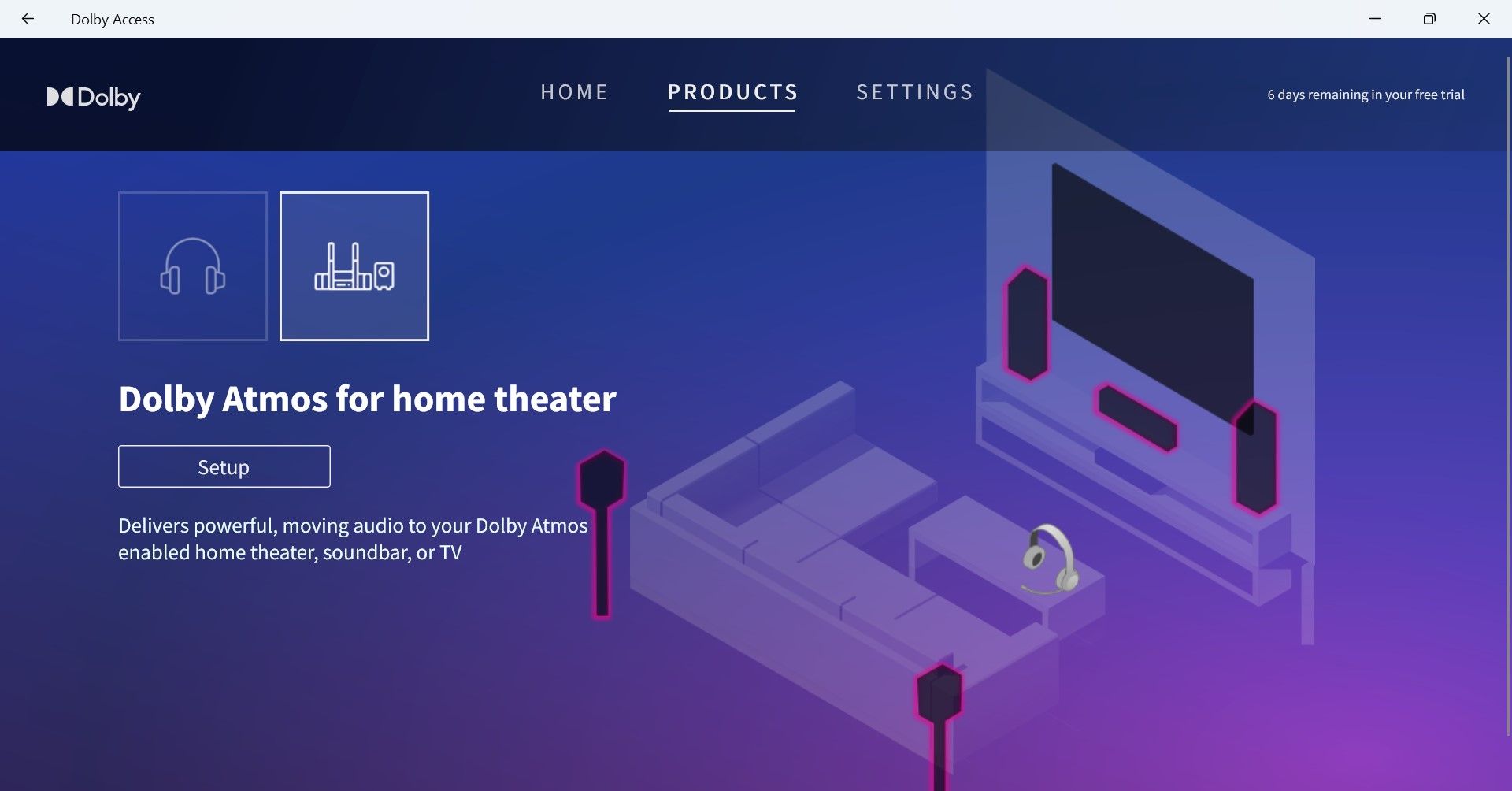Windows 11 Enhancement: Implementing Dolby Atmos

Windows 11 Enhancement: Implementing Dolby Atmos
Your Windows PC is a like a gateway to entertainment. You can play challenging games, listen to music, watch YouTube videos, and your favorite movies too. To amplify the fun of these experiences, you should enjoy them with the 3D sound of Dolby Atmos.
It’s easy to install Dolby Atmos on your Windows PC, and we have detailed the process below. So read on and try the sound that flows all around you.
Disclaimer: This post includes affiliate links
If you click on a link and make a purchase, I may receive a commission at no extra cost to you.
What Is Dolby Atmos?
Dolby Atmos is a sound technology that goes beyond surround sound. It transforms your listening experience to reflect spatial or 3D sound. It’s like hearing the rumble of thunder as if you’re there or feeling raindrops fall all around you.
You need to experience Dolby Atmos sound to believe its technical magic. With Dolby Atmos, you can hear stunning detail, precision, and realism in your games, movies, and shows with a sound that surrounds you—even overhead and behind you.
Best of all, you can enjoy it on your Windows 10 or 11 PC with the Dolby Access app.
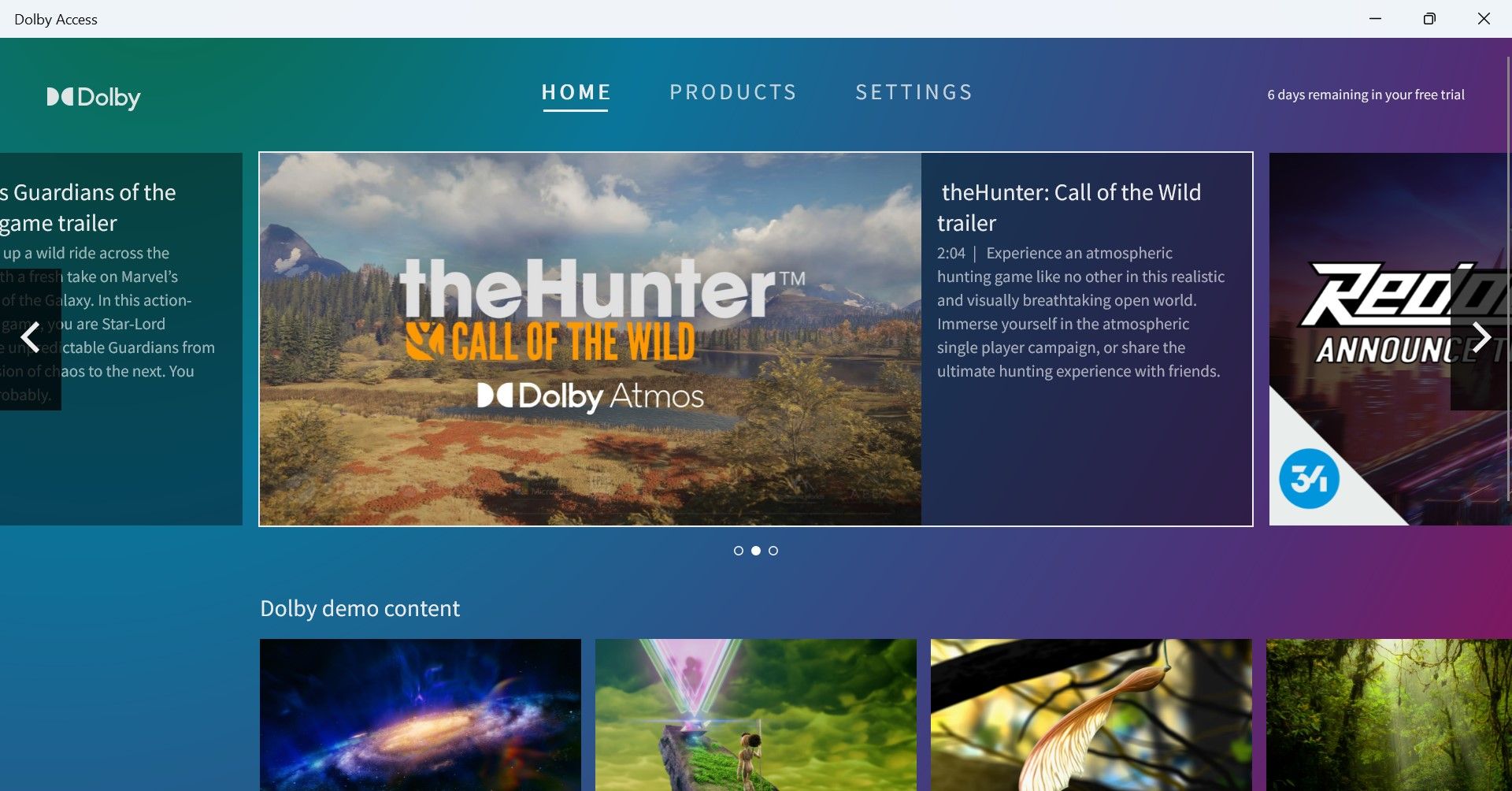
Dolby Access also allows you to personalize your audio with custom profiles and discover exclusive Dolby Atmos videos, game trailers, and content. So let’s explore how you can get Dolby Atmos on Windows.
How to Install Dolby Atmos on Your Windows PC With the Dolby Access App
To enjoy Dolby Atmos on your Windows PC, you first need to download the Dolby Access app.
- Open theMicrosoft Store on your PC and download theDolby Access app.
- Once the app is installed, click onOpen to launch it.
- On the welcome screen, click onNext .

- Then clickGet Started on the next screen.

- TheFree Trial or Buy screen will open up. You can enable Dolby Atmos for your home theater or soundbar, but to enjoy it on your headphones, you have to sign in to the Microsoft Store to start your free 7-day trial for headphones. After the trial period, you can buy it for $14.99.

- So sign in to the Microsoft Store to begin your free trial to experience Dolby Atmos.
- You will see the default device listed on the next screen. It will be your headphones if you’ve connected them, so click onContinue to enable them. Or selectAudio Devices to choose another headphone or device.

- The next screen will update you thatDolby Atmos for Headphones is ready to use . So click onExperience now .

- TheProducts page will open, stating that you can enjoy the immersive Dolby Atmos experience through any set of headphones on up to 10 devices.

With that, you can enjoy movies, music, and games in the 3D sound of Dolby Atmos on your headphones. But make sure you select and activate Dolby Atmos in your PC sound settings.
How to Activate Dolby Atmos for Headphones on Your PC
It’s easy to apply Dolby Atmos for Headphones for your device.
- OpenWindows Search and typeChange System Sounds . SelectChange System Sounds under Best match.

- InSound settings, click on thePlayback tab and then select your headphones—they would be the default device with a green tick.

- Then selectProperties .
- Go toSpatial sound inHeadphones Properties .
- Finally, underSpatial sound format, selectDolby Atmos for Headphones and click onApply , and thenOK .

- With this activated, go back to the Dolby Access app and exploreSettings to select your sound preferences. You’ll find preset graphic equalizers forGame ,Movie ,Music , orVoice .

- You can also create custom graphic equalizer settings to suit your listening preferences.
Now you can enjoy your content in Dolby Atmos with stunningly realistic sound. Moreover, check out our guide towatching movies and shows on Disney+ with Dolby Atmos .
How to Setup Dolby Atmos for Your Home Theater on Windows
- You can also use Dolby Atmos for Home Theater for free. To connect your soundbar or home theater with Dolby Atmos support, go to theProducts page in the Dolby Access app.
- Select theDolby Atmos for home theater option and click onSetup .

- You’ll enter the Home theater setup where you need to turn on your Dolby Atmos home theater or soundbar and connect it to your PC via HDMI.
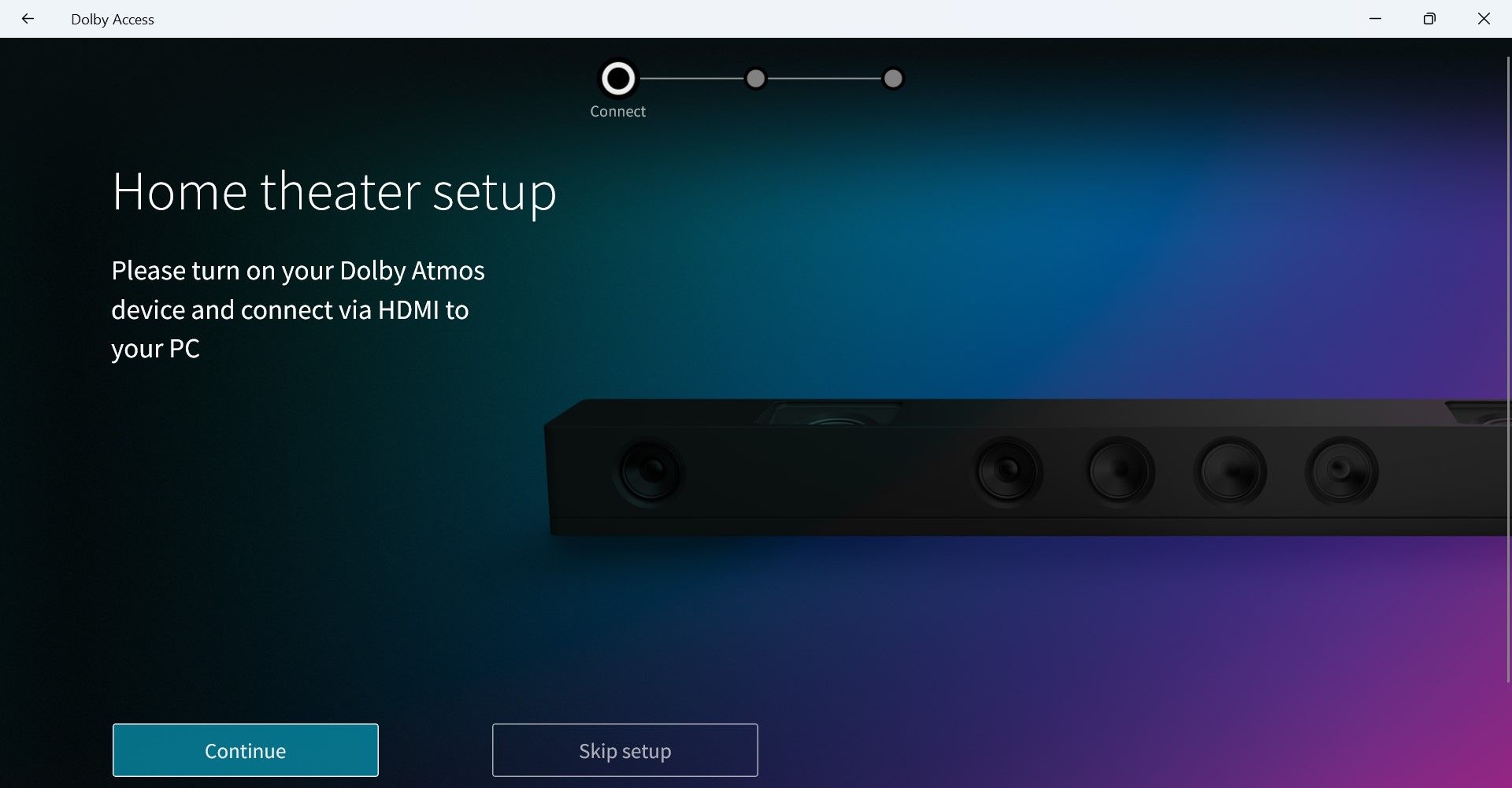
4. Then just follow the on-screen instructions to complete the setup.
Now you can enjoy movies and shows with the immersive sound of Dolby Atmos in your home theater.
Amplify Your Entertainment in Windows With Dolby Atmos
It’s easy to try and buy Dolby Atmos, so you should install it on your Windows PC. Its 3D sound will surely appeal to the music, movie, and gaming buff in you.
If you’re on Windows 11 and find that Dolby Atmos is not working, check out these steps to enable this 3D sound experience again.
Also read:
- [New] Dancefloor Dynamics Top-Rated DJ Video Selections
- [New] Speaking and Listening to Create Better Decks
- [Updated] 2024 Approved Streaming Perfection Best Practices in VR Gameplay Recording
- 2024 Approved Joyful Jokes YouTube's Funniest Creators to Relax With
- From Premium to Public: Understanding the Persistent Appeal of ChatGPT Plus in a Post-Free GPT-4 World
- Hotkeys & Habits: Integrating Quick-Paste Features in Windows 11 Edition
- In 2024, 5 Best Route Generator Apps You Should Try On Infinix Hot 30 5G | Dr.fone
- Intruder Alert! Hiding Windows Wi-Fi SSID
- Longer Security Patch Cycle: What You Need to Know About Windows 11 H2
- Multi-App Management: The Art of Simultaneous Close on PCs
- Overcoming Error 80080300: Fixing MS Teams Win11 Glitches
- Section 2A: Exploring Modulation Techniques in Signal Processing
- Stepping Into the Field: A Guide to Starting Your Journey as a Prompt Engineer
- Streamlining Devices: Android & Windows Synchro Magic
- Techniques to Overcome Office 365 Issue Code 30015-26
- The Blueprint of Broadcasting Across Multiple Facebook Spaces
- Unstrand Your Game: Remedy Xbox Error in Windows Operating Systems
- Title: Windows 11 Enhancement: Implementing Dolby Atmos
- Author: David
- Created at : 2024-11-06 16:20:10
- Updated at : 2024-11-07 21:23:39
- Link: https://win11.techidaily.com/windows-11-enhancement-implementing-dolby-atmos/
- License: This work is licensed under CC BY-NC-SA 4.0.