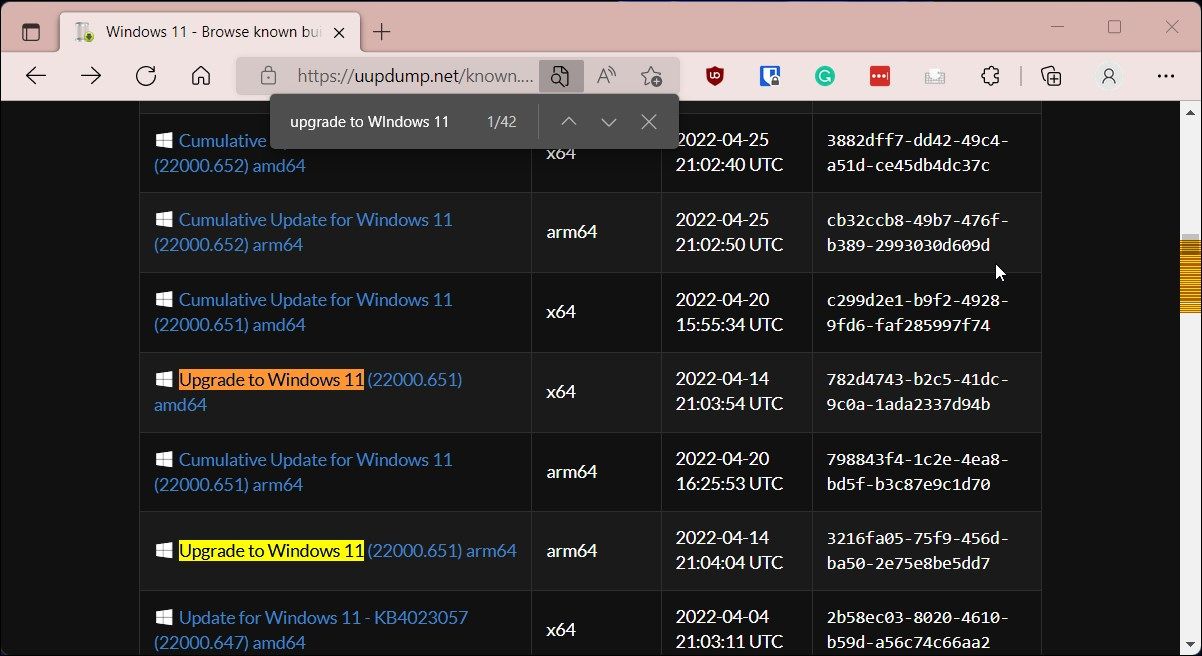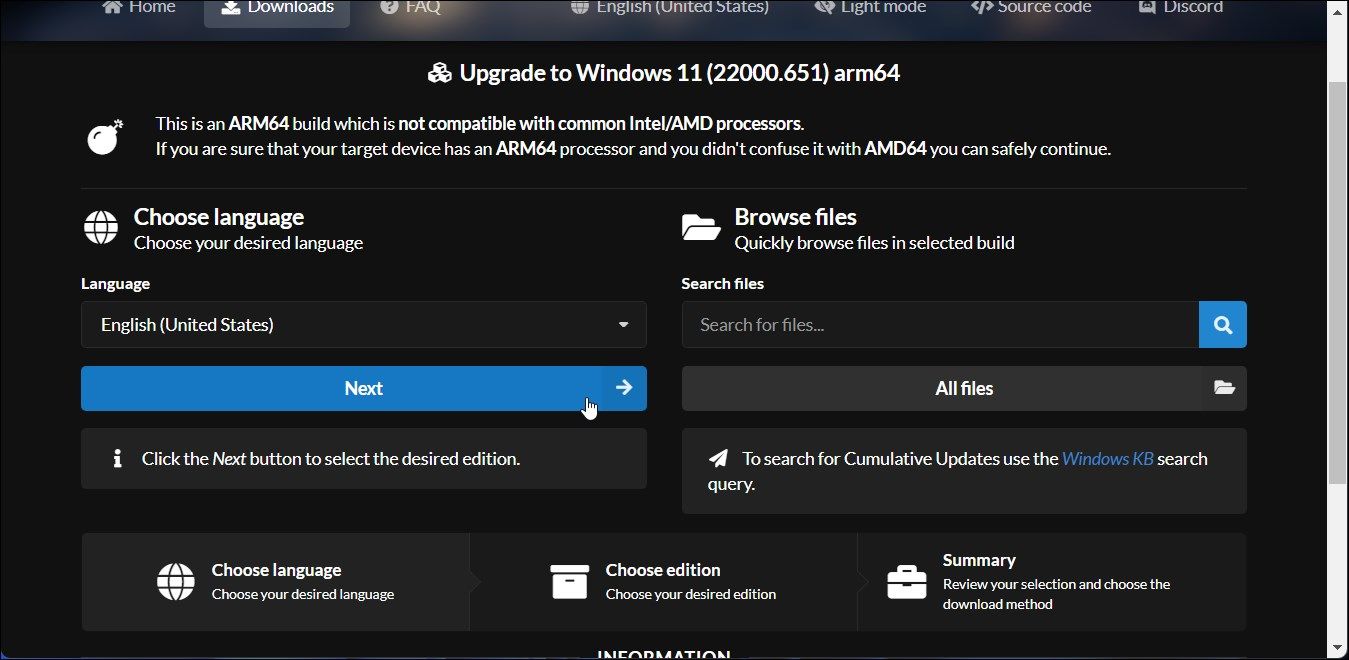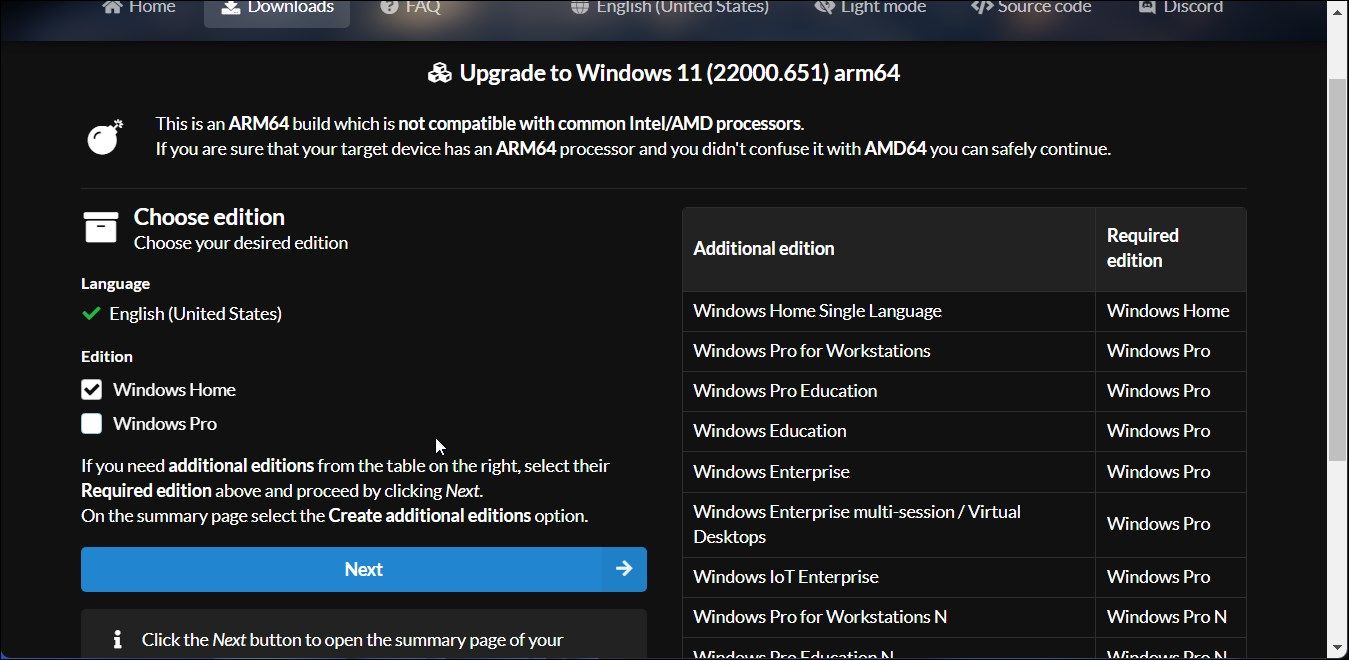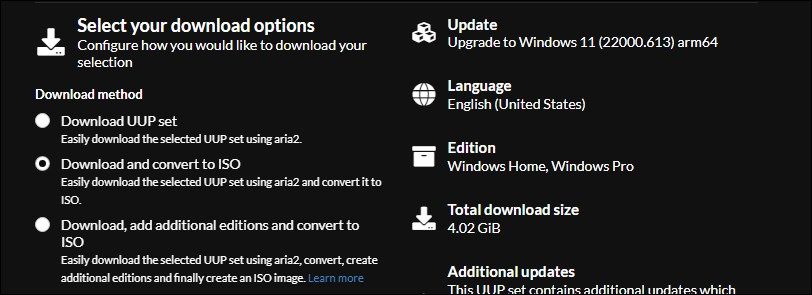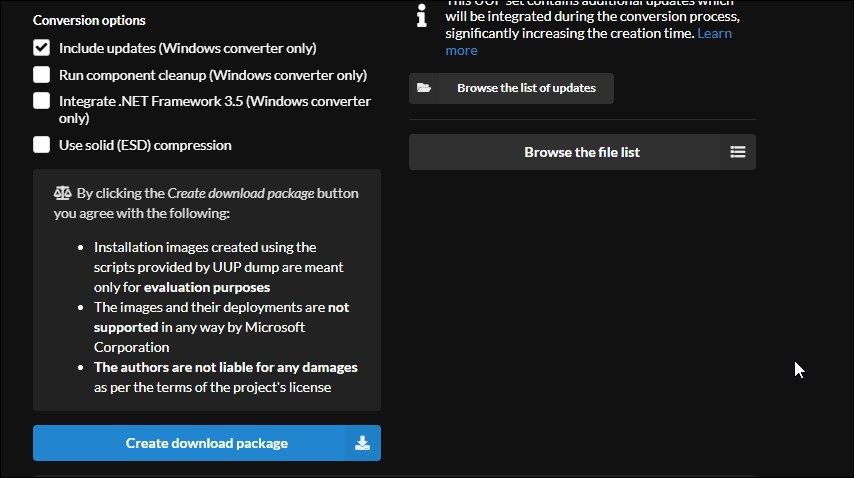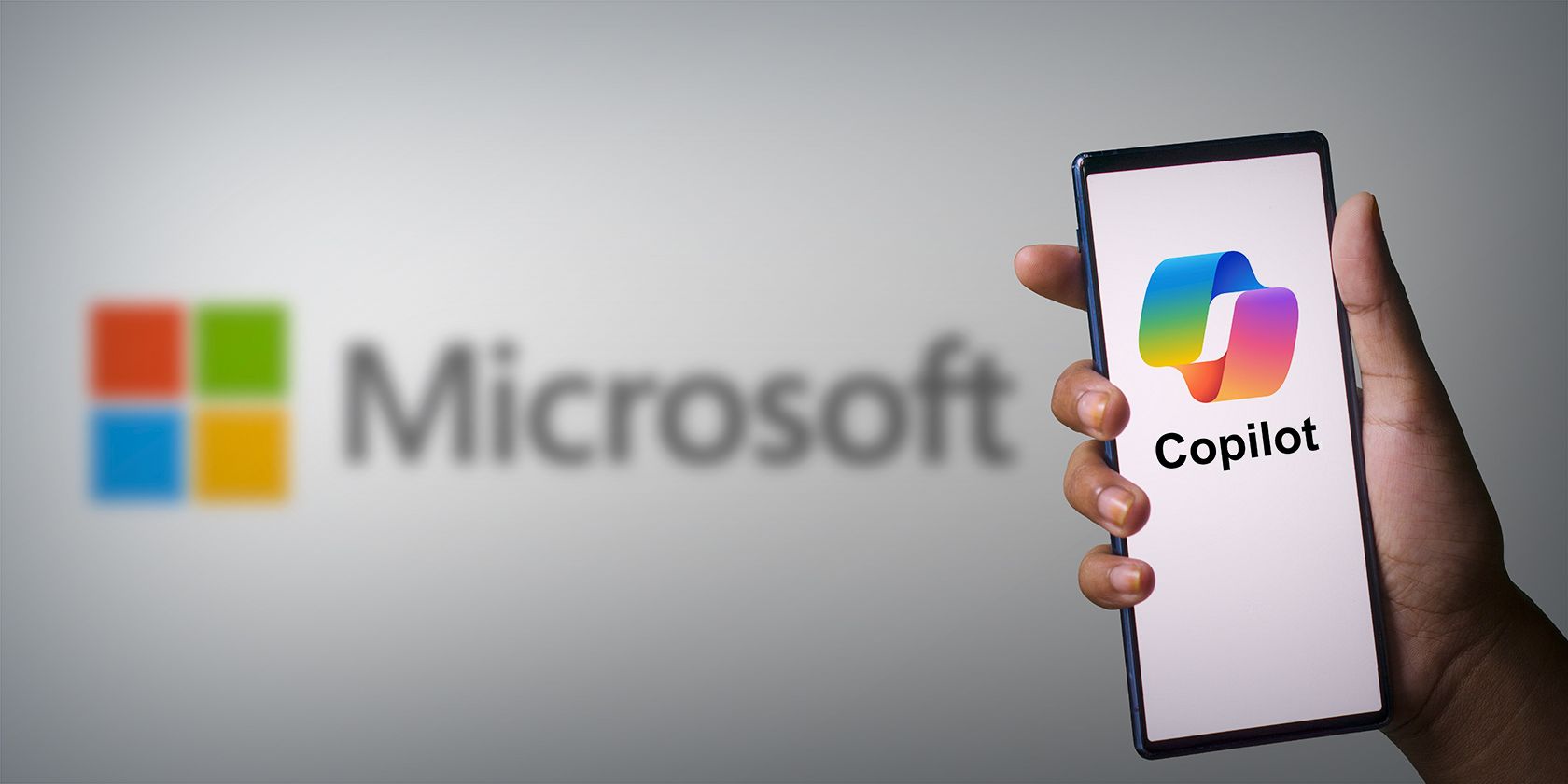
Windows 11 ARM on Your System: ISO Download & Install Guide

Windows 11 ARM on Your System: ISO Download & Install Guide
Windows 10 ARM-based PCs were riddled with many limitations. With the release of Windows 11 ARM, Microsoft has improved upon some limitations as it now comes with support for 64-bit apps, among others.
If you are using an unsupported ARM-based PC or want to install Windows 11 on your Mac computer, this guide will help. Here we show you how to download and install Windows 11 ARM with ISO. We also briefly discuss the limitations and compatible ARM-based devices that may support Windows 11.
Disclaimer: This post includes affiliate links
If you click on a link and make a purchase, I may receive a commission at no extra cost to you.
Can Windows 11 Run on ARM?
Like its predecessor, the newest iteration of Microsoft’s popular operating system can run on compatible ARM devices. However, Windows 11 now uses the new ARM64EC application binary interface (ABI) for ARM devices. It helps developers achieve native speed and makes it compatible with x64 apps and their dependencies.
Microsoft explains in detailARM64EC and its potential on its Windows Blogs .
If you have an ARM-based device that hasn’t officially received the upgrade yet or want to install Windows 11 on your ARM-based Mac, you can do so using the Windows 11 ARM64 ISO file. That said,Windows 11 and M1 Macs bring some additional challenges to the table that you should be aware of.
What are the Limitations of a Windows 11 ARM-based PC?
The biggest limitation of Windows 10 ARM-based PC was its incompatibility with 64-bit Windows applications. Microsoft has resolved this issue by ditching Compiled Hybrid Portable Executable (CHPE) for the new ARM64EC ABI in Windows 11.
Yet, there are a couple of other limitations that you’ll encounter when you run Windows 11 on an ARM-based device. Most limitations are on the software front as listed below:
- Windows Fax and Scan feature is not supported on ARM-based PCs yet.
- Some third-party antivirus programs may not work on an ARM-based PC. You can use the built-in Windows Security solution as an alternative.
- Games using OpenGL version 3.4 or above will not work unless the developers have developed ARM-specific drivers for the app.
- Peripherals and devices will only work if the required drivers are built into Windows 11 or if your device manufacturer has developed drivers for ARM devices.
How to Download Windows 11 ARM64 ISO
To install Windows 11 on your ARM-compatible device, you will need the ARM version of Windows 11. You can use UUP Dump to download the Windows 11 ARM64 ISO for the latest and older builds. You can also use it todownload Windows 11 Insider ISO without joining the insider program .
To download the Windows 11 ARM ISO:
- Go to theUUP Dump page .
- TypeWindows 11 in the search bar and hitEnter to view the search results.

- When the search page appears, look for theWindows 11 ARM64 build and click on the build you want to download. You can pressCtrl + F to openFinder and typeUpgrade to Windows 11 to locate all the builds. Make sure it is anarm64 build and not the standard x64.

- On the next page, click theLanguage drop-down and select your preferred language. If you wantEnglish , leave it as default.
ClickNext .

Now you need to select the edition to download. SelectWindows Home and clickNext .
Next, under theDownload method, selectDownload and convert to ISO.

Next, underConversion options , selectInclude updates and leave other options as default.
In the right pane, you can view the information about the ISO package, including the total download size, etc.

- To download the ISO file, click onCreate download package . UUP Dump will download a zip file containing the ISO download package to your hard drive.
- Extract the zip file to locate the files inside.
- Next, double-click on theuup_download_windows.cmd file. If you see the Microsoft Defender SmartScreen, click onMore Info , then click onRun anyway.
- UUP Dump will run the script in Windows Terminal and download the necessary files. Once downloaded, the Terminal window will turn blue, indicating the ISO building process is in progress.
- When the prompt appears, press0 to exit.
UUP Dump will save the ISO to your initially extracted folder. You can now use it tocreate a bootable USB drive to install Windows 11 to install on a virtual machine. You can also use the Windows 11 ARM ISO tocreate a bootable Windows 11 USB with a Mac .
Upgrade Your ARM-based PC to Windows 11
If you use an ARM-based device running Snapdragon 850, 7c and above, and 8cx and above, you can likely upgrade to Windows 11 using the ISO. Also, Microsoft Surface Pro devices running the SQ1 and SQ2 chipset may also support the upgrade.
Also read:
- [New] 2024 Approved Virtual Venue Vetting Picking OBS or Twitch
- [New] Conquering Competition Crafting Standout YouTube Advertising Banners
- [New] Filtering Through YouTube Talks
- [New] MP3 Downloader for Facebook Feeds for 2024
- Delving Into Affection: Hungary's Verbal Expression
- Enhancing PC Repair Access with Windows Troubleshooting Hotkeys
- How to Bypass Google FRP Lock from Motorola Edge 2023 Devices
- How to Reset Chrome's Erroneous Virus Protection Alerts
- In 2024, 8 Ways to Transfer Photos from Nubia Z50S Pro to iPhone Easily | Dr.fone
- In 2024, All Must-Knows to Use Fake GPS GO Location Spoofer On Poco X6 Pro | Dr.fone
- Resolving Email Alert Issues in Windows Desktop Environment
- The Hacker's Guide to Swiftly Executing Windows Actions
- Time Travel in Tech: Flipping Old Games with DOSBox-X
- Troubleshooting 0xA00F429F Camera Error on Windows Devices
- Windows 11 Widget Guide: Top 7 Methods
- Title: Windows 11 ARM on Your System: ISO Download & Install Guide
- Author: David
- Created at : 2024-12-21 16:50:09
- Updated at : 2024-12-22 16:06:06
- Link: https://win11.techidaily.com/windows-11-arm-on-your-system-iso-download-and-install-guide/
- License: This work is licensed under CC BY-NC-SA 4.0.