
Windows 11: 9 Methods to Halt System Functions

Windows 11: 9 Methods to Halt System Functions
Turning off a Windows computer is not something most people need to be taught these days. We’ve been doing it for a while, after all. However, most people aren’t aware that there’s more than one way to turn off a PC; we just usually stick with the one method we’re familiar with.
So let’s go over all the ways to shut down Windows 11, from the familiar to the new.
1. Shut Down Windows 11 via the Start Menu
Let’s get the easiest method out of the way. If you’ve been a Windows user for a while now, this is probably the first method that springs up in your memory.
The Start menu search bar is a graphical user interface built into Windows since Windows 95, acting as a central hub for all the important Windows programs and applications. Among other things, it also lets you turn off your computer.
Here’s how you can get started:
- Click on the Start menu icon from the taskbar below, or press the Win key.
- From there, select the Power button in the bottom-left corner.
- Click on Shut down from the available list of options.
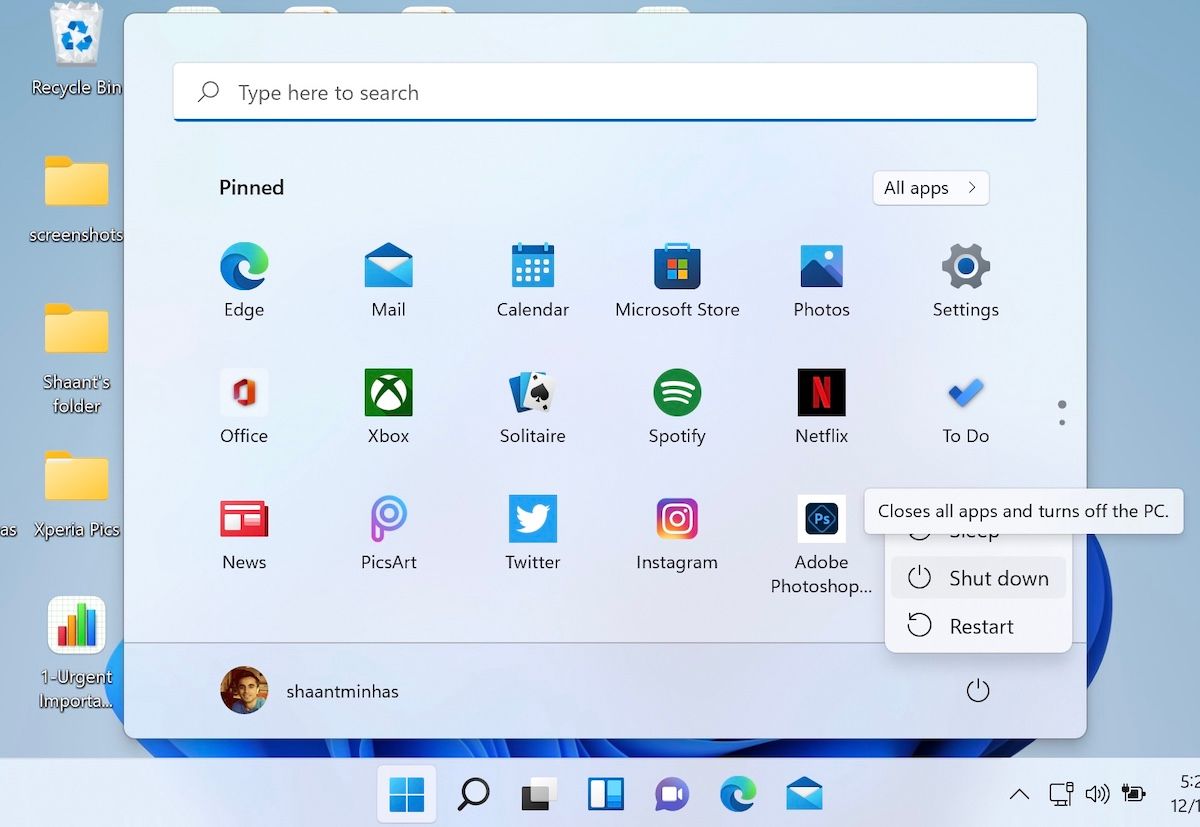
As soon as you do this your computer will be turned off.
2. How to Shut Down Windows 11 With Your PC’s Power Button
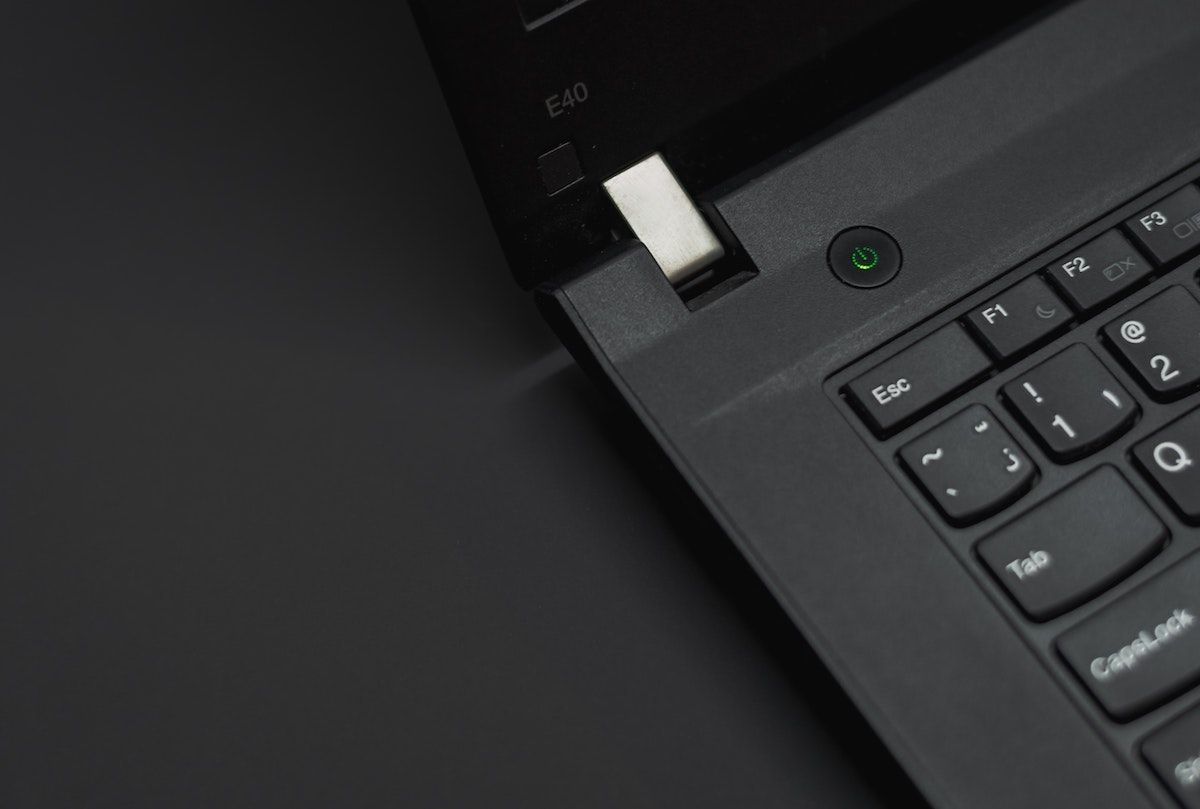
You can also quickly shut down your PC by hitting the power button. No need to hold it down, as doing that will trigger a forced shutdown; a single press should do.
Before going ahead, though, ensure you’ve saved and closed all your current files and programs. After that, simply press the power button once, and the shutdown procedure will begin.
On the off chance that your Windows 11 goes to sleep instead of shutdown, it means that your power settings have overridden this feature.
To fix this, click on the Start menu and search for “control panel.” Click on the result, then ensure your Control Panel is set to Large Icon or Small Icon view.
Once done, go to Power Options > Choose what the power buttons do > When I press the power button and ensure this is set to “Shut down.”
3. Use the Alt + F4 Shortcut to Shut Down Windows 11
Don’t like to follow the long-winded method and procedures? We don’t either. Thankfully, someone at Microsoft understood this as well.
First, hit the Windows Key + D to go to your computer’s desktop. Then, press the Alt + F4 keys together, and the shutdown menu will pop up in front of your screen. Select the shutdown option from the dropdown menu and hit Enter. Your Windows 11 computer will now turn off without any hassles.
4. Use Windows 11’s Power Menu
Another straightforward method, apart from the ones we’ve already covered above, is to use the Power Menu .
The Power Menu, also called the power user menu, is the central hub for all important features of Windows computers. To shut down your Windows 11 from Power Menu, right-click on the Start menu, select the Shut down or sign out option, and then click Shutdown.
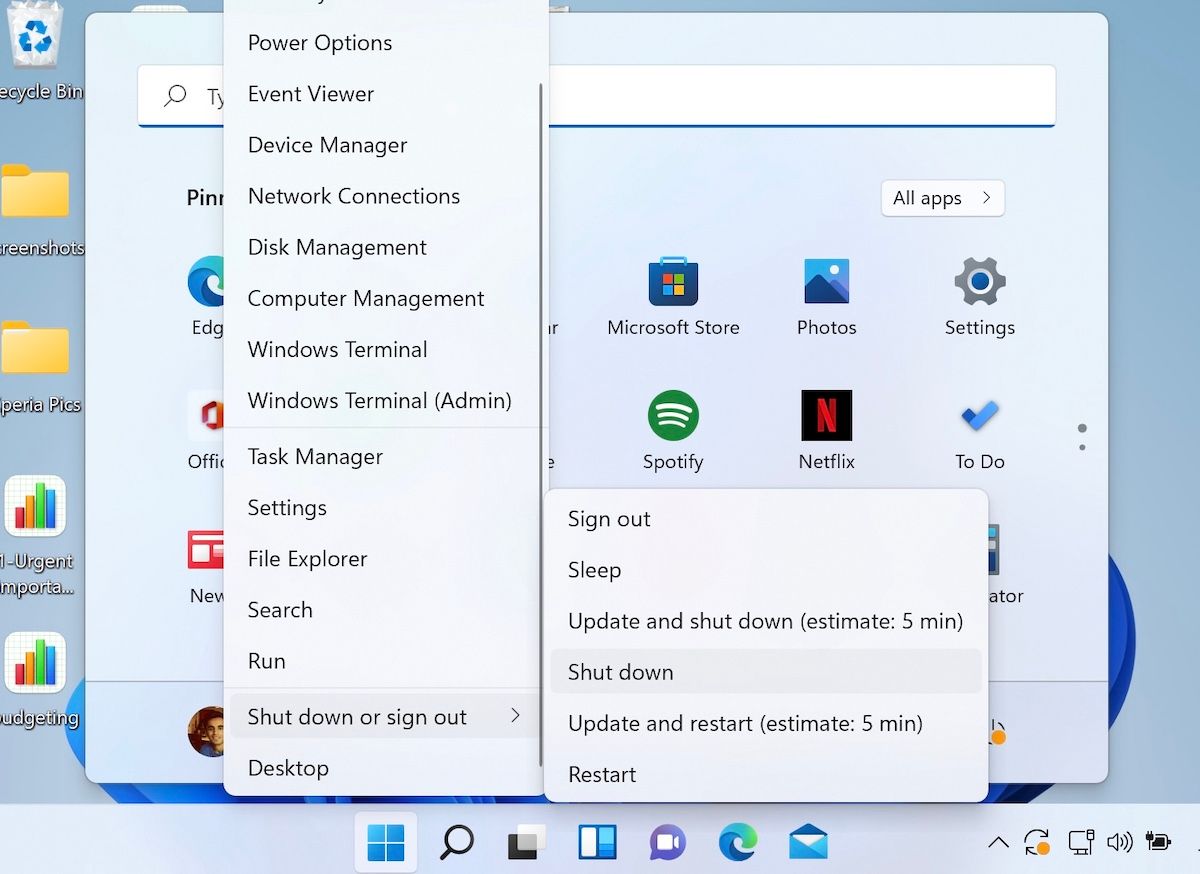
As soon as you select shut down, your Windows 11 will turn off.
5. Shut Down Windows 11 via the Command Prompt
Not a fan of GUI? No problem, we’d understand. Plenty of people like to get their hands dirty with the Command Prompt for the control it gives to the users. Interestingly, you can also use it to shut down your Windows 11.
To get started, go to the Start menu search bar, type in “cmd,” and select the best match. On the command line, type shutdown /s and hit Enter. A dialog box will appear on your cmd screen with the following message: “You’re about to be signed out.”
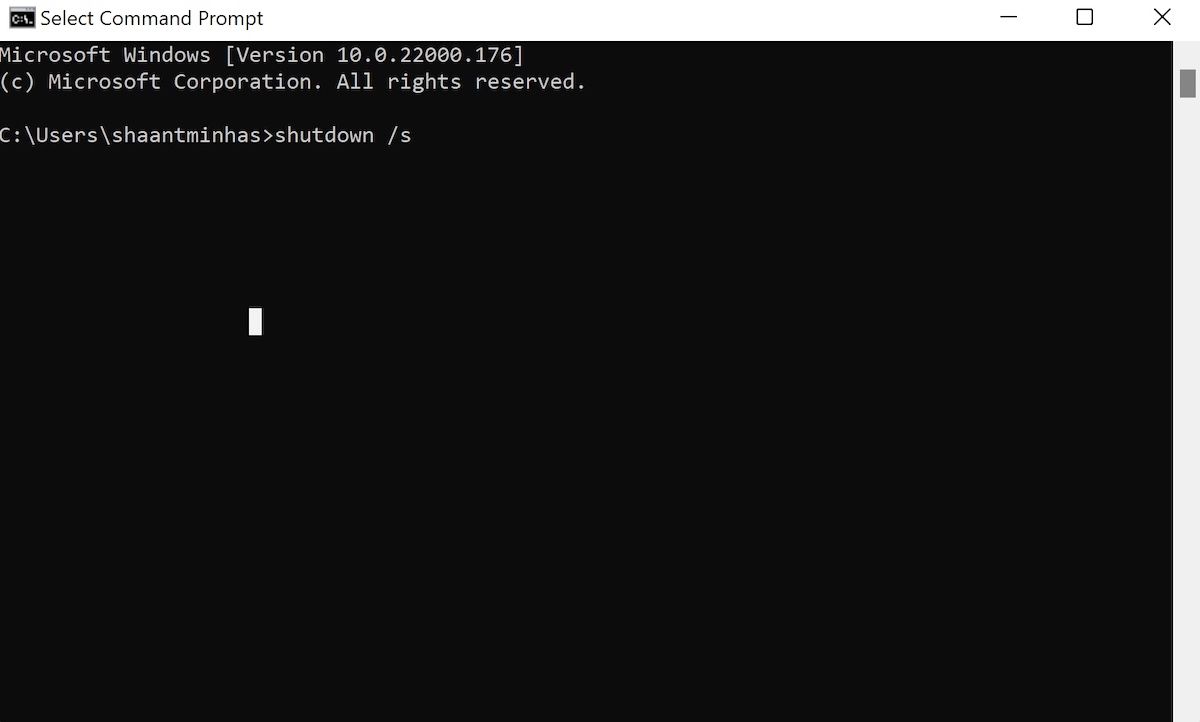
Your Windows 11 will shut down a few seconds after this.
6. Use CTRL + Alt + Delete to Shut Down Your Windows 11 PC
Another shortcut on our list, you can also try the Ctrl + Alt + Delete shortcut to turn off your PC; it’s one of the many shortcuts to shut down or put your PC to sleep .
First, press the keys together to open the options screen. From there, click on the Power button in the lower-right corner, and then click on the Shut down option. Your PC will shut down normally, just as in other methods.
7. Turn Off Your Windows 11 With PowerShell
You can think of PowerShell as a more complex version of Cmd. While the Command prompt gives you a nice command line interface, with PowerShell you can manage and carry out a host of administrative commands.
So, if you cannot shut down your Windows 11 with cmd for whatever reason, the PowerShell will come to your rescue. To turn off your Windows 11 with PowerShell, follow the below steps:
- Head to the Start menu search bar, type in ‘powershell,’ and launch it as an administrator.
- In PowerShell, type the command “Stop-Computer” and hit Enter.
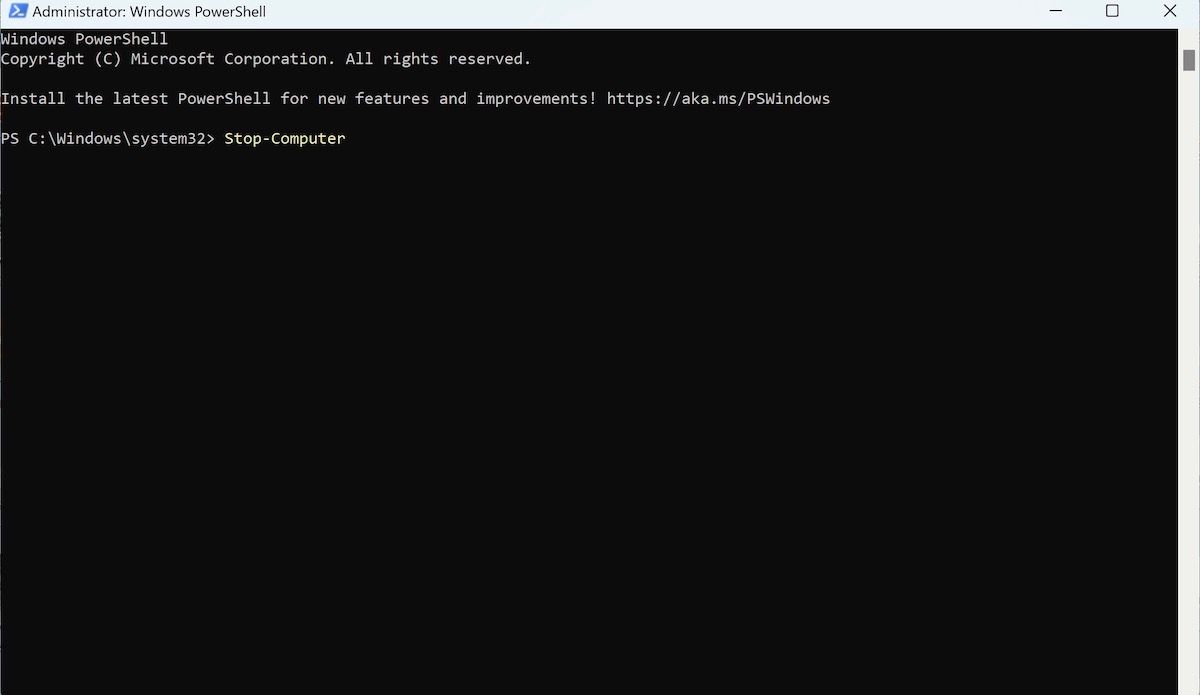
8. Use the Run Dialog Box
Another alternate way to shut down your Windows 11 is through the Run dialog box. Follow the below steps:
- Head to the Start menu search bar, type ‘run,’ and select the best match.
- From there, type in the following command and hit Enter:
shutdown /s /f /t 0
That’s it—as soon as you enter the above command, your computer will be turned off immediately.
9. Shut Down Your Windows 11 From the Lock Screen
Lock Screen was introduced with Windows 8 and has since been a regular on the Windows OS. If you leave your computer idle for a specific period of time (and you can customize how your Windows Lock Screen operates), it will lock your PC automatically. From there, depending on your settings you might have to enter your password to log back in.
Apart from the obvious privacy benefits, you can also shut down your PC through the Lock Screen itself. To do that, click on the Power icon from the bottom-right corner and select Shutdown. That’s it—your Windows 11 will turn off instantly after this.
There Are Many Ways to Shut Down Windows 11
As shown above, there’s more than one way to shut down your PC. Whether you prefer a keyboard shortcut or the command line method, your Windows will be turned off smoothly if you follow any of the methods from above.
So let’s go over all the ways to shut down Windows 11, from the familiar to the new.
Also read:
- [New] 2024 Approved Beef up Your CGI with These 8 Online Repositories of FREE Green Screens and Clips
- [New] Tales From Tomorrow Learning Snapchat Video Inversion
- [Updated] In 2024, Top 30 Webcams Built for Windows OS
- Best Eleven Programmi Di Masterizzazione DVD per MacBook: Guida Completa E Comparativa Con Movavi
- Decoding Windows 11'S Secrets to MAC Retrieval
- Getting Out the Windows Store in Win11
- How to Hard Reset Honor Magic V2 Without Password | Dr.fone
- How to Transfer Photos from Samsung Galaxy A24 to New Android? | Dr.fone
- In 2024, Best Websites to Add Emojis to Photos Online
- Restoring Functionality: SnipKey Shortcut Woes
- Speedy Upgrade for Your Computer's Double Click Rate
- Strategies to Turn Off Microsoft's Assistant
- Tech Giant 1Password Achieves Unprecedented Growth with $62N Million Funding Round Boost | ZDNET Exclusives
- Unlock the Secrets of Windows Camera: A Fixer’s Manual
- Title: Windows 11: 9 Methods to Halt System Functions
- Author: David
- Created at : 2024-11-25 00:43:45
- Updated at : 2024-11-28 03:52:27
- Link: https://win11.techidaily.com/windows-11-9-methods-to-halt-system-functions/
- License: This work is licensed under CC BY-NC-SA 4.0.