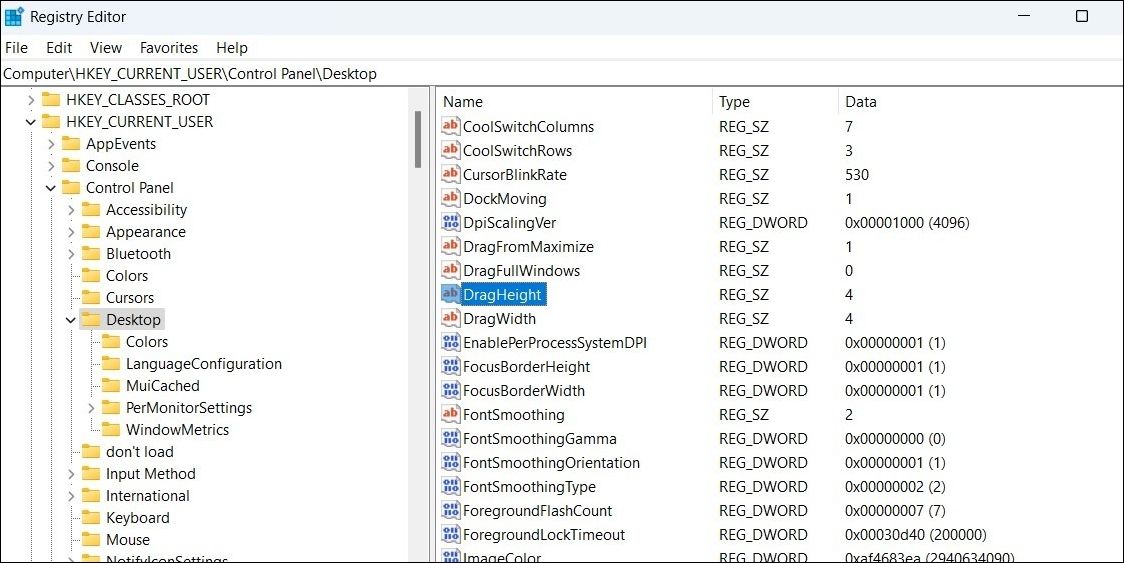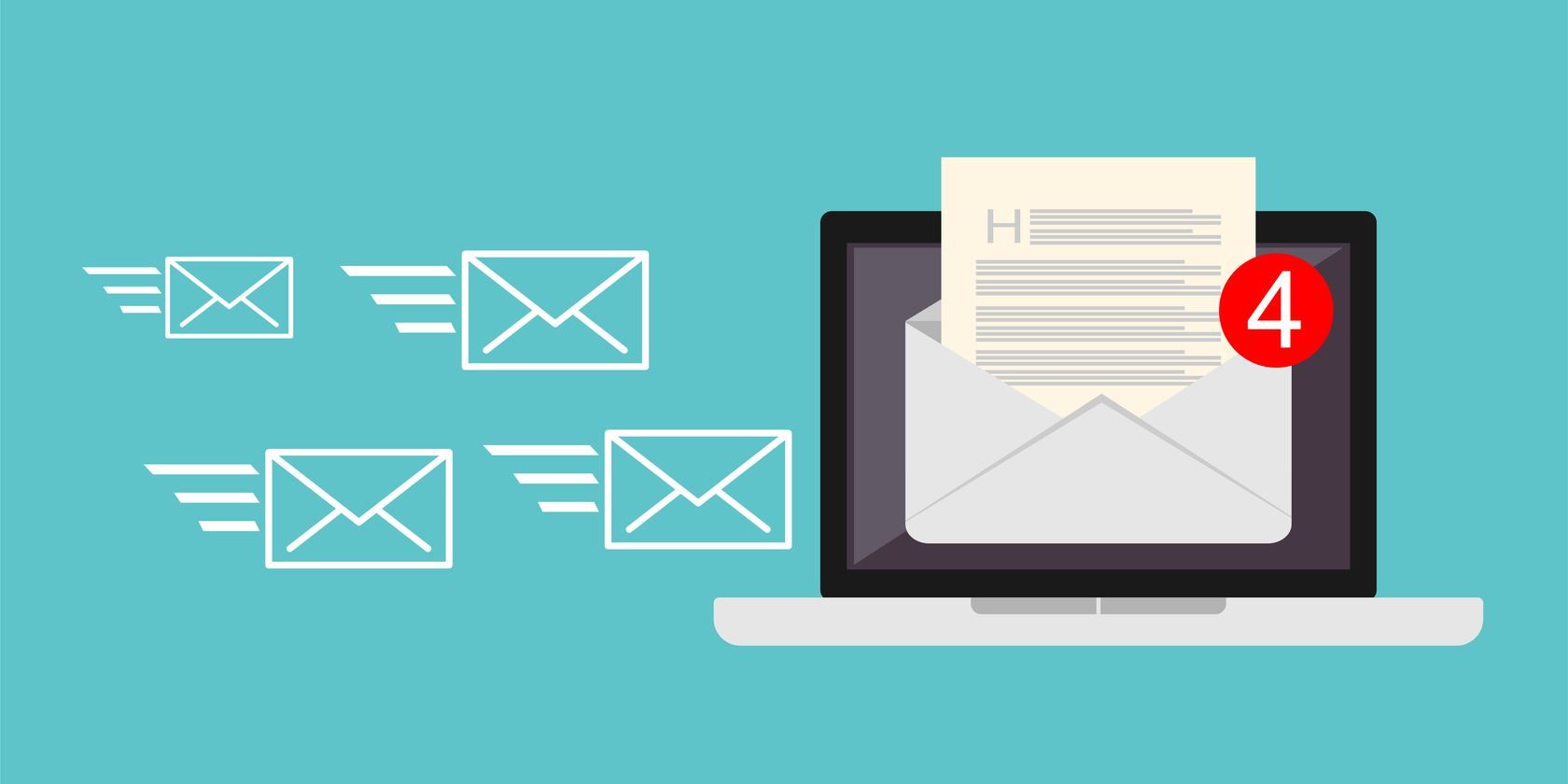
Win11: Quick Solutions for Failed Item Drops

Win11: Quick Solutions for Failed Item Drops
Drag and drop is a simple yet useful feature that makes it easy to move items around on your screen. With it, you can quickly relocate your files and folders without having to switch between windows or use keyboard shortcuts.
While that’s convenient, there can be times when the drag and drop feature stops working on your Windows 11 computer. If you are facing the same problem, here are some solutions that will help.
Disclaimer: This post includes affiliate links
If you click on a link and make a purchase, I may receive a commission at no extra cost to you.
1. Start With Some Generic Fixes
It’s a good idea to try some generic Windows fixes before spending time on any advanced solutions.
- Restart Windows Explorer: An unresponsive Windows Explorer process can cause features like drag and drop to stop working in Windows 11. Most of the time, you can fix such problems by simply restarting the Windows Explorer process .
- Install Windows Updates: Running an outdated Windows build can also lead to such issues. Hence, it’s a good idea to install pending Windows updates if you haven’t already.
- Run the SFC Scan: If some of the system files on your PC are corrupted or missing, Windows 11 may not respond to the drag and drop gesture. Try running the SFC (or System File Checker) scan to repair any damaged system files and see if that helps.
- Scan for Malware: A malware infection is another possible cause of this issue. To rule this out, try scanning your PC for malware with PowerShell or an antivirus program.
- Try Clean Boot: It’s possible that a rouge third-party app or program on your PC is causing the drag and drop feature to malfunction. If that’s the case, booting your PC in a clean boot state will help you verify that.
2. Use the Esc Key
At times, Windows may freeze on the last drag and drop operation and stop responding to new actions. If it’s just a one-off glitch, simply resetting the drag and drop gesture should do the trick.
Left-click and hold the file or folder you want to drag and click the Esc key. Then, release the left click on your mouse, and check if you can drag and drop items after that.
3. Restart the Problematic App
If the drag and drop feature is not working only in a specific app, such as Chrome or Outlook, there may be an issue with that app. You can try restarting the problematic app or program to fix the problem.
Press Ctrl + Shift + Esc to open the Task Manager. In the Processes tab, locate and select the faulty app or program, and click the End task option at the top.

Reopen your app and check if the issue still occurs.
4. Run the Hardware and Devices Troubleshooter
Running the Hardware and devices troubleshooter is an effective way to fix issues with your peripherals. This tool can scan all the hardware devices connected to the system, including your mouse or touchpad, and resolve any issues with them.
Since this troubleshooter is not accessible through the Settings app, you will need to use the Run command to start it. Here are the steps you can follow:
- Press Win + R to open the Run dialog box.
- Type msdt.exe -id DeviceDiagnostic in the Open field and press Enter.
- In the Hardware and Devices window, click Advanced and tick the Apply repairs automatically checkbox.
- Click Next to run the troubleshooter.

5. Update or Reinstall Mouse Drivers
Outdated or damaged mouse or touchpad drivers can also cause drag and drop to stop working in Windows 11. If that’s the case, updating the relevant drivers should help solve the problem.
Here are the steps to do the same:
- Right-click on the Start icon or use the Win + X keyboard shortcut to open the Power User menu.
- Select Device Manager from the list.
- Double-click on Mice and other pointing devices to expand it.
- Right-click on your mouse or touchpad device and select Update driver.

Follow the on-screen prompts to finish updating the driver.
If the issue remains even after this, you can try uninstalling the mouse driver from your PC. If you need help with that, check our guide on how to uninstall drivers in Windows 11 . After removing the driver, restart your PC, and Windows will automatically reinstall the missing driver during the boot process.
6. Check Your Mouse for Issues
Issues with your mouse can also make it seem like the drag and drop feature is not working on Windows 11. Try disconnecting your mouse and reconnecting it to see if that works. If you’re using a wireless mouse, swap the old batteries or charge it.
For more help, refer to our guide on fixing the left-click mouse button not working issue on Windows and follow the tips mentioned there.
7. Edit Registry Files
Incorrect registry entries can also cause such anomalies. You need to review the registry values related to the drag and drop feature and ensure they are configured correctly.
Making incorrect modifications to registry files can lead to serious problems. Hence, you should consider backing up all the registry files or creating a restore point before proceeding.
Once you’ve done that, use these steps to fix the drag and drop registry files:
- Press Win + R to open the Run dialog box.
- Type regedit in the box and press Enter.
- Select Yes when the User Account Control (UAC) prompt appears.
- Paste the following path in the address bar at the top and press Enter to quickly navigate to the Desktop key.
HKEY_CURRENT_USER\Control Panel\Desktop - In the right pane, double-click the DragHeight entry and change its value data to 4. Then, click OK.
- Similarly, set the value of the DragWidth entry value to 4.

Restart your PC after making the above changes and see if the drag and drop feature works after that.
Effortlessly Move Your Files With Drag and Drop Functionality on Windows
Drag and drop is one of those Windows 11 features that once you start using it, you can’t go back. Hence, it can be inconvenient when the feature stops working on your PC. We hope that going through the above tips has helped you fix the problem and put you at ease.
While the default drag and drop action can help you move items quickly, you can also modify it to copy or create shortcuts for files and folders on Windows.
FAQ
Q: How Do You Drag Maximized Windows in Windows 11?
You drag maximized Windows in Windows 11 by pressing and holding down the Windows key and pressing an arrow key (right, left, up, or down arrow key). This changes your current window’s position on your screen.
Q: How Do You Change Drag and Drop From Copy to Move in Windows 11?
You can change drag-and-drops’s action from copy to move by holding down the Shift key while dragging and dropping your files. This makes Windows move your files instead of copying them to a folder.
Q: How Do You Drag and Drop From One Computer to Another?
You can drag and drop files from one computer to another by opening your target computer’s shared folder on your main computer and dragging your files and folders onto that folder window. This copies your computer’s files to your chosen computer.
While that’s convenient, there can be times when the drag and drop feature stops working on your Windows 11 computer. If you are facing the same problem, here are some solutions that will help.
Also read:
- [New] In 2024, MelodicMeasurement Reaction to Tunes
- [New] In 2024, Navigating iPhone's Voice Memos with Precision
- [Updated] In 2024, Elevating Engagement Professional Tips for YouTube Video Tweaks
- 2024 Approved Speedy Image Viewer Powered by Windows 11
- Best 20 Facebook Jail Memes to Brighten Up Your Day - Filmora
- Boot Time Essentials: Configuring Windows Startups
- Elevate Your Typing: Managing Filter Keys on PCs
- Expert Advice: Regaining Original Windows Configs
- In 2024, Latest way to get Shiny Meltan Box in Pokémon Go Mystery Box On Samsung Galaxy S24 | Dr.fone
- Mastering the Art of Correcting Error 740 on WINOS
- Overcoming Sluggishness: Fixing Edge Speed Woes in Windows 10+11
- Pixel Perfection Portfolio Best Animation Transformation Tools for 2024
- Stardew Valley Won’t Open? Try These Steps
- Unable to Send Messages? Identify the Issue and Resolve It Instantly!
- Win11: Mastering Custom Key Combos for Fixed Text Insertions
- Windows Activation: The Hidden Traps in Inexpensive Keys
- Title: Win11: Quick Solutions for Failed Item Drops
- Author: David
- Created at : 2024-11-01 01:42:14
- Updated at : 2024-11-02 03:10:21
- Link: https://win11.techidaily.com/win11-quick-solutions-for-failed-item-drops/
- License: This work is licensed under CC BY-NC-SA 4.0.