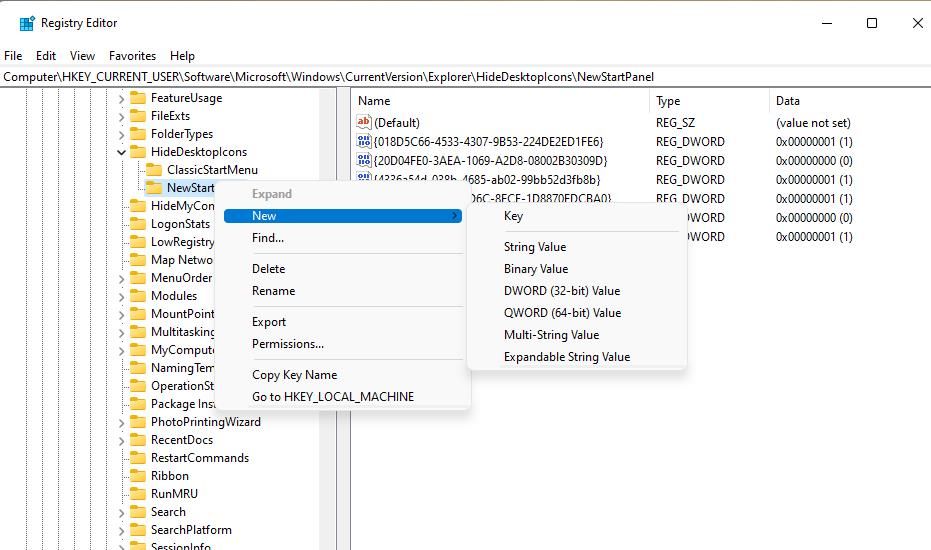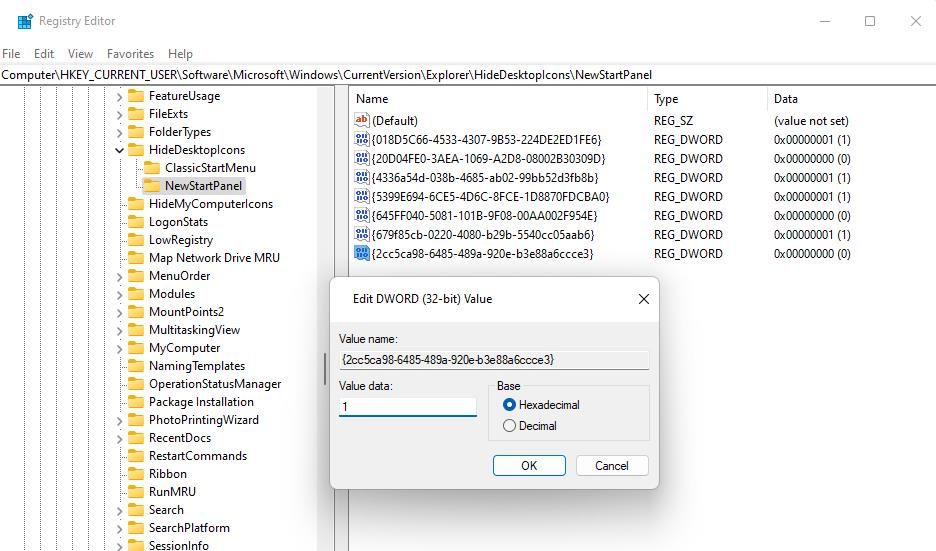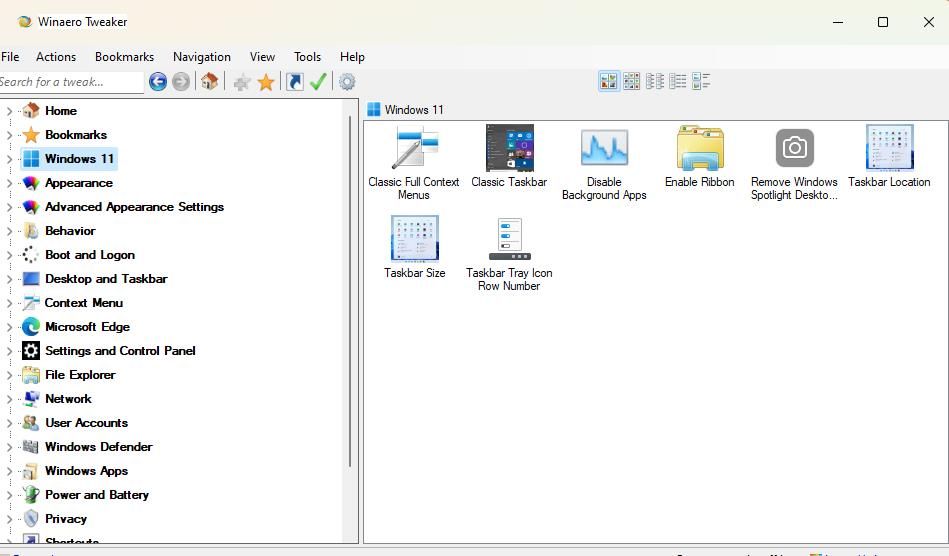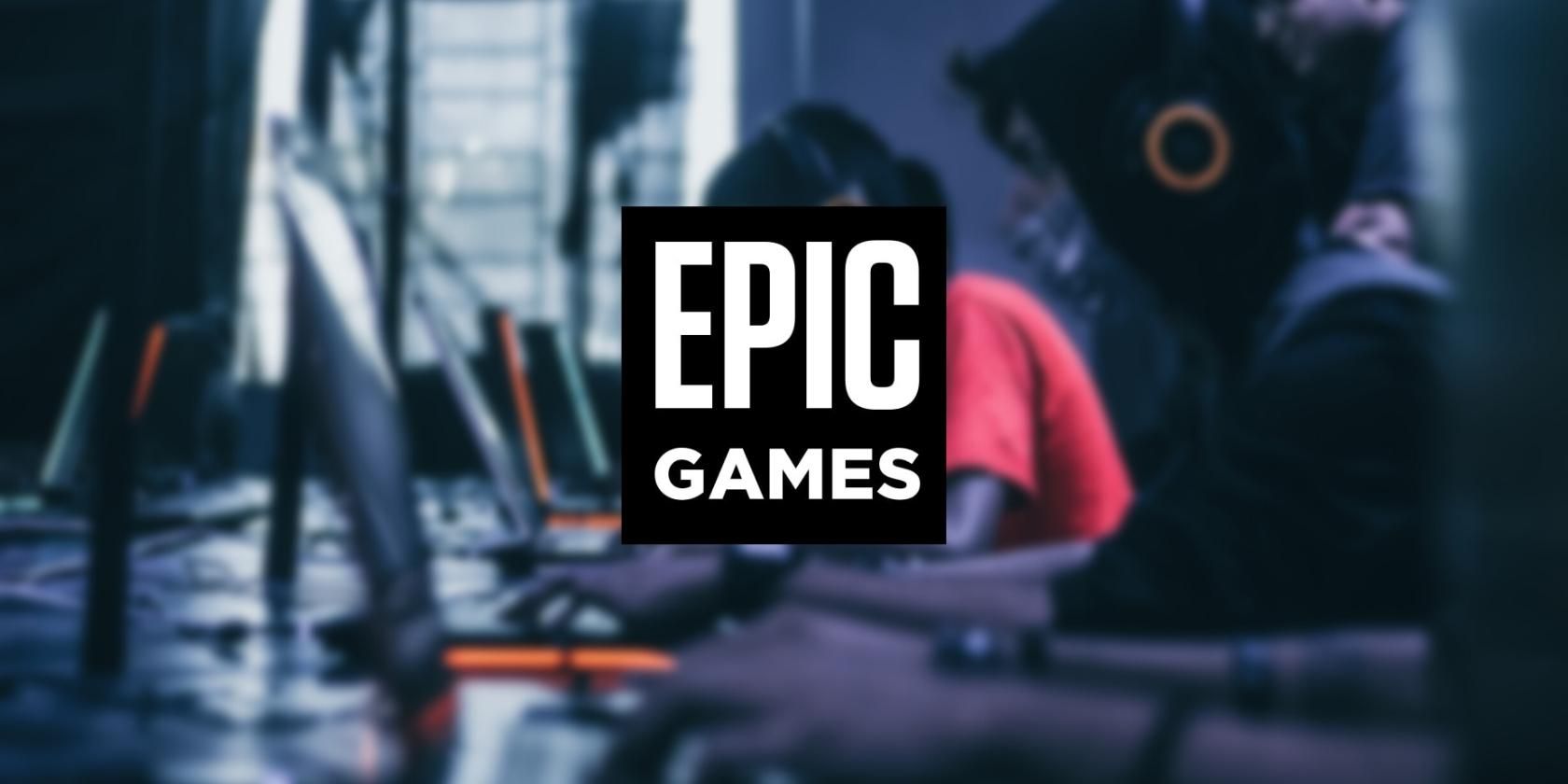
Win11 Declutter: How to Excise Spotlight Icon

Win11 Declutter: How to Excise Spotlight Icon
Spotlight is a feature that adds different Bing images to Windows 11’s desktop background when enabled. That feature also adds a “Learn about this picture” icon to the desktop you can double-click to bring up image info. Right-clicking that icon brings up a context menu that includes a Switch to next picture option.
The context menu doesn’t currently have an option for deleting the “Learn about this picture” icon. Maybe Microsoft might add such an option in a future version of Windows 11. However, you can remove the Spotlight wallpaper icon from the desktop without a delete option with the methods below.
Disclaimer: This post includes affiliate links
If you click on a link and make a purchase, I may receive a commission at no extra cost to you.
How to Remove the Spotlight Desktop Icon With a Manual Registry Tweak
A relatively simple registry tweak is required to remove the “Learn about this picture” icon from the Windows Spotlight wallpaper. These are the steps for removing the Spotlight desktop icon by manually tweaking the registry:
Launch Run by right-clicking Start (the taskbar icon) and selecting Run.
Enter regedit inside Run’s Open command box and select OK to access the Registry Editor app .
Next, go to this NewStartPanel key by inputting its path in the registry address bar:
Computer\HKEY_CURRENT_USER\Software\Microsoft\Windows\CurrentVersion\Explorer\HideDesktopIcons\NewStartPanelRight-click NewStartPanel and select New to view a submenu with options for adding new registry entries.

Click DWORD (32-bit) Value on the submenu.
Copy {2cc5ca98-6485-489a-920e-b3e88a6ccce3} to your clipboard by selecting the text and pressing Ctrl + C. Then press Ctrl + V to paste that into the DWORD’s name text box.
Double-click the {2cc5ca98-6485-489a-920e-b3e88a6ccce3} DWORD you just added.
Delete 0 in the Value data box.
Input 1 in the Value data box and click OK.

Click Registry Editor’s X window button.
Right-click any empty part of the desktop and select Refresh. The “Learn about this picture icon” will no longer be on the desktop.
If you ever want to restore that Spotlight icon, you can do so by changing the value of the {2cc5ca98-6485-489a-920e-b3e88a6ccce3} DWORD you added to the registry. Double-click {2cc5ca98-6485-489a-920e-b3e88a6ccce3} in the NewStartPanel key to input 0 in that DWORD’s Value data box. Refreshing the desktop will then restore the “Learn about this picture” icon.
![]()
How to Remove the Spotlight Desktop Icon With Winaero Tweaker
The manual registry tweaking required for removing the “Learn about this picture” icon is relatively straightforward. However, you can remove the Spotlight desktop icon with Winaero Tweaker if you still prefer not to fiddle with the registry.
At any rate, Winaero Tweaker is a fantastic piece of Windows customization software that’s worth installing. You can remove the Spotlight desktop icon with Winaero Tweaker like this:
- Go to this Winaero Tweaker download page and click the download link there.
- Extract the Winaero Tweaker ZIP and install the software with its setup file. Our guide to customizing Windows with Winaero Tweaker includes step-by-step installation instructions for that software.
- Next, double-click the Windows 11 category within Winaero Tweaker’s sidebar.

- Click Remove Windows Spotlight icon from the desktop.
- Select the Remove Windows Spotlight icon from Desktop checkbox.

Now the “Learn about this picture” icon will no longer be there. It’s easy to restore that icon with Winaero Tweaker if you ever want to utilize its Spotlight options again. Uncheck the Remove Windows Spotlight icon from Desktop checkbox in Winaero Tweaker to bring it back.
Get Rid of the “Learn About This Picture” Icon on Windows 11
The “Learn about this picture” icon only adds extra Windows 11 desktop clutter for users who never utilize its options. If you don’t want that additional Spotlight icon on your Windows 11 desktop, it’s straightforward to remove it with a manual registry tweak or Winaero Tweaker.
The ExplorerPatcher software also includes an option for disabling that icon, along with other settings for making Windows 11 look like Windows 10.
The context menu doesn’t currently have an option for deleting the “Learn about this picture” icon. Maybe Microsoft might add such an option in a future version of Windows 11. However, you can remove the Spotlight wallpaper icon from the desktop without a delete option with the methods below.
Also read:
- [New] In 2024, How to Curve Images in Photoshop
- [Updated] Guidelines for Responsible Content Disclosure in Online Spaces Like FB for 2024
- Customize Your Workspace: Incorporating Sketches Into Windows 11
- Effective Strategies to Dial Down Memory/CPU in Windows
- How to Cut Off Others' Access in the WIndows Network
- Learn How to Download Torrents Like a Boss - A Step-by-Step Guide
- Mapping Out GPO Landscape: A GPResult Perspective
- Optimizing Service Upkeep with Template-Based Interaction Scripts
- TP-Link AV1 300 Range Expander Assessment: Power and Limitations Demystified
- Unlock Slow Momentum A Filmmaker’s Tale on Instagram
- Title: Win11 Declutter: How to Excise Spotlight Icon
- Author: David
- Created at : 2024-11-01 01:15:59
- Updated at : 2024-11-01 19:29:10
- Link: https://win11.techidaily.com/win11-declutter-how-to-excise-spotlight-icon/
- License: This work is licensed under CC BY-NC-SA 4.0.