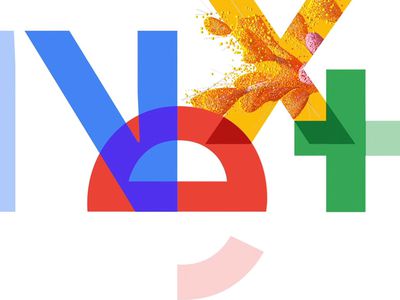
Win Fix: Top 4 Steps for PCT

Win Fix: Top 4 Steps for PCT
Just because developers built an app for an older version of Windows, it doesn’t mean you can’t run it on a newer version of the OS. Through compatibility mode, you can easily run old programs without any issues a majority of the time.
If you run into compatibility issues, however, don’t fret. Windows has a built-in tool that allows you to diagnose and fix them with ease. It’s called the Program Compatibility Troubleshooter, and we’re going to show you all the different ways that you can fire it up.
Disclaimer: This post includes affiliate links
If you click on a link and make a purchase, I may receive a commission at no extra cost to you.
1. Run the Program Compatibility Troubleshooter Using the Context Menu
The easiest way to run the Program Compatibility Troubleshooter on Windows 10 is to simply right-click an app and selectTroubleshoot compatibility . If you’re on Windows 11, you’ll have to clickShow more options first after you right-click the app to bring back the classic context menu, and then selectTroubleshoot compatibility .
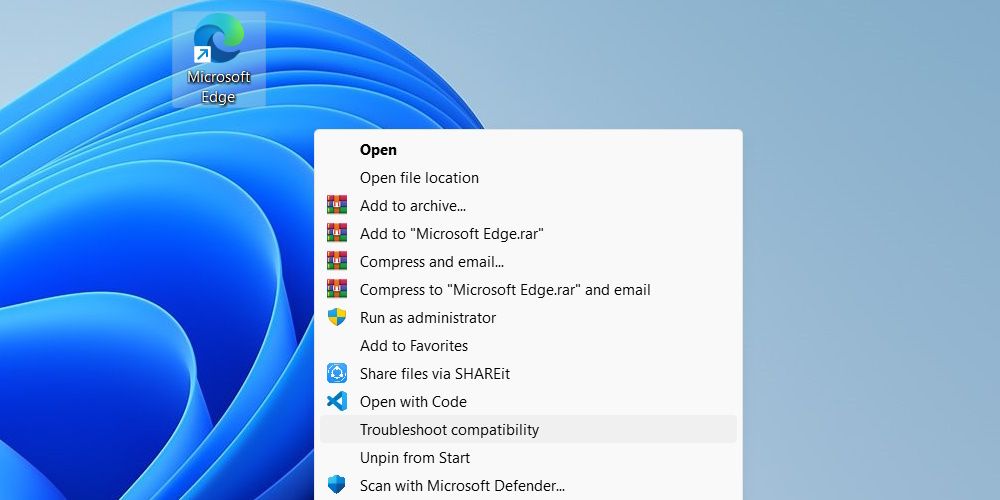
This will instantly launch the tool, and it will help you troubleshoot any compatibility issues you’re experiencing with the selected app.
2. Run the Program Compatibility Troubleshooter on the Troubleshoot Page
Both Windows 10 and 11 have a Troubleshooting page in the Settings app where you can launch the Program Compatibility Troubleshooter from. If you can’t get to the Troubleshoot page because the Settings app isn’t working, please read our guide onhow to fix Windows Settings when it won’t open .
On Windows 11
To run the Program Compatibility Troubleshooter from the settings on Windows 11, start by pressingWin + I to open the Settings app. Next, clickSystem on the left side menu, and then click onTroubleshoot on the right.
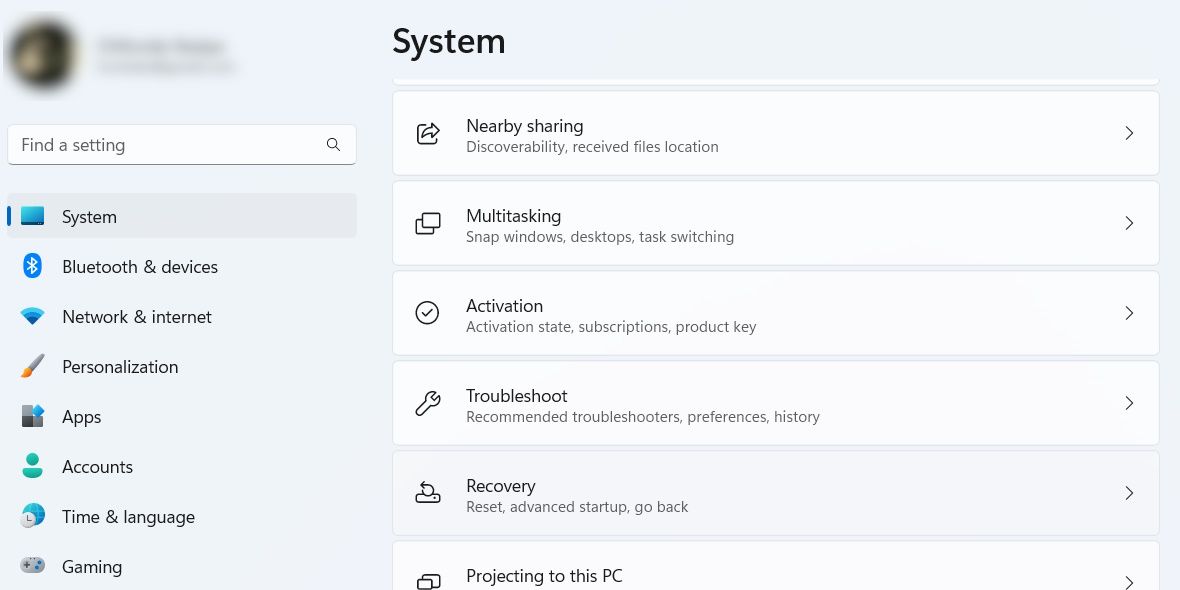
On the Troubleshoot page, scroll down and click onOther troubleshooters .

Scroll down to theOther section, findProgram Compatibility Troubleshooter from the list of troubleshooters, and then click theRun button next to it.

This will get the Program Compatibility Troubleshooter started.
On Windows 10
If you’re on Windows 10, pressWin + I to open the Settings app, and then click onUpdate & Security . Next, click onTroubleshoot on the left side menu, and then click onAdditional troubleshooters on the right.
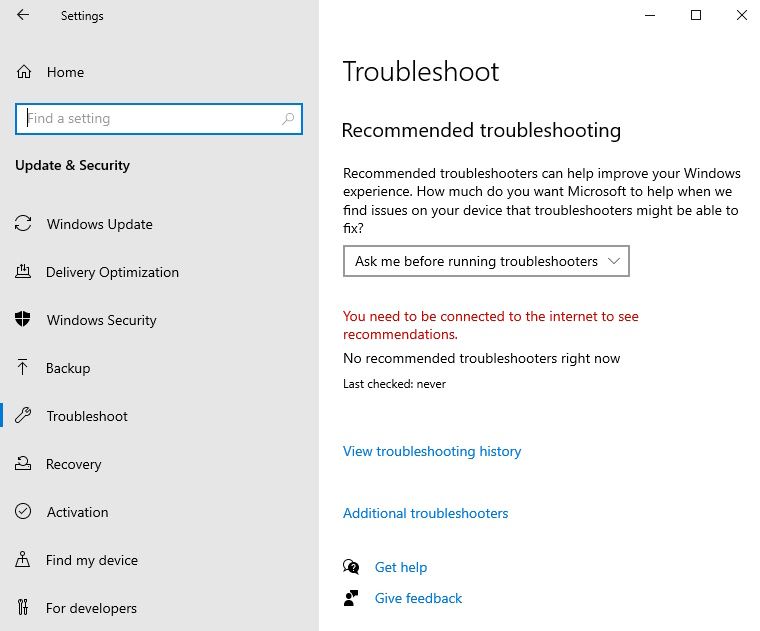
Find and click onProgram Compatibility Troubleshooter to expand it. Then, click on theRun this troubleshooter button.
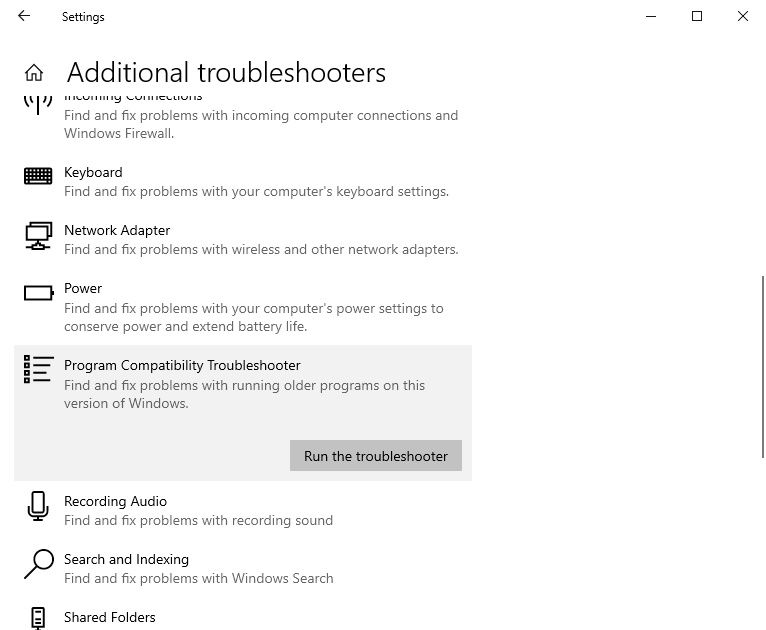
Now, you can use the tool to fix compatibility issues on Windows 10.
3. Run the Program Compatibility Troubleshooter Using the Control Panel
Another way to launch the Program Compatibility Troubleshooter is through the Control Panel. To do that, start by pressingWin + S to bring up Windows Search, entercontrol panel in the search box, and then click onControl Panel in the search results.
You can also read our guide onways to open the Control Panel on Windows for more methods to launch the program.
In the Control Panel, selectPrograms , and then click on theRun programs made for previous versions of Windows link.
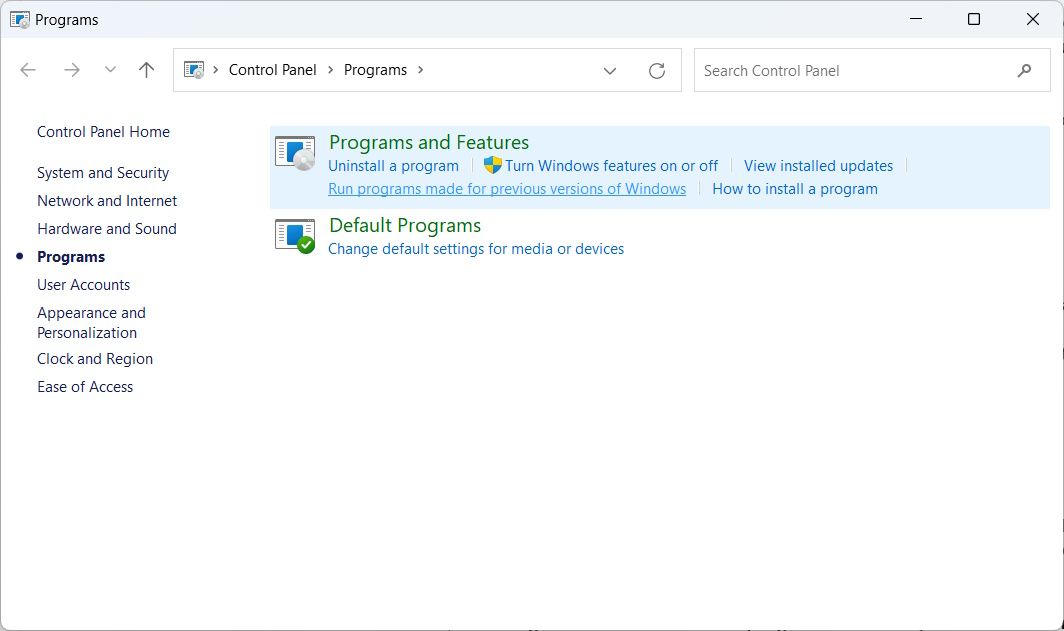
This will launch the Program Compatibility Troubleshooter.
4. Run Program Compatibility Troubleshooter Using a Desktop Shortcut
If you use the Program Compatibility Troubleshooter a lot, adding it to the Desktop is a good way to keep it within reach. To do that, right-click an empty space on the Desktop, and then clickNew > Shortcut to launch the Create Shortcut wizard.
Copy the below text:
%systemroot%\system32\msdt.exe -id PCWDiagnostic
Next, paste the text you just copied into the text box of the Create Shortcut wizard, and then clickNext .
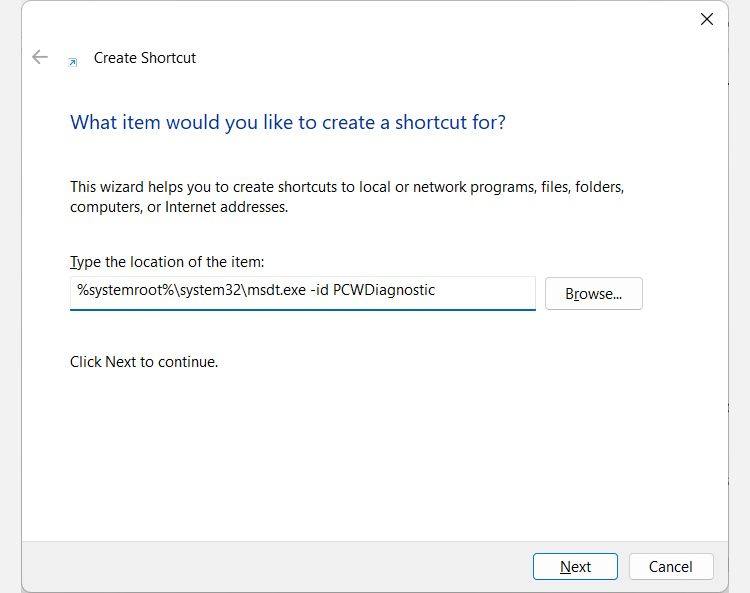
Name the shortcut Program Compatibility Troubleshooter, and then clickFinish to add the shortcut to your Desktop.
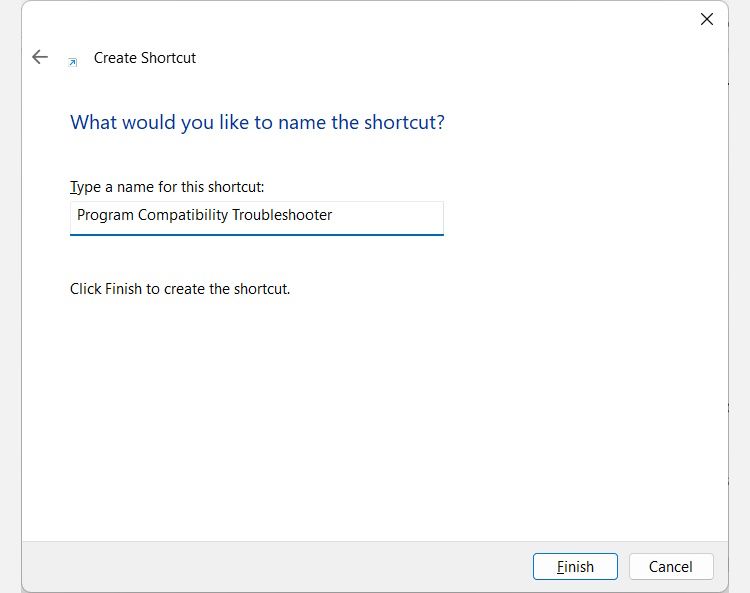
Now when you double-click the shortcut you just created, you will launch the Program Compatibility Troubleshooter.
Now You Can Run the Program Compatibility Troubleshooter in Different Ways
The Program Compatibility Troubleshooter is sometimes the last resort to get older apps running on your current version of Windows. There are various ways to fire up this handy tool, and we have just shown you all the ways in case one of them doesn’t work for you.
Also read:
- [Updated] In 2024, 10 Visionary Flicks That Empower You
- 2024 Approved 5 Best Sites for Quick Templates on YouTube
- Execute OS Commands as Admin Essentials
- Guide Complet Pour Résoudre Le Problème De Périphérique Non-Démarrable Sur Windows 11 Après Un Clonage
- How to Remove Activation Lock From the iPhone 6 Plus Without Previous Owner?
- How to Securely Store and Recover Notes
- In 2024, About Realme GT 5 Pro FRP Bypass
- In 2024, Looking For A Location Changer On Oppo F23 5G? Look No Further | Dr.fone
- New In 2024, The Ever-Changing Era of AI Video Translation A Reality to Be Fulfilled
- Overcoming Directories Not Empty Error (Code: 0X80070091) in Win11 OS
- Overcoming Windows Defense Blockade by Domain Manager's Decision
- Protect Yourself: Avoid Fake 'ChatGPT' Browser Tool Misusing Social Media Passwords
- Streamline Windows Input with Custom Shortcuts
- Troubleshooting Windows 11'S Uptime Error 0X80246007
- Win 11 Icons Gone Missing - Quick Fix Guide
- Title: Win Fix: Top 4 Steps for PCT
- Author: David
- Created at : 2024-10-26 23:52:19
- Updated at : 2024-11-02 01:14:17
- Link: https://win11.techidaily.com/win-fix-top-4-steps-for-pct/
- License: This work is licensed under CC BY-NC-SA 4.0.