
Win Again: Rethink Your Approach to Updates

Win Again: Rethink Your Approach to Updates
Updates are a critical part of any Windows computer. So if something is off with the updates, it’s best to sort them out as soon as possible.
Because Windows Updates are important for a host of things such as regular malware updates, fixes for bugs, and so on, if you haven’t been able to install new updates, you’re using your Windows in a very subpar way.
So here are the best ways to fix your Windows updates in as few steps as possible.
Disclaimer: This post includes affiliate links
If you click on a link and make a purchase, I may receive a commission at no extra cost to you.
Possible Causes of Your Windows Updates Failing
Quite many things go into making a successful Windows update. So a malfunction in any part of the design can throw your Windows update process into a painful slumber. Here are a few of them:
- Problems with Windows Update Service: Windows Update is a free tool from Microsoft that automatically downloads and installs Windows updates from Microsoft. So if something goes wrong with the software itself—whether in its code base or through a malware infection—you might face difficulties in your updates.
- Insufficient Disk Space: In most cases you will get a specific notification about the lack of storage space on your Windows. That might not be the case always, however. So be aware that a lack of disk storage can also lead to a malfunction in the Windows Update process.
- Outdated Drivers: Outdated drivers have been known to cause problems of all sorts—troubles with Windows updates being only one.
- Corrupt System Files: Many things can cause system file corruption—an abrupt shutdown, malware attack, and so on. Whatever may have caused it, a corrupt file system should not be taken lightly.
While the problem could be caused by various reasons apart from the ones we’ve narrowed out above, there are powerful solutions that will get you back on track in no time. Let’s look at them all, first with perhaps the simplest solution on our list.
1. Update Device Drivers

Device drivers are the software that makes different components of your Windows hardware tick. If your device driver has been outdated for a while, it can cause inevitable conflict with newer updates.
Generally, device drivers get updated along with other Windows updates automatically. Still, in case that hasn’t happened, we recommend you manually find and update your device drivers .
2. Use Windows Update Troubleshooter
Windows Update is the application that oversees all your Windows updating processes. Like any other tool on Windows, it’s also subject to occasional bugs or malfunctions.
If this isn’t a recurring issue with Windows, the Troubleshooter might get you out of this error. The Windows Troubleshooter is an all-in-one troubleshooting app that can help you eliminate lightweight mistakes quickly.
To run the Windows Update troubleshooter, follow the steps below:
- Head to the Start menu search bar, type in ‘settings,’ and select the best match.
- Click on Troubleshoot > Other troubleshooters.
- From there, run the Windows Update troubleshooter.
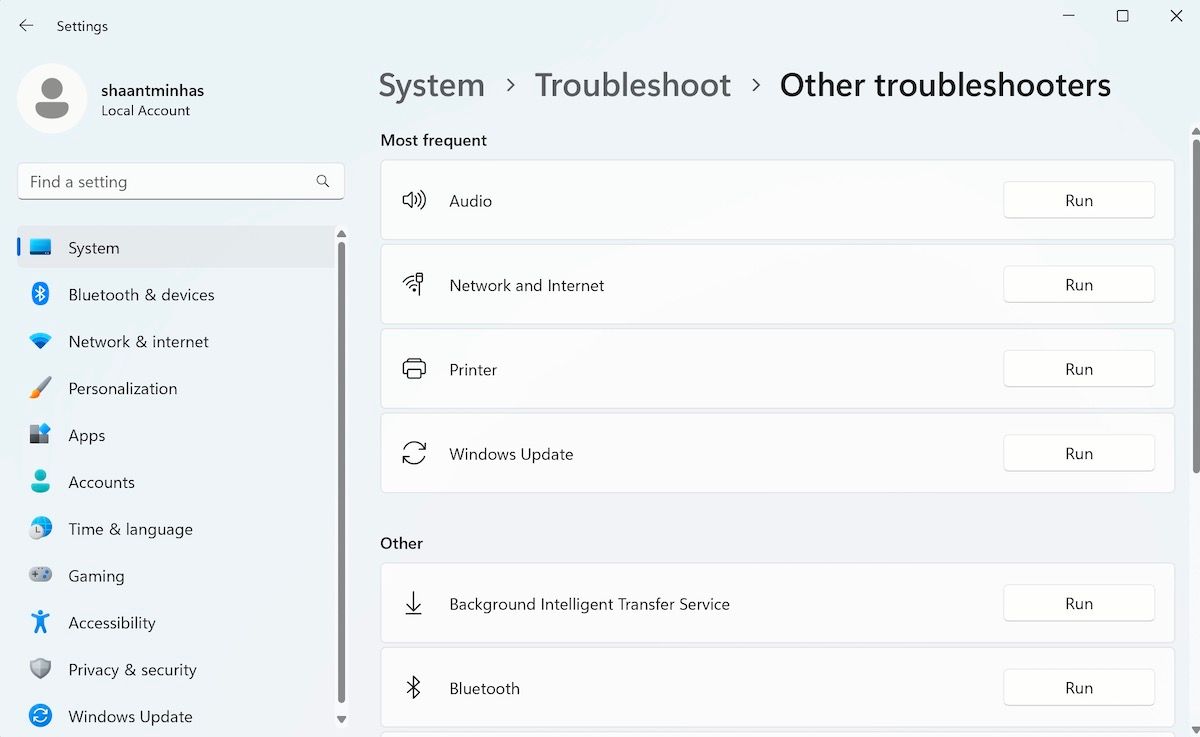
That’s it. As soon as you do this, the tool will look out for all the problems with your PC’s updates. If it finds any issues, the tool will then automatically fix them.
3. Check Your Internet Connection
You’ve put the download on for a while but don’t see much progress. While there’s no outright error dialog box, you can’t see the update downloads either.
In a case like this, you might probably have a broken internet connection. It’s best to first check and fix the internet connection on your PC here. After you have confirmed or set up a normal, functioning internet, head to the updates tool and try out the updates again.
If you still face errors with Windows updates, don’t panic—jump to the next method below.
4. Check Date and Time Settings
Check your PC’s date and time settings. If something is off with these settings, you will undoubtedly face problems in updating your Windows PC.
The reason is that Windows updates need to have your correct time and date information before downloading and installing new updates. This is important to help it establish the integrity of the updates and therefore avoid tampering or unauthorized access.
So, change your data and time settings on Windows if it seems to be telling the incorrect time.
5. Free Up Your Disk Space
In most cases, if you have insufficient disk space on your Windows, you should get a message or notification. It will clearly say that you can’t download the new update without some free space.
Even if you don’t get any messages, though, it’s still a great idea to free up your Windows storage from all junk that fills it up from time to time.
There is a host of ways to free up your disk space on your Windows computer . Try whatever works for you and then give the updates a go again and see if you face any problems.
6. Do a System Restore
While there might be no panacea for all your problems in the real world, when it comes to a Windows computer, System Restore is perhaps something that comes to a close second.
A free tool from Microsoft, System Restore takes your PC and its settings back to a point where all the apps and settings are used to work well—provided you created a Restore Point beforehand. In this case, by doing a system restore on your Windows , you can get rid of the Windows Update error on your Windows 10 or 11.
7. Clear the Software Distribution Folder
Software Distribution Folder is a special folder that contains temporary files necessary for carrying out a Windows update. These old files can sometimes cause problems with your regular Windows updates if left unchecked. Clearing the old files from Software Distribution Folder has been known to fix all update issues on your PC. So it’s well worth a try.
You can easily clear the folder with the Command Prompt. Here’s how:
- Head to the Start menu search bar, type in ‘cmd,’ and launch it as administrator by right-clicking it and selecting Run as administrator.
- Now, you first have to stop the Windows Update Service. Type in the following command for that and hit Enter:
net stop wuauserv - From there, type in the following command to stop the Background Intelligent Transfer Service and press Enter:
net stop bits - Open File Explorer and head to the following path:
C:\Windows\SoftwareDistribution - Select the content for the folder and click on Delete.
That’s it, the Software Distribution Folder will be cleared after this. Now restart the Windows Update and Background Intelligent Transfer Service with the net start wuauserv and net stop bits command respectively and your Windows should be updated normally from here.
Getting Your Windows Updates Errors Resolved for Good
As we said above, your Windows updates are critical for your Windows PC’s long-term, normal functioning. So if you’re facing any trouble with your PC updates, we highly recommend getting it fixed as soon as possible.
In most cases, one of the above methods will likely fix it for you. If you find that you can’t, we recommend you go for the nuclear option: a Windows Factory Reset.
Because Windows Updates are important for a host of things such as regular malware updates, fixes for bugs, and so on, if you haven’t been able to install new updates, you’re using your Windows in a very subpar way.
So here are the best ways to fix your Windows updates in as few steps as possible.
Also read:
- [Updated] Expertise in iPhone's High-Dynamic Range Photography for 2024
- Boosting Efficiency with ChatGPT: A Guide to 4 Timely Management Techniques
- Error Solved Excel 2013 file is not in recognizable format
- Fixing Windows Wi-Fi Issues: Completing Actions for Seamless Connections
- How to Extend the PIN Length in Windows 10 & 11
- In 2024, Smart Techniques to Elevate Your Youtube Summaries
- In 2024, Top 11 Screen Recorders for Mac
- Jumpstart Windows: Tapping Into Startup Directories
- Leading Edge of Power Management: Max & Min States
- Prodigy AI Image Editing Arsenal
- Reviving Windows 11'S Media App: A Fix Guide
- Samsung’s DeX Breakthrough: Control Your Phone on Windows with Ease
- Steps to Correct Error 0xC00CE556 in WinOSs
- Streamlining File Management: Windows 11'S Automatic Deletion Feature Explained
- The Essential Price Matrix Top Cloud Storage Firms for 2024
- The Ultimate Beginners' Guide to the 5 Highest-Ranking Vlogging Cameras on the Market Today
- Unveiling the Magic Behind 16GB Memory in Windows PCs
- Updated 2024 Approved How to Make a Meme (Step by Step)
- Ways To Find Unlocking Codes For Xiaomi Phones
- Title: Win Again: Rethink Your Approach to Updates
- Author: David
- Created at : 2024-10-31 17:21:20
- Updated at : 2024-11-07 16:24:25
- Link: https://win11.techidaily.com/win-again-rethink-your-approach-to-updates/
- License: This work is licensed under CC BY-NC-SA 4.0.