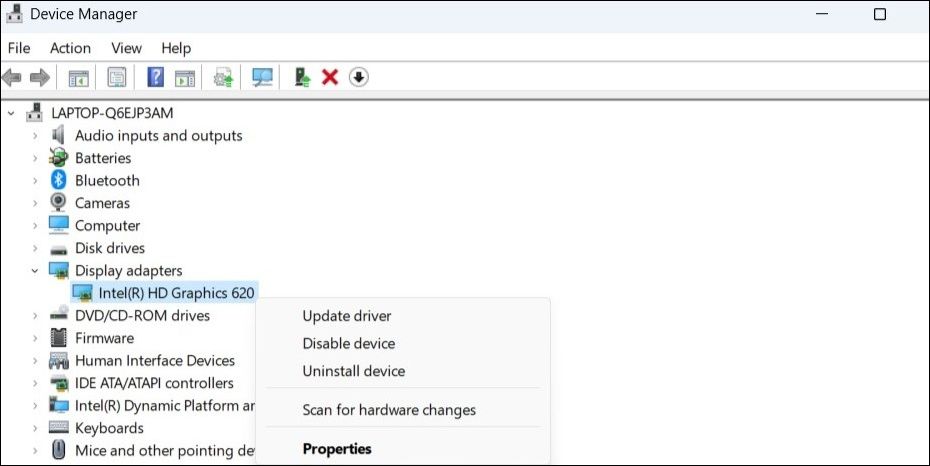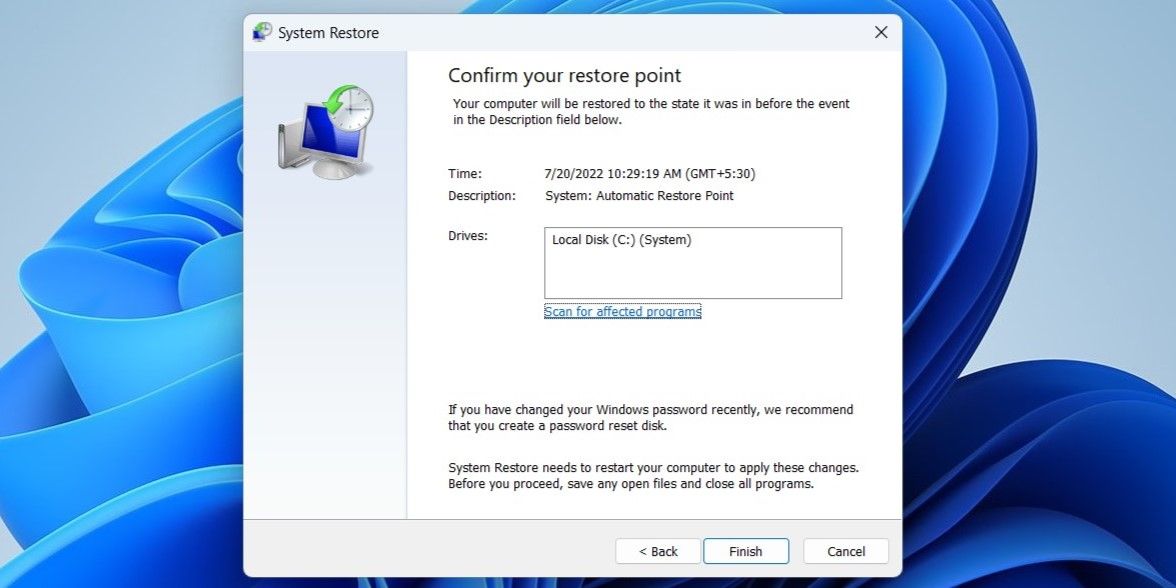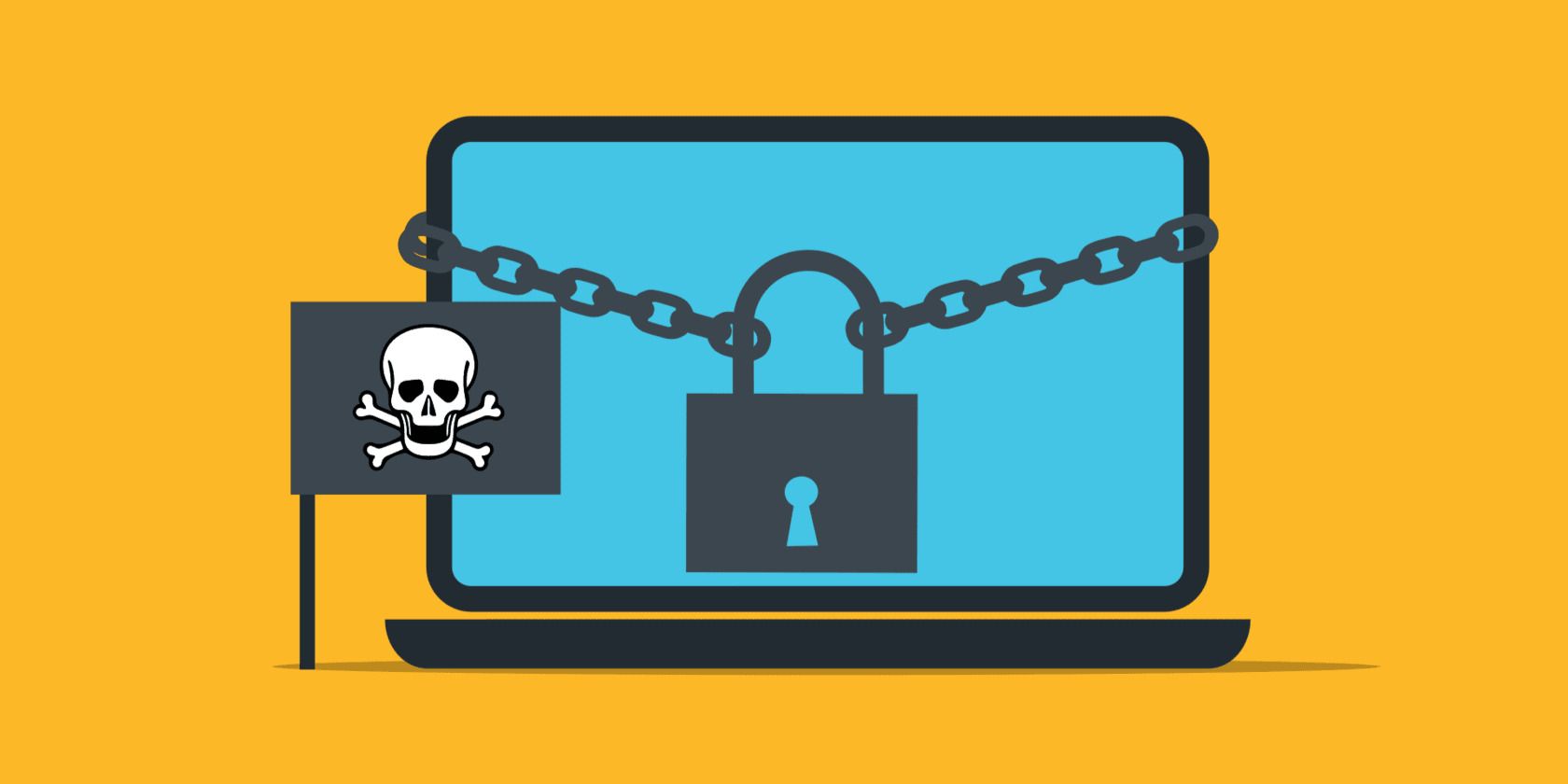
Win 11'S Vanished Symbols: Restoration Procedures

Win 11’S Vanished Symbols: Restoration Procedures
Desktop icons on Windows 11 give you quick access to your favorite apps, files, folders, and more. But what if these desktop icons vanish without a trace? How do you get the icons back?
If you’re facing this baffling problem, this guide will help you restore the missing desktop icons in Windows 11.
Disclaimer: This post includes affiliate links
If you click on a link and make a purchase, I may receive a commission at no extra cost to you.
1. Enable Show Desktop Icons
On Windows 11, you can show or hide desktop icons with a couple of clicks. So, if you’ve accidentally hidden your desktop icons, getting them back is fairly easy.
Right-click anywhere on an empty spot on your desktop and selectView > Show desktop icons . Once you do that, all your hidden desktop icons should reappear.
![]()
2. Check Desktop Icon Settings
If you’re only missing a few desktop icons, such as This PC, Recycle Bin, Control Panel, and others, you may have disabled them in the “Desktop Icon Settings” window. In that case, you can use the following steps to re-enable those desktop icons.
- Open theStart menu and click thegear icon to launch the Settings app.
- SelectPersonalization from the left sidebar.
- SelectThemes .
- UnderRelated settings , click onDesktop icon settings .
- Under theDesktop icons section, use the checkboxes to enable the icons you want on your desktop.
- ClickApply followed byOK to save the changes.

Once you complete the above steps, your icons should appear on the desktop.
3. Restart Windows Explorer
The Windows Explorer process handles the Graphical User Interface (GUI) for a number of utilities, including the desktop. If this service encounters any issues, your desktop and taskbar icons may disappear. If this is the case, you can restart the Windows Explorer process to fix the problem.
- Right-click on the Start icon or pressWin + X to open the Power User menu.
- SelectTask Manager from the list.
- In theProcesses tab, locateWindows Explorer . Right-click on it and selectRestart .

Your taskbar will disappear for a brief moment and then reappear. Following this, your desktop icons should be visible.
4. Rebuild Icon Cache
Another reason why desktop icons on Windows may appear broken or go missing is if the existing icon cache data is corrupt. In that case, you can try clearing the corrupted icon cache data. This will force Windows to rebuild the icon cache from scratch and resolve your problem.
To rebuild icon cache on Windows 11:
- PressWin + S to open the search menu.
- Typecommand prompt in the box and selectRun as administrator .
- SelectYes when the User Account Control (UAC) prompt appears.
- Paste the following command in the console and pressEnter to navigate to the directory where Windows stores the icon cache.
cd /d %userprofile%\AppData\Local\Microsoft\Windows\Explorer - Run the following command to terminate the Explorer process:
taskkill /f /im explorer.exe - Paste this command and pressEnter to delete icon cache files:
del iconcache*
- Finally, type in the following text and hitEnter to restart Explorer:
Explorer.exe
Once you complete the above steps, restart your PC and see if the desktop icons appear.
5. Update Your PC’s Graphics Driver
An outdated graphics driver on Windows can also lead to such anomalies. You can try updating the faulty driver using Device Manager to see if that helps. Here’s how to do it.
- PressWin + S to open the search menu.
- Typedevice manager in the search box and select the first result that appears.
- ExpandDisplay adapters .
- Right-click on your graphics driver and selectUpdate driver .
- SelectSearch automatically for drivers to let Windows find and install the best drivers.

If the issue persists even after updating the driver, your graphics driver may be corrupt. In that case, you’ll need to reinstall the graphics driver on your PC. Refer to our guide onhow to fix corrupt drivers on Windows for more instructions on how to fix this.
6. Check the Group Policy Settings
The Group Policy Editor lets you make various system-wide changes on your Windows computer. If desktop icons are disabled from the Group Policy Editor, you won’t be able to add or remove desktop icons no matter what you do. To fix this, you must disable this “Hide and disable all items on the desktop” from the Group Policy Editor.
Note that you can only access the Group Policy Editor on Windows 11 Professional, Enterprise, and Education editions. If you’re running Windows 11 Home, check our guide onhow to access the Local Group Policy Editor on Windows Home before continuing.
- Click the magnifying icon on the taskbar to open the search menu.
- Typegpedit.msc in the box and pressEnter . This will open the Local Group Policy Editor.
- Use the left pane to navigate to User Configuration > Administrative Templates > Desktop .
- Double-click theHide and disable all items on the desktop policy on your right.
- SelectNot configured orDisabled .
- ClickApply followed byOK .

7. Perform a System Restore
There’s a chance that a recent system change is to blame for the missing desktop icons in Windows 11. If you can’t figure out what it is, you can use System Restore to restore Windows to a previous state.
Follow these steps to perform a system restore on Windows:
- PressWin + R to open the Run dialog box.
- Typesysdm.cpl in the box and pressEnter .
- Under theSystem Protection tab, click onSystem Restore .
- ClickNext .
- Select a restore point before the issue first appeared and hitNext .
- Click onFinish .

Wait for Windows to reboot and revert to the specified restore point. Following that, your desktop icons should appear.
8. Manually Restore the Desktop Shortcut Icons
If your desktop icons are still missing at this point, you can try restoring them manually.
To add an icon to the desktop in Windows 11, open theStart menu and click onAll apps . Scroll down to the app you want to add to the desktop. Finally, drag the app shortcut to your desktop.
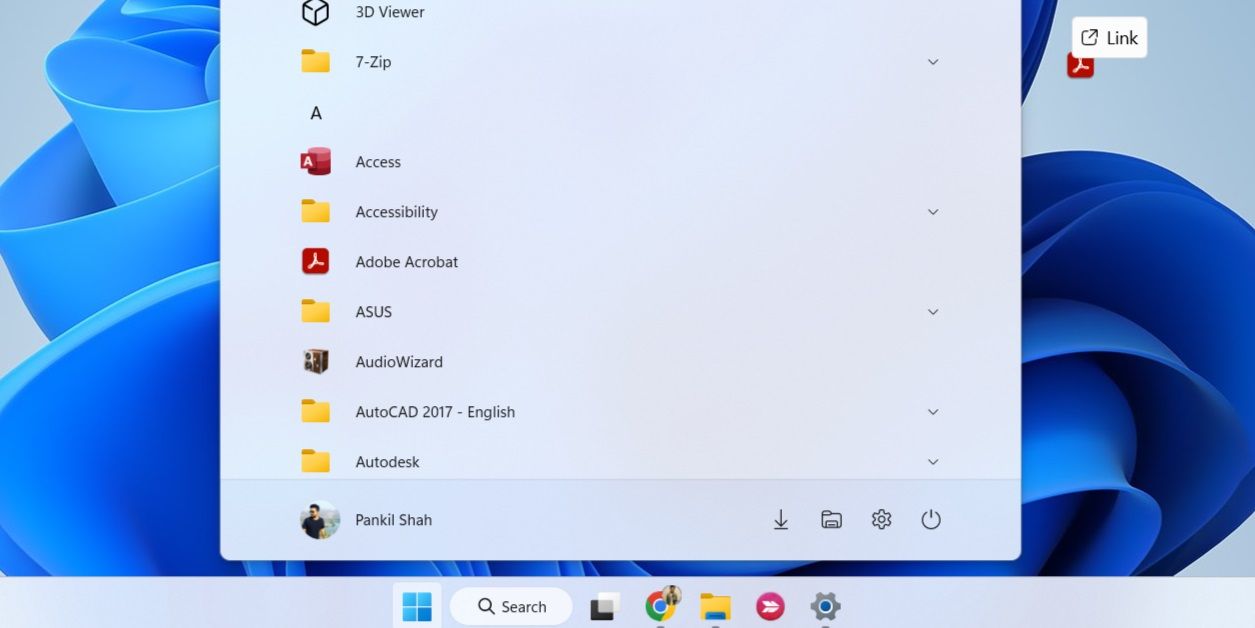
Alternatively, you can create a shortcut on your desktop by using the Create Shortcut wizard. To do so, right-click anywhere on the desktop and selectNew > Shortcut . Then, click theBrowse button to locate the file, folder, or app you want to add to your desktop. Then, clickNext followed byFinish .
We covered this topic in more detail in our guide tohow to add icons to the desktop on Windows .
Restore the Missing Desktop Icons on Windows 11
Hopefully, the above-mentioned solutions have helped you restore the missing desktop icons on Windows 11 and things are back to normal. However, if none of the above solutions work, you may have to reset your Windows 11 PC as a last resort.
Also read:
- [New] In 2024, The Ultimate Guide to Choosing 5 Chrome Extensions for Facebook Videos
- [New] Nikon J5 and Its Breakthrough in 4K Video Technology
- [Updated] Ultimate Cyber Companion Tone Downloads Guide for 2024
- Correcting Erroneous Windows Update Messages (0xC1900101)
- Defeating the Read-Only Barrier: Win Folders' Recovery Strategies
- Dive Into Windows 11 for Mac Users: Parallels Methodology
- Guides to Fix Windows Operation Fail
- How Can I Use a Fake GPS Without Mock Location On Samsung Galaxy Z Flip 5? | Dr.fone
- How to Transfer Apps from OnePlus Ace 2 Pro to Another | Dr.fone
- In 2024, How to Fix My Vivo Y02T Location Is Wrong | Dr.fone
- In 2024, Innovative Interactive Webinar Writer
- In-Depth Analysis of SloMo Video Capture Tool for 2024
- Master Controller Recognition: Steam's Top Tips
- Navigate Windows 11 Issues Swiftly with Troubleshooter Shortcuts
- Overcoming VPN Failure to Reconnect Remote PC
- The Ultimate Checklist for Windows 11 MAC Finding
- Top-Rated Waterproof Smartwatches : Comprehensive Reviews & Comparisons - ZDNet's Findings
- Trouble with Disc on Your Wii? Here's How to Fix It
- Unleash Creativity: Window 11, One Monitor at a Time
- Title: Win 11'S Vanished Symbols: Restoration Procedures
- Author: David
- Created at : 2024-11-06 17:01:49
- Updated at : 2024-11-07 23:32:45
- Link: https://win11.techidaily.com/win-11s-vanished-symbols-restoration-procedures/
- License: This work is licensed under CC BY-NC-SA 4.0.