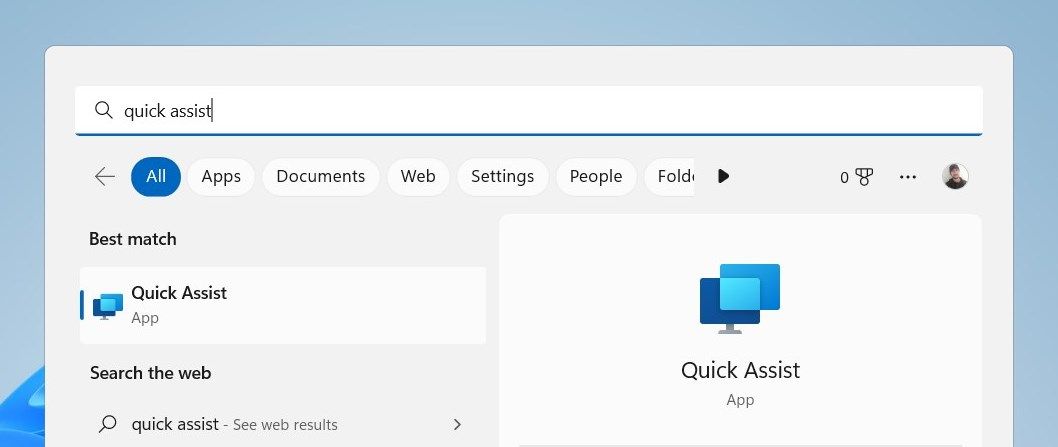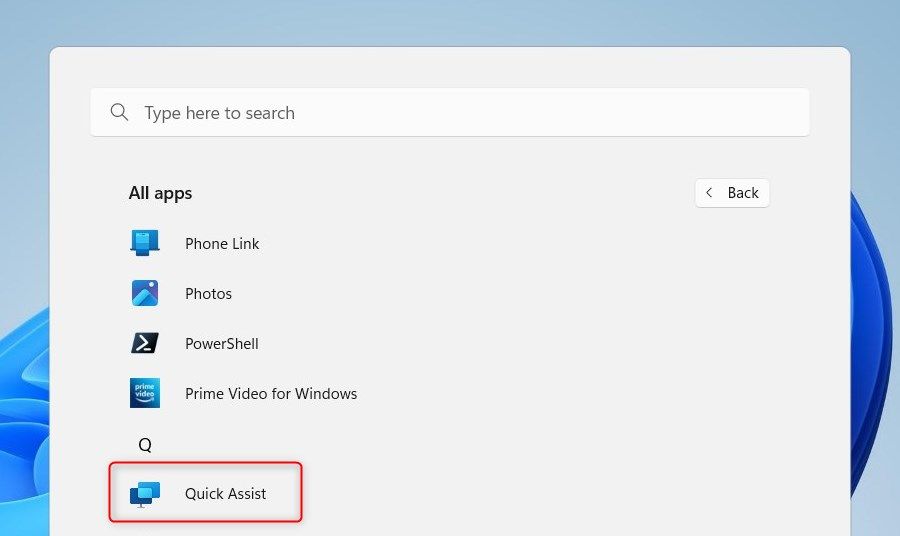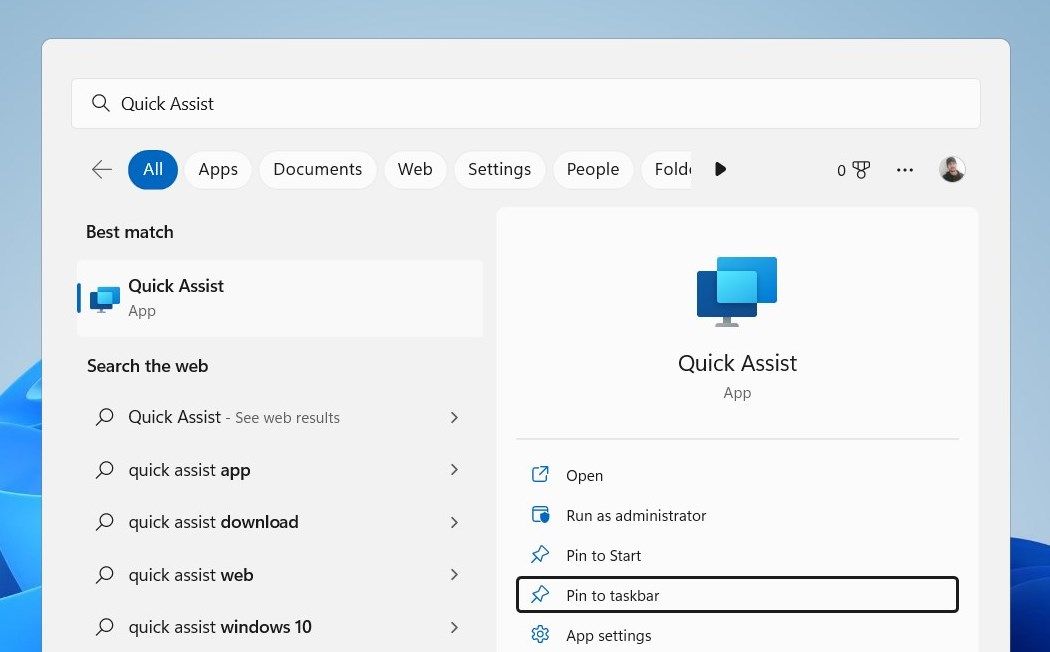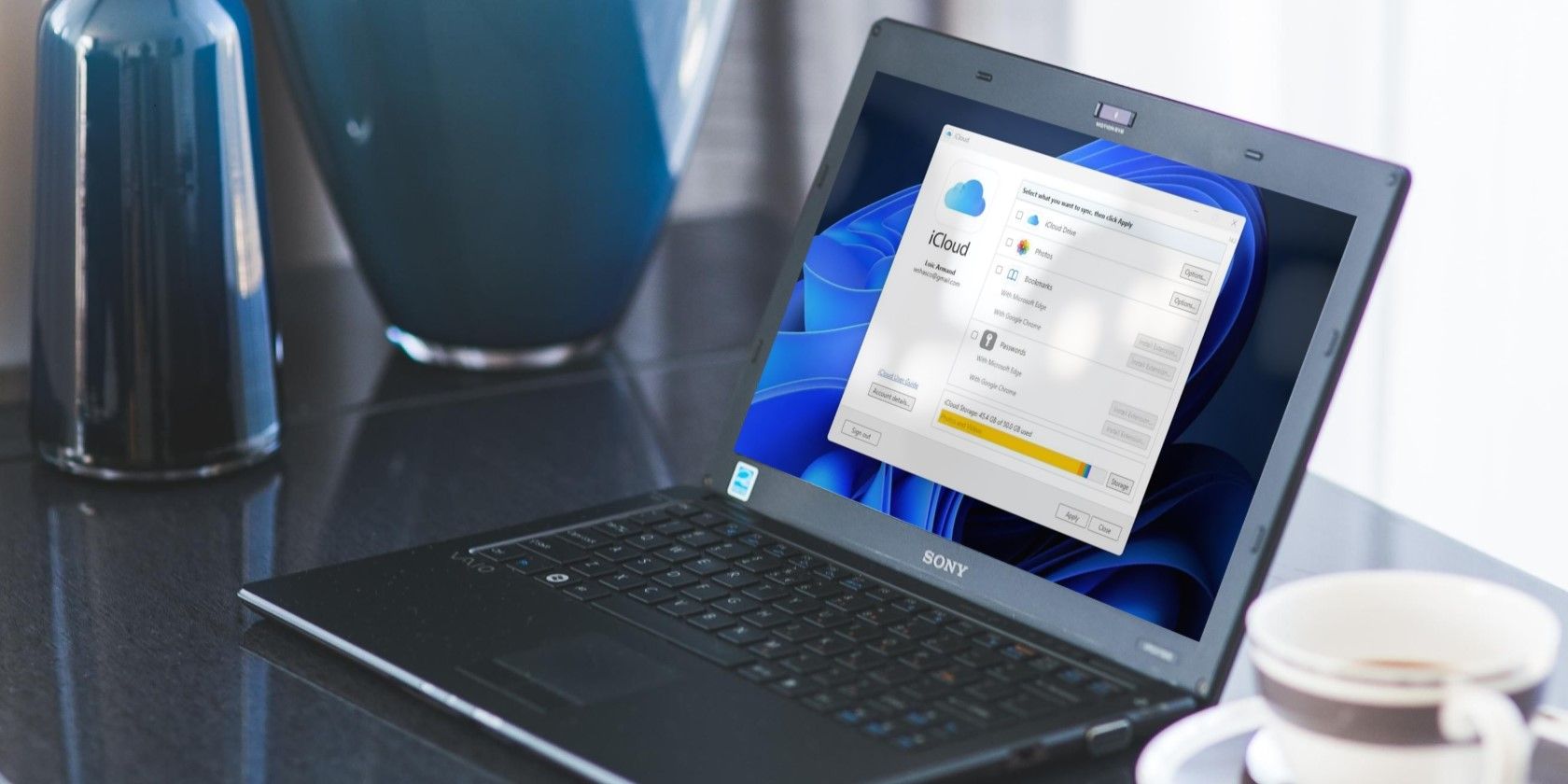
Utilizing Rapid Response Feature: Windows 11'S QA Tool

Utilizing Rapid Response Feature: Windows 11’S QA Tool
Quick Assist is a system feature in Windows that allows you to get help from a friend or family member remotely. For this tool to work on your device, you first need to learn how to open it.
This guide will show you four different ways of opening the Quick Assist tool on Windows 11.
Disclaimer: This post includes affiliate links
If you click on a link and make a purchase, I may receive a commission at no extra cost to you.
1. Use the Shortcut Keys
The quickest way to open Quick Assist is by using the shortcut keysWin + Ctrl + Q . This will launch the Quick Access tool directly on your computer.
2. Use the Windows Search Tool
Another way to open the Quick Assist tool is through theWindows Search tool. This can be especially helpful if any of the shortcut keys on your keyboard don’t work for some reason.
To open Quick Assist through the search tool, follow these steps:
- Click on the magnifying glass icon on the taskbar.
- In the search box, type “quick assist” and hitEnter .

This will open the Quick Assist tool where you can view and control another computer from your own.
3. Use the Start Menu
Next, you can use the Start menu to access Quick Assist on your computer. Here’s how to do this:
- ClickStart in the bottom left corner of your screen.
- SelectAll apps from the menu.
- Scroll down toQuick Access , and then click on it.

4. Pin Quick Assist to the Taskbar
If you use this tool frequently,pinning it to your Windows taskbar will help you get to it quickly. Here are the steps you need to take:
- Click on Start and typeQuick Assist .
- On the right side menu, clickPin to taskbar .

This way, you can quickly access the tool from your taskbar.
You Can Now Get Assistance Quickly
It is quite easy to open the Quick Assist tool on a Windows computer. We have listed four ways to open this tool in this article; check them out and let us know which works best for you.
Also read:
- [New] Hacking the Process Instant Deletion on Youtube for 2024
- [New] In 2024, Real-Time FBX Filming Tips
- [Updated] Crafting Compelling Combinations A Guide to Creating Your Own YouTube Playlists for 2024
- [Updated] In 2024, Video Creation Simplified Key Elements of Using Aiseesoft's Tech
- 10-Step Process to Completely Refresh Your Computer with Windows 7
- Clipchampによる簡単なGIF制作手順とヒント:動画から始めましょう!
- Comparing MP4 & MPG Formats: Unveiling Key Distinctions and Selecting Optimal Options
- Complete System Audio Recording on Windows/Mac OS – Tips & Tricks
- Downloadable Apps & Tricks to Compress Videos on Your iPhone at No Cost
- Easy Methods for Converting and Saving Your DVD Movies Onto an External Hard Drive
- Effortless Audio Upgrade Tips: Elevate Your Listening Experience with the Leading Enhancers
- In 2024, Immerse Top Sandbox Experiences for Gamers
- Transforma Tu Audio Sin Problemas: Guía Fácil Para Cambiar De M4B a MP4 Por Internet Gratis Con Movavi
- Updated Unleash Your Creativity Top Vertical Video Editing Apps for Mobile
- コンポジットピクチャーフィールド(CPI)とは?CPIをMP4にどう変換するか学ぶ!
- Title: Utilizing Rapid Response Feature: Windows 11'S QA Tool
- Author: David
- Created at : 2024-10-09 18:29:03
- Updated at : 2024-10-15 20:01:24
- Link: https://win11.techidaily.com/utilizing-rapid-response-feature-windows-11s-qa-tool/
- License: This work is licensed under CC BY-NC-SA 4.0.