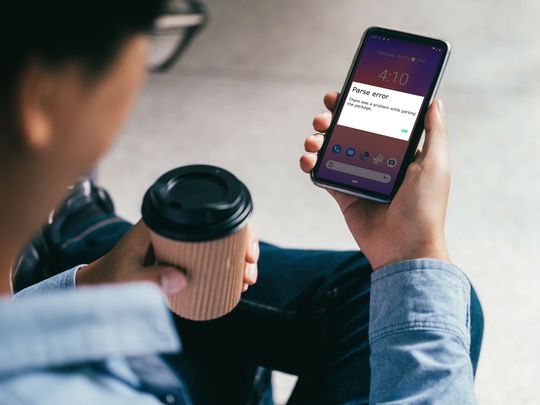
Utilizing Aero Shake for Efficient Windowing

Utilizing Aero Shake for Efficient Windowing
The new “Quick Settings” settings feature in Windows 11 does what it says on the tin. It offers a shortcut to tweak various settings on your Windows computers without getting you muddled in the whole settings menu. It gives you everything from Bluetooth, Wi-Fi, Focus Assist, Nearby Sharing, Mobile hotspot, and so on in one place in the corner of your desktop.
So, if the Quick Settings menu is catching dust, then a quick setting reorder seems appropriate. Here’s how you can get started.
Disclaimer: This post includes affiliate links
If you click on a link and make a purchase, I may receive a commission at no extra cost to you.
How to use Quick Settings on Windows 11
WithQuick Settings enabled , you can do a lot of stuff without too many hassles. To get started, press theWindows Key + A shortcut, and yourQuick Settings menu will be launched. Alternatively, head to the lower-right corner of your desktop screen, and click on the set of icons from below (Wi-Fi, speaker, battery, etc., which will be some of your options).
From there, the dialog box for your Quick Settings will open. You can then tweak your settings from here reasonably easily.
For example, by clicking onAccessibility , a host of other options will pop open; for instance, you can choose everything from Magnifier and Color filters toNarrator , Sticker Keys, and so on, and make a series of changes—all from a single place.
Editing the Quick Settings Menu
While the Quick Settings menu has a default set of icons, you don’t have to settle. Instead, you can add or remove as many icons from the Quick Settings menu as you like, all with a few tweaks.
Here’s how you can get started:
- Click on the pencil icon below in your Quick Settings Menu.
- To remove a pre-existing icon, click on the unpin icon of the respective icon.
- To add a new icon to the menu, click onAdd and select the icon you’d like to add to your menu.
- Finally, click onDone , and your settings will be saved.
A list of options that you will see on the Quick Settings menu include:
- Airplane mode
- Battery saver
- Night light
- Accessibility
- Nearby sharing
- Project
- Wired display
Moreover, if you click on the settings icon, you’ll see it as the settings menu. And, when you hover over it, you’ll get taken straight to the settings menu of your Windows.
Using Quick Settings on Windows PC
You can exit the Quick Settings menu by clicking anywhere outside the settings menu. Although Quick Settings is limited in what it can do, it’s the perfect solution for someone rushing. However, if you’re looking for more control and functionality, your best bet would be to rely on the Control Panel or the Settings menu.
Also read:
- [New] A Comprehensive Guide to Mac Audio Recording with Audacity
- [Updated] In 2024, Elevate Your Recordings Selecting Top PC & Mac Apps
- Coding a Deity Command Into System Menu
- Conquering Common OneDrive Issues on PC
- Fast Track to Flawless Apex Playtime
- In 2024, Authenticity Through Customer-Produced Videos
- In 2024, How to Hide/Fake Snapchat Location on Your Poco F5 Pro 5G | Dr.fone
- Instantaneous App Opener Tips for Windows 11
- MPEG-DASH/HLSファイルのダウンロード - Chrome, Firefox方法ガイド
- Puedes Saberlos Todos: 60 Nombre De Fauna en Español
- Stepwise to Safety: Entering Windows 11 Safe Mode Easily
- The Ultimate Guide to PowerShell Security Controls
- Unlocking Windows 11 Sticky Note Access
- Title: Utilizing Aero Shake for Efficient Windowing
- Author: David
- Created at : 2024-10-27 16:07:22
- Updated at : 2024-11-02 01:51:16
- Link: https://win11.techidaily.com/utilizing-aero-shake-for-efficient-windowing/
- License: This work is licensed under CC BY-NC-SA 4.0.

