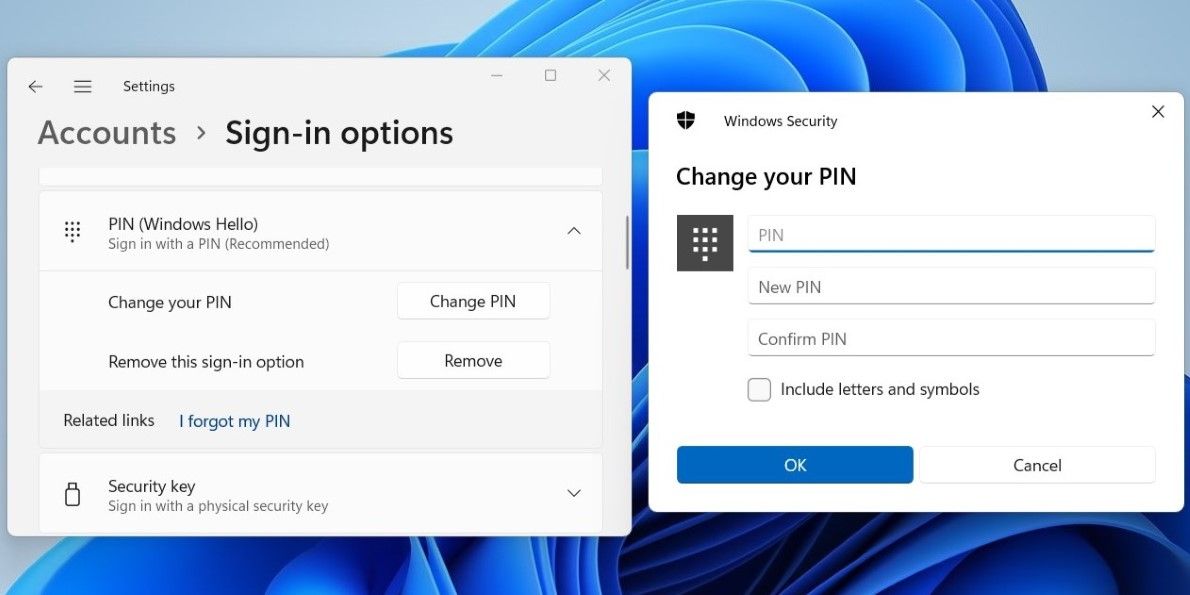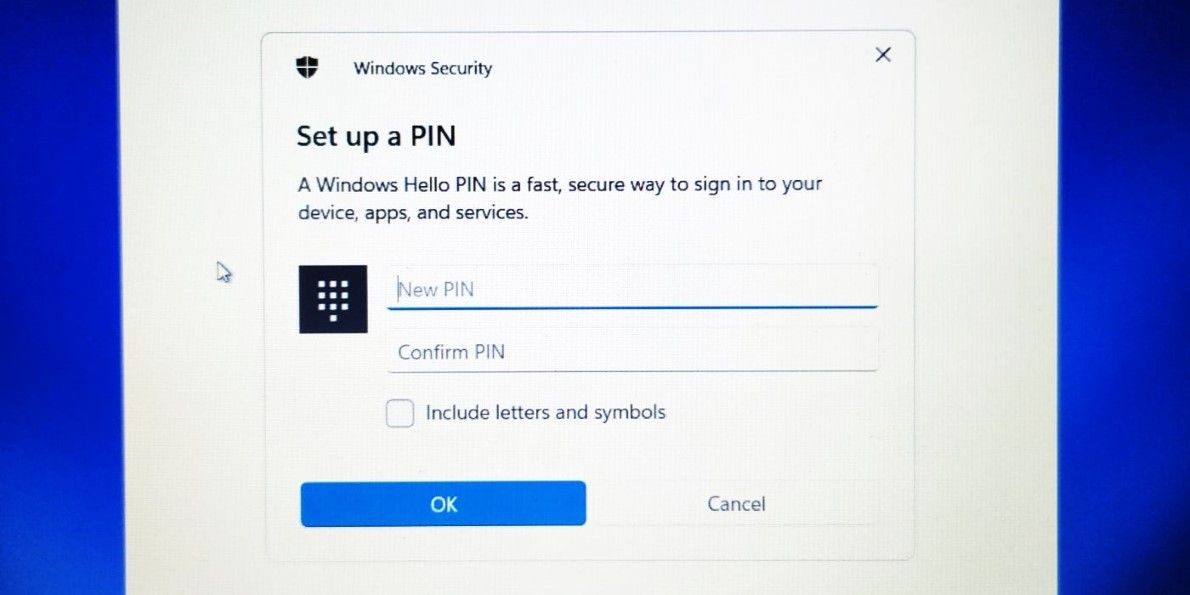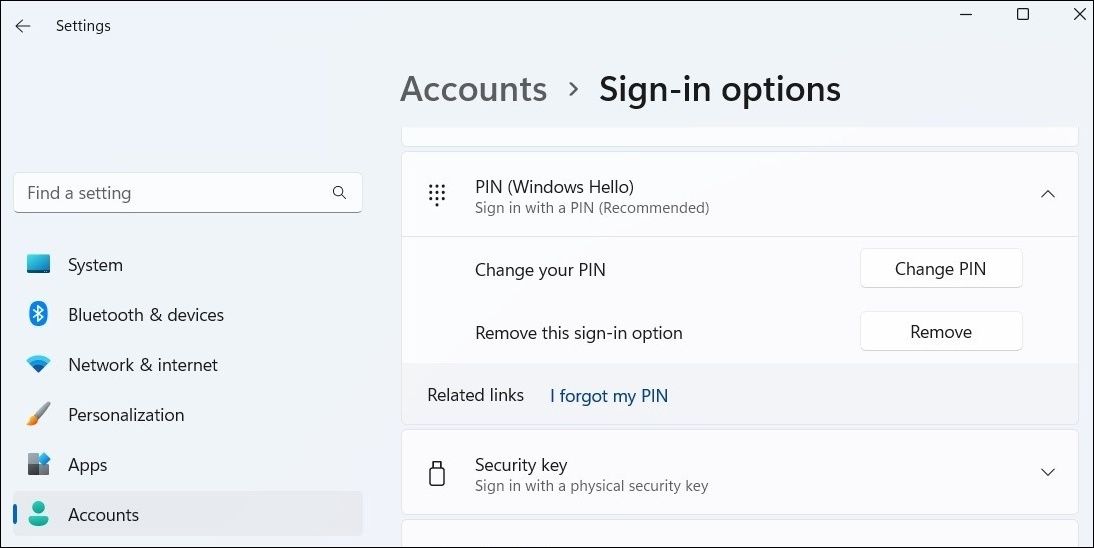Update Your Windows Account Pin with Ease

Update Your Windows Account Pin with Ease
When compared to a password, using a PIN provides a faster login experience on Windows. At times, you may want to change the account PIN for various reasons.
Both Windows 10 and 11 provide a couple of options for changing the account PIN. Let’s go over both methods one by one.
Disclaimer: This post includes affiliate links
If you click on a link and make a purchase, I may receive a commission at no extra cost to you.
How to Change the Account PIN Using the Settings App
The Windows Settings app makes it simple to manage sign-in options on your computer. Here’s how you can use it to change your account PIN on Windows. Note that this method will only work if you know your current PIN.
- Open theStart menu and click thegear-shaped icon to launch the Settings app.
- Use the left sidebar to navigate to theAccounts tab.
- Click onSign-in options in the right pane.
- ClickPIN (Windows Hello) to expand it.
- Click theChange PIN button.
- In the Windows Security window that appears, enter your current PIN followed by your new PIN.
- ClickOK to save the changes.

Similarly, the Settings app also gives you the option to change your account password on Windows. If you’re interested in doing that, check our guide onhow to change an account password in Windows and follow the steps outlined there.
How to Change the Account PIN From the Sign-In Screen
Although the above method lets you change the account PIN in a few easy steps, you may not be able to use it if you don’t remember your current PIN. Fortunately, Windows gives you the option to change your computer’s PIN from the sign-in screen as well.
The steps for changing the account PIN from the sign-in screen vary depending on whether you’re using a Microsoft account or a Local account. Here are the steps for both.
How to Change PIN From the Sign-In Screen If Using a Microsoft Account
If you’re using a Microsoft account:
- On the Windows sign-in screen, click theI forgot my PIN option.
- In the Microsoft account window, enter your password and then click theSign in button.
- On the following screen, specify whether you want to receive the verification code via email or phone number.
- Enter your email address or phone number and click theSend code button.
- Type in the received security code and clickVerify .
- Once verified, Windows will ask you to confirm the action. ClickContinue to proceed.
- Enter your new PIN twice and clickOK .

How to Change PIN From the Sign-In Screen If Using a Local Account
If you’re using a local account instead:
- On the Windows sign-in screen, click onSign-in options .
- Select thePassword option (key icon) and enter the password associated with your local account.
- Once you’re signed in, pressWin + I or use one ofthe many ways to open the Settings app .
- Navigate toAccounts > Sign-in options .
- ClickPIN (Windows Hello) to expand it.
- ClickI forgot my PIN .
- In the Windows Security window, enter the password for your account and clickOK .
- Set up the new PIN by entering it twice. Then, clickOK .

Once you complete the above steps, your account PIN on Windows will be changed. Note that some of your apps might require you to sign in after you reset your account PIN.
Don’t want to enter a PIN every time you access your computer? Check our guide onhow to set up automatic sign-in on Windows to avoid the login screen.
Effortlessly Change Your Windows Account PIN
As we just saw, changing the account PIN on Windows isn’t too difficult, even if you forget it.
Alternatively, if your PC has a fingerprint scanner, you can also use Windows Hello fingerprint recognition to log in to your computer by simply scanning your finger on the reader.
Also read:
- [New] From Small Screens to Big Screen Success FB Video Guide 2023 for 2024
- [New] In 2024, Recording Tech Evaluation Blueprint
- [New] Mastering Snap Ad Creation Essential Tips for Impactful Promotion for 2024
- [New] Polishing Job Experience Descriptions
- [Updated] 2024 Approved Perfect OBS Settings for Low-Cost Hardware
- Boost Your Computing: Enable Hyper-V in Windows 11 Homes
- Enabling Visibility on Windows 11 Discreet Features
- Evasive Examiner of FB Narratives for 2024
- Get the Latest: Seamless Driver Installation for Brother's MFC-7360N Across Various Windows Versions
- Install Windows 11 on Mac with Parallels Step-by-Step
- Missing Content Alert: The Requested Page Cannot Be Displayed
- Navigating Through Unidentified HDD Situations
- Repairing Window's Lock Screen Timer Breakage
- Solutions for Non-Disappearing Edge Shortcuts
- Solving RDP Connectivity Issues in Win10+
- Step-By Step Guide to Personalizing Your FN Keys in Windows OS
- Top 10 Samsung Galaxy M34 Android SIM Unlock APK
- Title: Update Your Windows Account Pin with Ease
- Author: David
- Created at : 2024-10-26 04:17:32
- Updated at : 2024-11-02 01:52:00
- Link: https://win11.techidaily.com/update-your-windows-account-pin-with-ease/
- License: This work is licensed under CC BY-NC-SA 4.0.