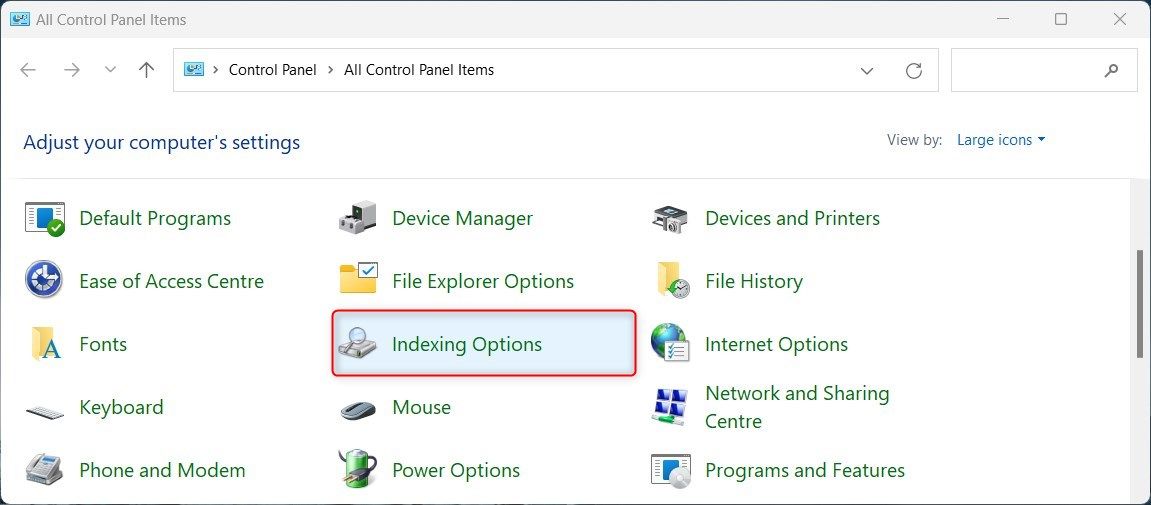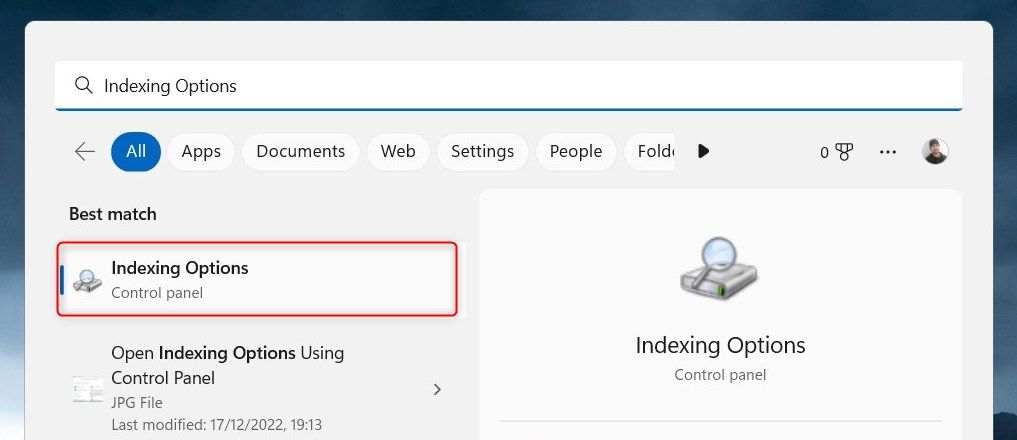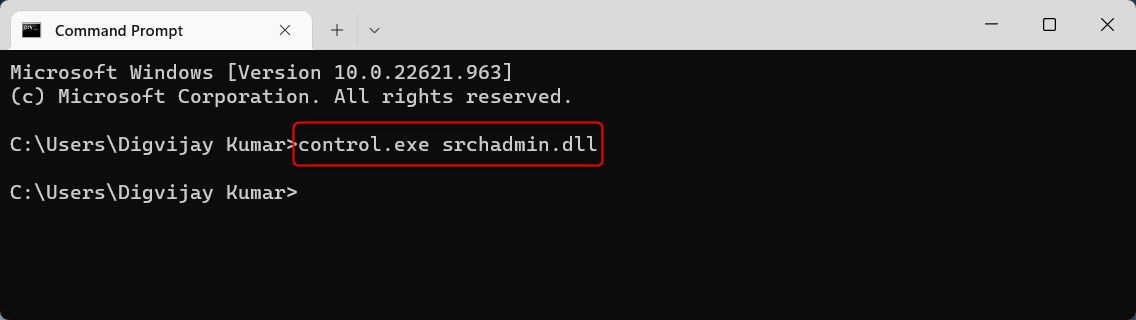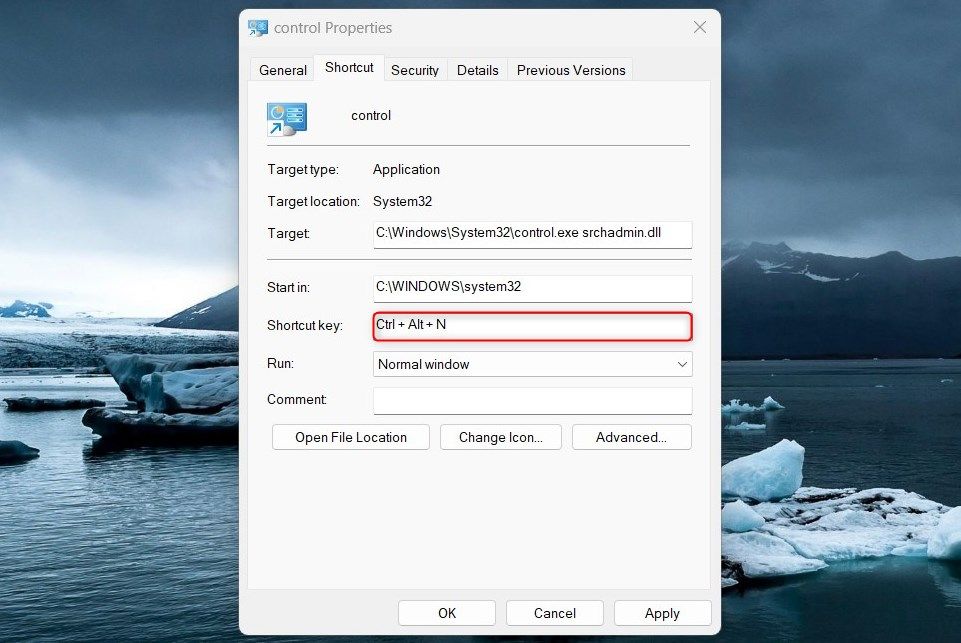Unveiling Indexer's Control Panel

Unveiling Indexer’s Control Panel
Searching for files on a computer can be daunting, especially if you don’t know how to access them. On Windows, there is a tool called Indexing Options which makes it easier to search for files and other information stored on your computer.
f you’re not sure how to quickly and easily access indexing options on Windows, you’ll find this article helpful.
Disclaimer: This post includes affiliate links
If you click on a link and make a purchase, I may receive a commission at no extra cost to you.
1. How to Open Indexing Options Using Control Panel
If you’re wondering how to access Indexing Options on Windows, the Control Panel is a great place to start. Here’s how to do it.
- PressWin + R on your keyboard to open theRun dialog box.
- Type “control panel” in the text box and pressEnter .
- In the Control Panel window, change the screen view to Large icons.

- Then click on theIndexing Options menu item.
2. How to Open Indexing Options From File Explorer
Windows File Explorer provides a quick and easy way to access and manage your file system. Here are the steps to open Indexing Options:
- Right-click on Start and selectFile Explorer or simply pressWin + E on your keyboard. For more information, see our guide on opening File Explorer.
- Type “control.exe srchadmin.dll” in the address bar and hitEnter .
This will open up a new window called “Indexing Options”. You can use this to find files quickly.
3. How to Open Indexing Options Using Taskbar Search
Taskbar Search is another option for quick access to settings or folders on Windows. You can use this tool to find Indexing Options without having to navigate through the Control Panel or File Explorer. To get started, follow these steps:
- Click on Start or pressWin + Q on your keyboard.

- In the search bar, type “Indexing Options” and pressEnter .
This should open the Indexing Options window for you to use.
4. How to Open Indexing Options Using a Run Command
Windows Run Command dialog box provides quick access to most of the utilities installed on your PC, including the Indexing Options. This is how you can use it:
- Open the Run dialog box (seehow to open the Run dialog box on Windows ).
- Type “control.exe srchadmin.dll” in the search box and hitEnter .
5. How to Open Indexing Options via Command Prompt
Command Prompt is a powerful tool on Windows that helps you quickly access various system functions. To open Indexing Options using Command Prompt, follow these steps:
- Open the Command Prompt (seehow to open the Command Prompt for methods).
- Next, copy and paste the following command and pressEnter :

control.exe srchadmin.dll - This will launch the Indexing Options dialog box, where you can adjust the indexing options.
6. How to Open Indexing Options With a Desktop Shortcut
If you need to access the Indexing Options frequently on Windows, create a desktop shortcut. Here are the steps:
- Right-click on the blank area of your desktop and selectNew > Shortcut .
- Then type “control.exe srchadmin.dll” and clickNext .

- Give your shortcut a name like Indexing Options.
- Now clickFinish to save your changes.
The Indexing Options shortcut will appear on your desktop. To open it, double-click the shortcut icon.
7. How to Open Indexing Options Using Shortcut Key
The shortcut key combines two or more keys to give quick access to a particular function. This makes it quick and easy to open Indexing Options. The process is as follows:
- To begin, create a desktop shortcut. For more information, seehow to create a Windows desktop shortcut .
- Right-click on your shortcut and choose Properties.
- Specify a letter or number as a shortcut.

- ClickApply > OK . You will now have a shortcut key created.
Getting Easy Access to the Indexing Options
Now that you have read this post, you know the most useful methods for opening Indexing Options on your Windows operating system. You can test them out and see which works best for you.
Also read:
- [New] 2024 Approved Quick Guide Automating Mac Screenshot via Shortcuts
- 2024 Approved The Ultimate Guide to Stunning Pixel-Perfect Combinations
- Addressing Frozen CTRL Key Functionality in Windows 11 PCs
- Computer Slowdown? Upgrade NVIDIA Drivers
- Constructing an Audio Experience Beyond Boundaries in Windows 11
- Hardware-Software Bottleneck
- How To Erase Private Data From iPhone X | Dr.fone
- Improve Internet Connection Speed - Update Windows Driver for Fast USB 3.0 Ethernet Adapter
- In 2024, 4 Ways to Transfer Music from Lava Storm 5G to iPhone | Dr.fone
- Quick Access DiskSpace: Tools for Window's Context Menu
- Steering the Path of Your OneDrive File Space in Windows
- Step Up Your Gaming: Mastering the Art of FC Mascot
- Steps to Reopen Nvidia Control Panel in Win 11
- Taskbar Chat Disappearance in Windows 11: What It Entails for Users
- Three Methods for Exploring Windows Policy Settings
- Ultimate Guide to Increasing Your ARK: Sanctuary's Performance - Tips for PC Players
- Windows 11'S Triple Widget Setup Made Simple
- Windows Without Bitlocker? Here Are 4 Steps to Stay Secure
- XVideo Studio Dissected Full Analysis Guide
- Title: Unveiling Indexer's Control Panel
- Author: David
- Created at : 2024-10-30 01:50:35
- Updated at : 2024-11-01 18:33:55
- Link: https://win11.techidaily.com/unveiling-indexers-control-panel/
- License: This work is licensed under CC BY-NC-SA 4.0.