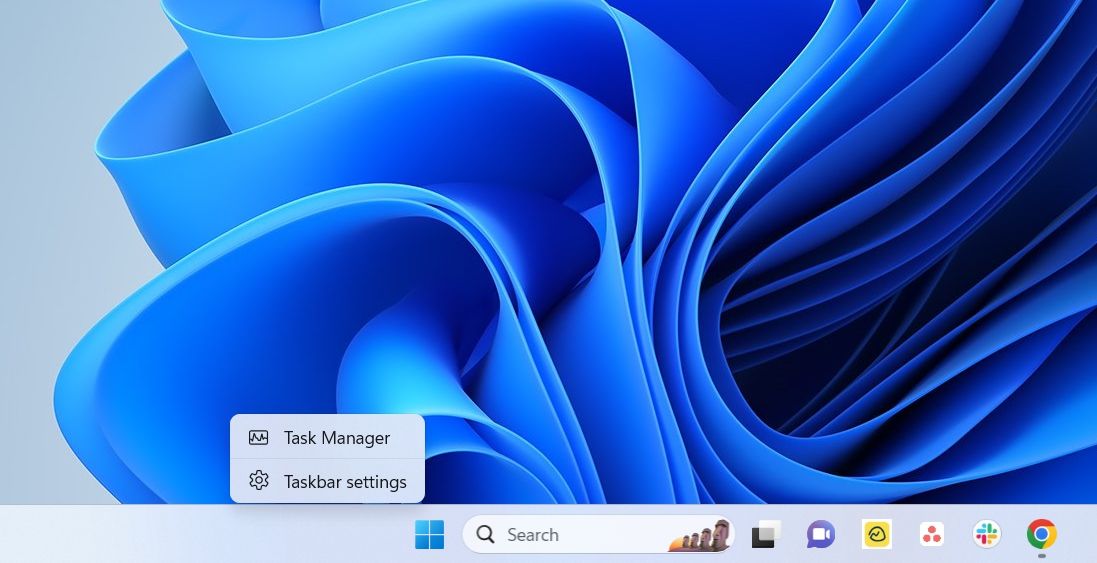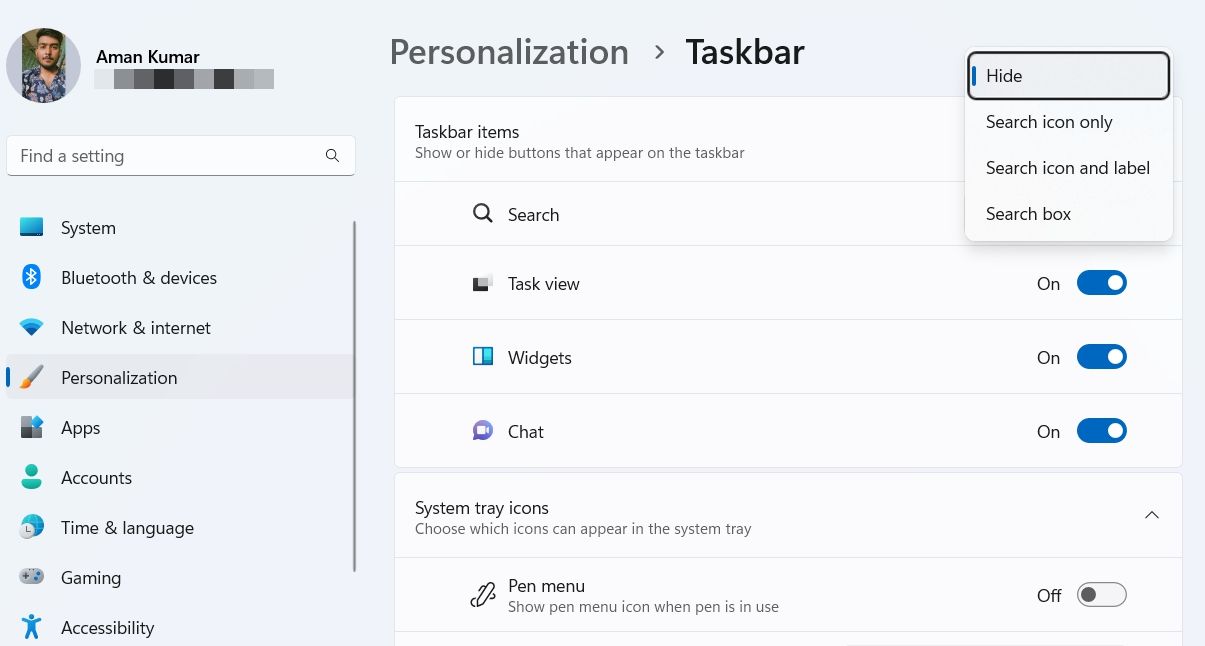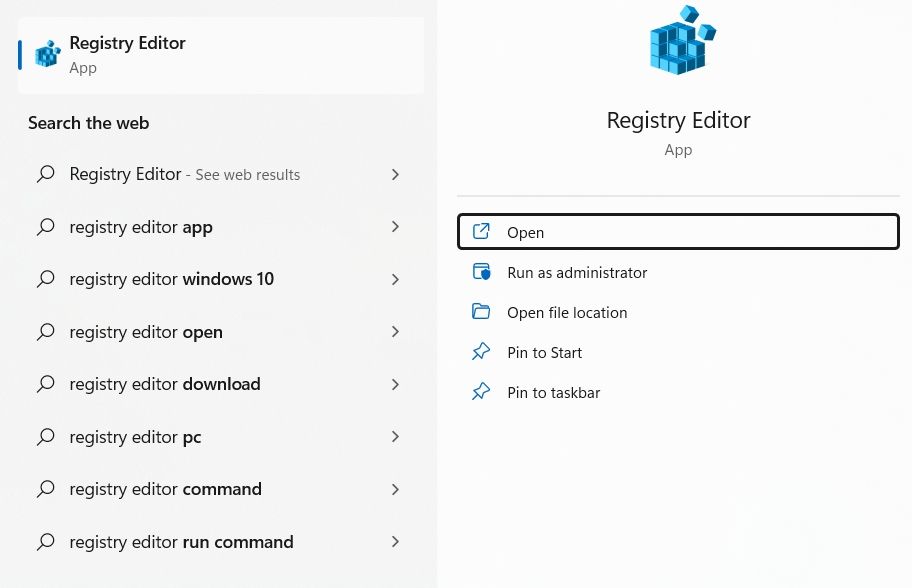Unseen Windows: Hide Taskbar Search in Window 11

Unseen Windows: Hide Taskbar Search in Window 11
The search bar at the Taskbar lets you quickly search for and open apps installed on your computer. But for some users, it can be quite intrusive, as it takes up a lot of the Taskbar space.
Fortunately, Windows allows you to disable or hide the search bar if you want to create more room for other icons on the Taskbar. Check out these methods to hide the search bar from Taskbar on Windows 11.
Disclaimer: This post includes affiliate links
If you click on a link and make a purchase, I may receive a commission at no extra cost to you.
How to Hide the Search Bar From the Taskbar Through the Settings App
Whether you want tochange the power plan on Windows 11 , manage network settings, or personalize your computer, you can do it all through the Windows Settings app. You can also use it to hide the search bar from the Taskbar on your Windows 11 system.
Here’s how you can do that:
- Press theWin + I hotkeys to open theSettings app.
- Choose thePersonalization option from the left panel.
- Select theTaskbar option from the right pane. It’ll open theTaskbar settings window. Alternatively, you can right-click on the Taskbar and choose Taskbar settings from the context menu.

- Under the Taskbar items section, click the drop-down icon next toSearch and chooseHide from the menu that crops up.

You might need to restart your computer for the changes to take effect.
How to Hide the Search Bar From the Taskbar Through the Registry Editor
The Windows Registry is a vast database that contains important configurations of your Windows operating system. You can access and edit that database using the registry editor, a built-in Windows tool.
Using the Registry Editor, you can tweak Windows system settings. The tool can also come in handy in hiding the search bar from the Taskbar on Windows 11. Here’s how:
Before getting into the below steps, make sure toback up the registry . This will ensure that you can quickly restore your computer to a working state if something goes wrong.
- Open theWindows Search by pressing theWin + S hotkeys.
- In the search bar, typeRegistry Editor and chooseOpen from the right pane. Alternatively, you can also use any othermethod to open the Registry Editor .

- Navigate to the following location in the Registry Editor.
Computer\HKEY_CURRENT_USER\Software\Microsoft\Windows\CurrentVersion\Search
4. Double-click on theSearchboxTaskbarMode entry in the right pane.
5. Type0 in theValue data and clickOK to disable the search bar from the Taskbar.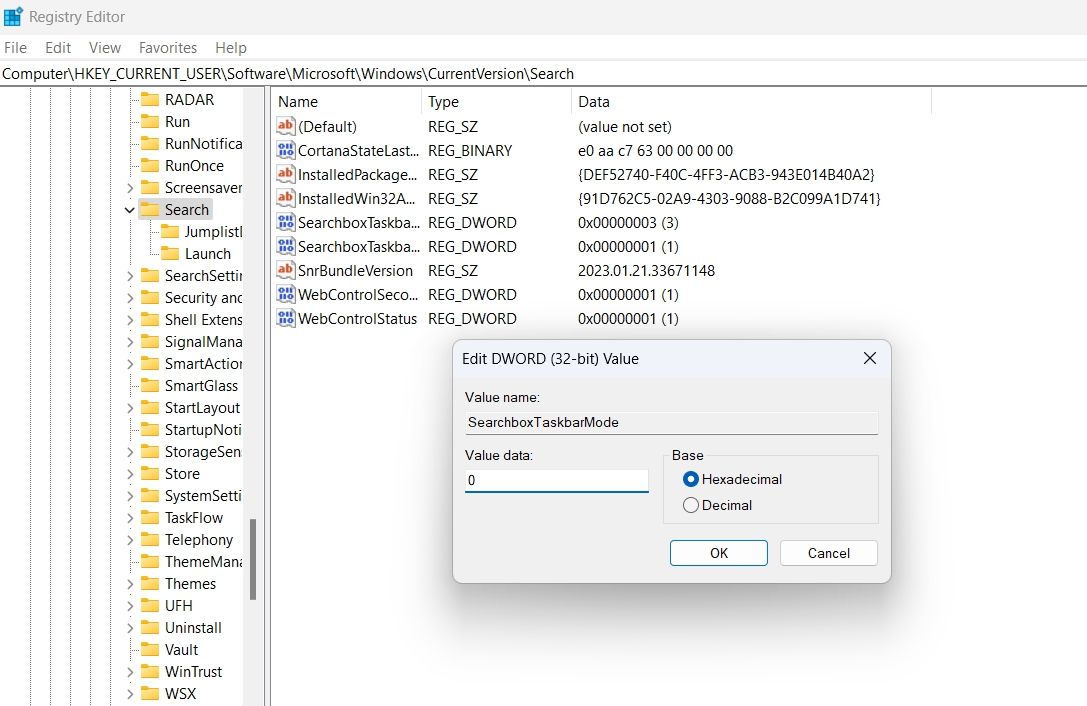
In the future, if you want to enable the search bar, type1 in the Value data and clickOK .
Creating More Space on Your Taskbar
The Taskbar allows you to quickly access the most used applications of your computer. However, if the search bar is taking up too much space, you can remove it using the above methods.
Also read:
- [New] Exploring YouTube's Strategy for Video Short Promotion
- [New] Quick Guide Accessorizing Windows with a Clownfish Speech Modifier
- Cooler Computing Strategies for Gamers' Systems
- Elite Arena Top 10 Royale Game Spectacles for 2024
- Expand Your DJing with Karaoke Cloud Pro - Unlimited Machines Access!
- Fast-Track Windows 11: Tackling Lag and Delay
- How L.A. Noire Hit the Big Screen - A Guide for PC Users
- Moment Update: Windows 11 Unpacks Future-Looking Features
- New What Is AI Voice Text to Speech, In 2024
- Overcome Xbox App Issues on Your Windows System
- Step-by-Step Guide: Refreshing Your HP Omen 15 Drivers
- Step-By-Step The Ultimate 4 Methods for Gameplay Screens for 2024
- Swift Resolution to Windows Update Error Code 0xC1900101
- Top 10 No-Cost Software for Professional Capture at Home for 2024
- Title: Unseen Windows: Hide Taskbar Search in Window 11
- Author: David
- Created at : 2024-12-20 17:40:43
- Updated at : 2024-12-22 16:25:31
- Link: https://win11.techidaily.com/unseen-windows-hide-taskbar-search-in-window-11/
- License: This work is licensed under CC BY-NC-SA 4.0.