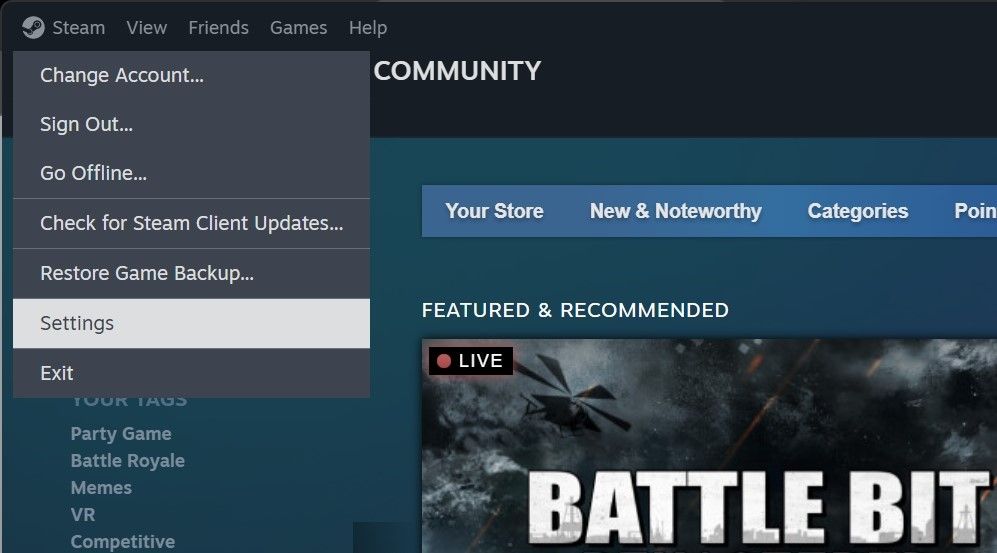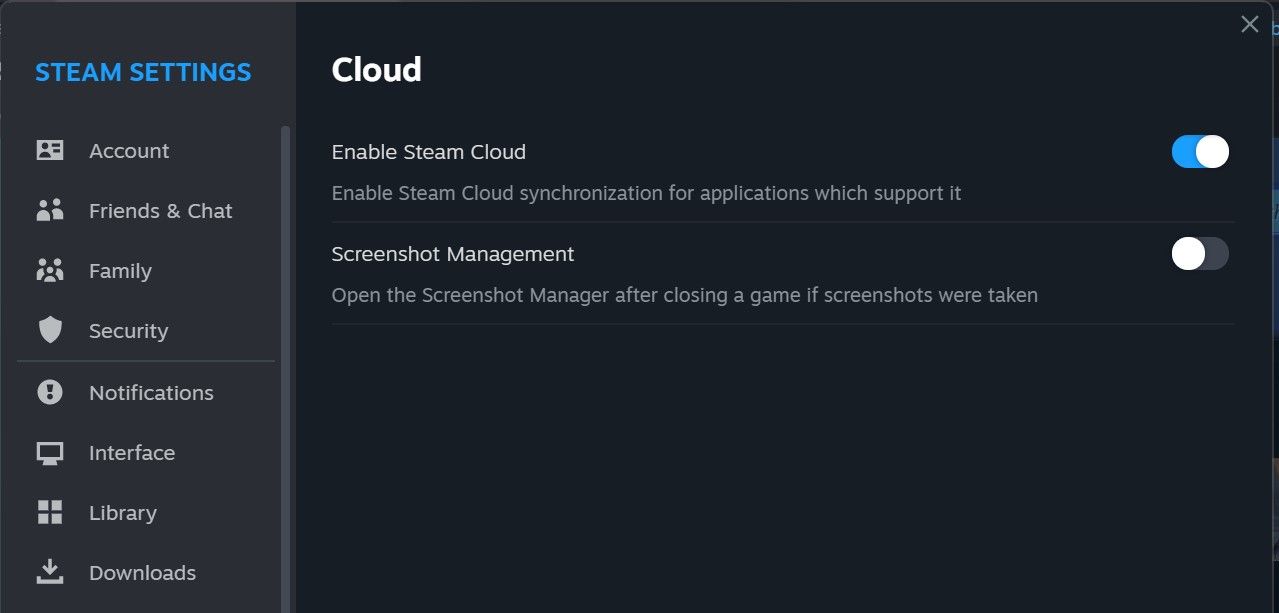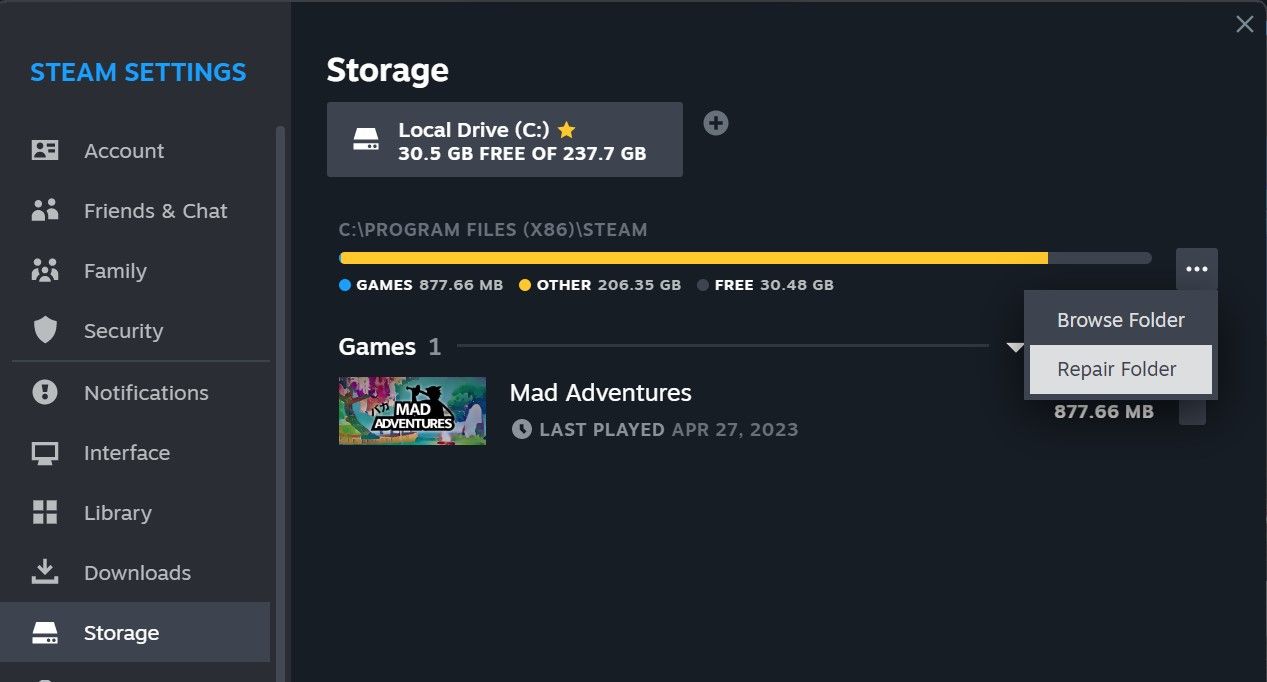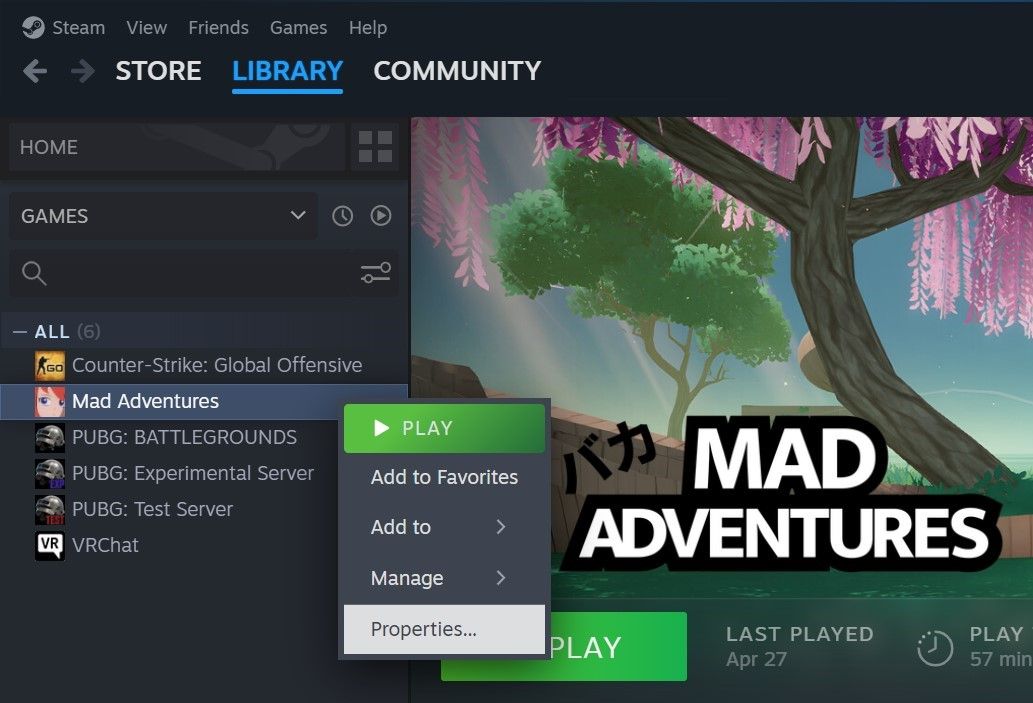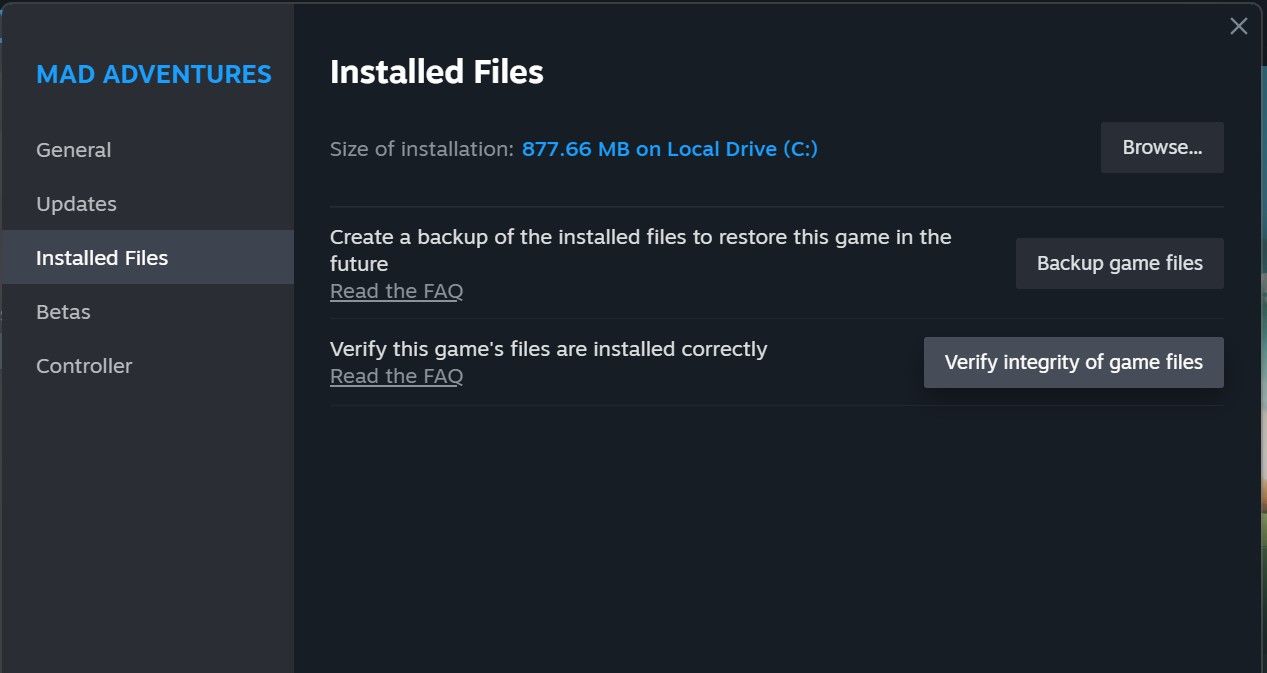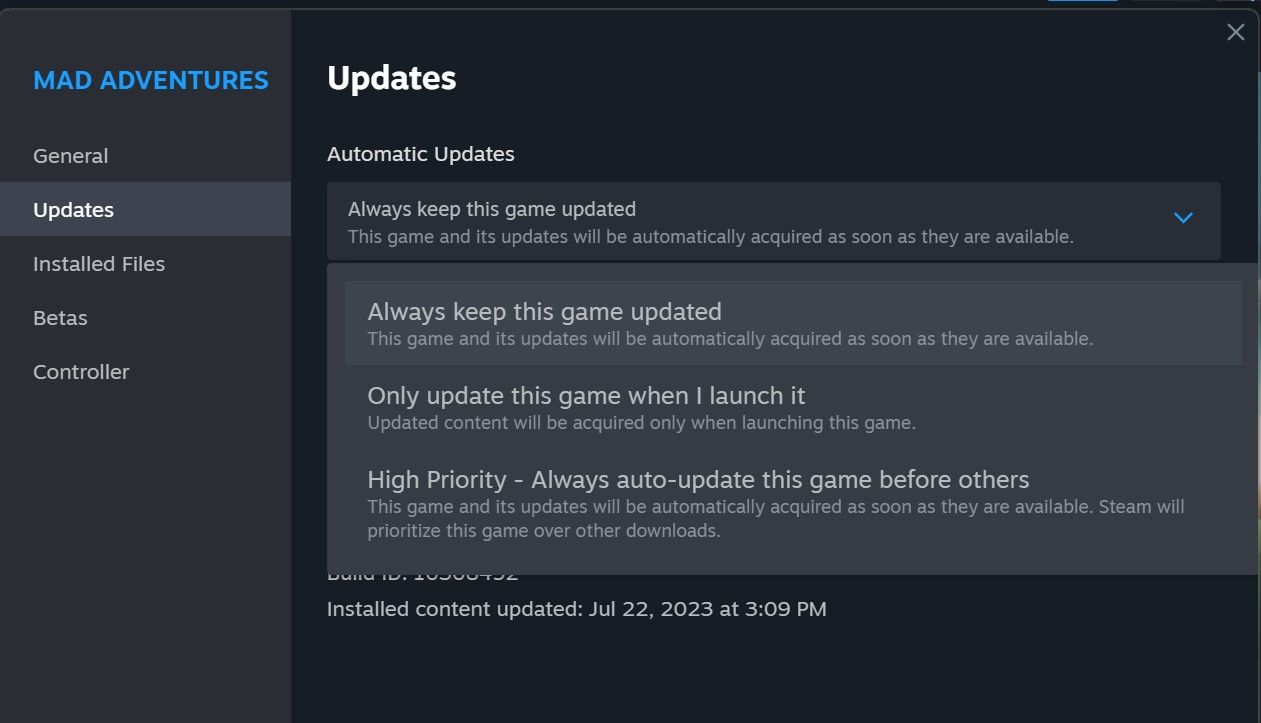Unraveling Why Steam Can't Synch Files in PC Settings

Unraveling Why Steam Can’t Synch Files in PC Settings
Have you encountered the “unable to sync” error while launching a particular game on Steam? This means that the Steam client has failed to sync the game’s progress with Steam Cloud.
There could be several reasons behind this; Steam servers or your internet connection could be down, local or game files could be corrupt, the cloud synchronization feature could be turned off, or the game session could be in progress somewhere else. If you’re tired of dealing with this issue, here are a few fixes you can try.
Don’t Jump Into the Game Just Yet…
If you encounter the”unable to sync” error while trying to run a game, that means Steam has been unable to save your game progress from your last session. Therefore, if you launch the game right now, Steam may launch the game with your old saves, which will cause you to lose any saves you made before the error started.
Since running the game again can cost you hours of progress, we recommend you solve the primary problem first, then run the game.
1. Enable Steam Cloud in the Steam Settings
Steam lets you control if your games use the Steam Cloud synchronization feature or not. Turning off this feature in your account settings can lead to sync issues and other errors. Therefore, it’s imperative to ensure that this feature isn’t turned off.
To check that, follow these steps:
- Launch Steam.
- Navigate to the Steam tab and select Settings.

- Go to the Cloud tab on the left sidebar and turn on the toggle next to Enable Steam Cloud.

- If the toggle is already on, move it to the left to disable it. Then, enable it again.
If enabling this feature doesn’t resolve the problem, proceed to the next step.
2. Ensure That the Steam Servers Are Up and Running
Steam Cloud won’t work properly if Steam’s servers are down. Therefore, it’s a good idea to double-check that the Steam servers aren’t down or going through maintenance.
To check that, visit the Steam Status website , find the data for the region you’re in on the website, then check whether the servers are online or not in your area.
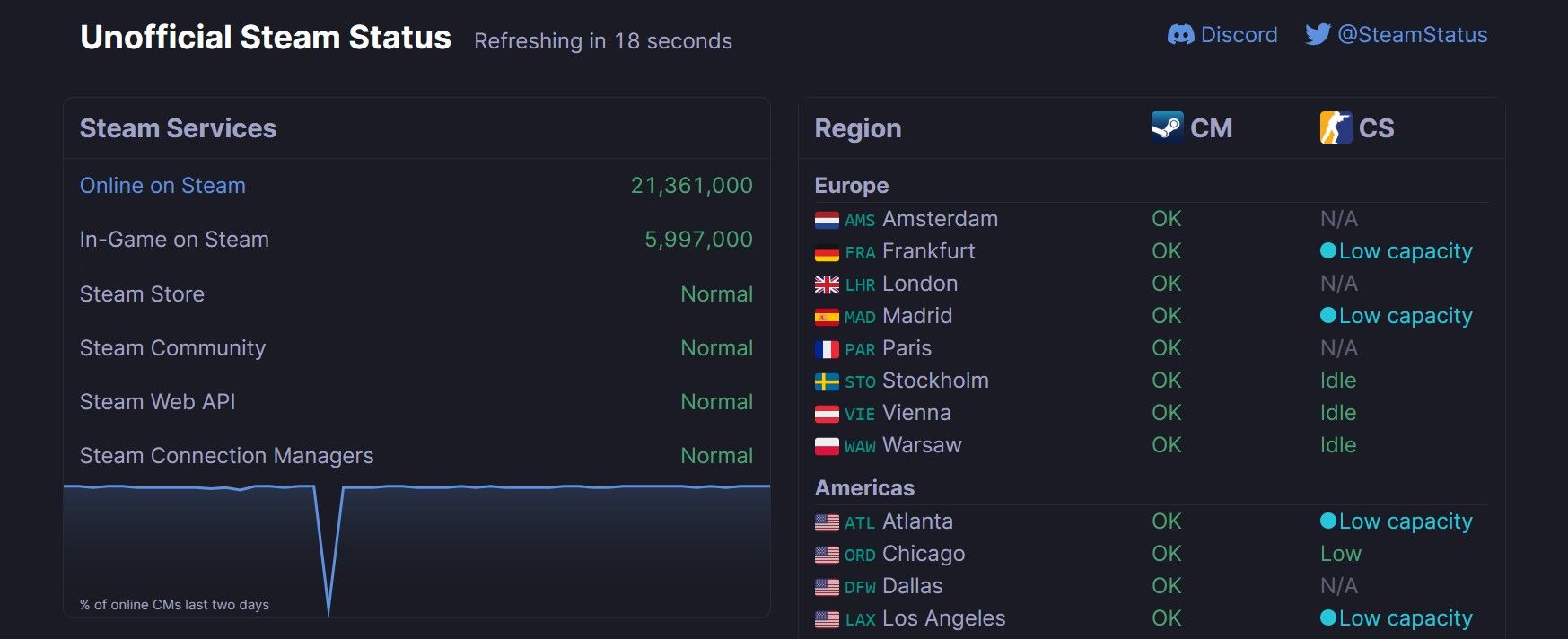
If servers are down or experiencing technical difficulties, wait a few hours until Steam fixes the backend issue, and your game progress should be saved automatically after that.
3. Check Your Internet Connection

Losing internet access can also prevent Steam from loading the synced data. Therefore, ensure that your device is connected to the internet and that a lack of internet access is not interfering with the Steam client’s operation.
Try opening a web browser on your PC and see if you can access any websites. If your device isn’t connected to the internet, troubleshoot any home network issues you might be experiencing and get your connection up and running again.
4. Perform Some Quick Checks on Your Windows PC
After verifying that the Steam servers are live, and your internet connection is working, that means the problem likely lies in either Steam or the game you’re trying to play.
Perform these quick and easy checks, as they may resolve the problem with minimal effort:
- Close the currently running game, turn off Steam, and start the client again.
- If you are logged into Steam only on one device, log out once and log back in to rule out any temporary account problems.
- If you play the problematic game across multiple devices, ensure that the game isn’t currently running on any of your other devices.
- Ensure you don’t have Steam logged in on multiple devices. If it is, log it out of all devices except the one you’re on now.
- If the game isn’t active on any other device, terminate the Steam client session and restart it. Run the game again after that.
- Whitelist the Steam client in Windows Defender to ensure your built-in security suite does not interfere with the game’s performance.
If performing the above preliminary checks fails to resolve the issue, apply the remaining fixes.
5. Repair the Problematic Game’s Files and the Steam Library Folders
Corruption of game files or Steam Library folders can also result in the “unable to sync” error. The best way to confirm that corruption isn’t causing the problem is to directly repair the game files and Steam Library folders through the client.
If you’ve never run the repair before, follow these steps to do that:
- Right-click the Steam client and select Run as administrator.
- Navigate to the Steam tab and click Settings.
- Go to the Storage tab, click on three horizontal dots, and click Repair Folder.

- Then, go to the Library tab, right-click the problematic game, and select Properties.

- Go to the Installed Files tab and click Verify integrity of game files.

If Steam finds any corruption, it will quickly redownload the affected files. Hopefully, this will let you sync your saves again.
6. Check for Game Version Differences Between All Your Devices
Steam games must be fully updated to their latest version to sync game progress successfully. The game files may not sync appropriately if you use an older game version on one device but a newer version on another. As such, you must configure the Steam client to keep your game updated automatically.
Follow these steps to do that:
- Launch Steam and go to the Library tab.
- Right-click the problematic game and select Properties.
- Select Updates from the left sidebar.
- Select Always keep this game updated from the dropdown menu under Automatic updates.

Once the game is up-to-date, try syncing your Steam saves again.
Don’t Lose Progress in Your Steam Games on Windows
Steam not syncing your game’s progress and displaying the error can be extremely annoying. Hopefully, by now, you have a better understanding of what causes the “Unable to Sync” error in Steam and what you can do about it. If the problem persists, reinstall the problematic game and the Steam client.
There could be several reasons behind this; Steam servers or your internet connection could be down, local or game files could be corrupt, the cloud synchronization feature could be turned off, or the game session could be in progress somewhere else. If you’re tired of dealing with this issue, here are a few fixes you can try.
- Title: Unraveling Why Steam Can't Synch Files in PC Settings
- Author: David
- Created at : 2024-08-15 23:53:03
- Updated at : 2024-08-16 23:53:03
- Link: https://win11.techidaily.com/unraveling-why-steam-cant-synch-files-in-pc-settings/
- License: This work is licensed under CC BY-NC-SA 4.0.
 OtsAV TV Webcaster
OtsAV TV Webcaster