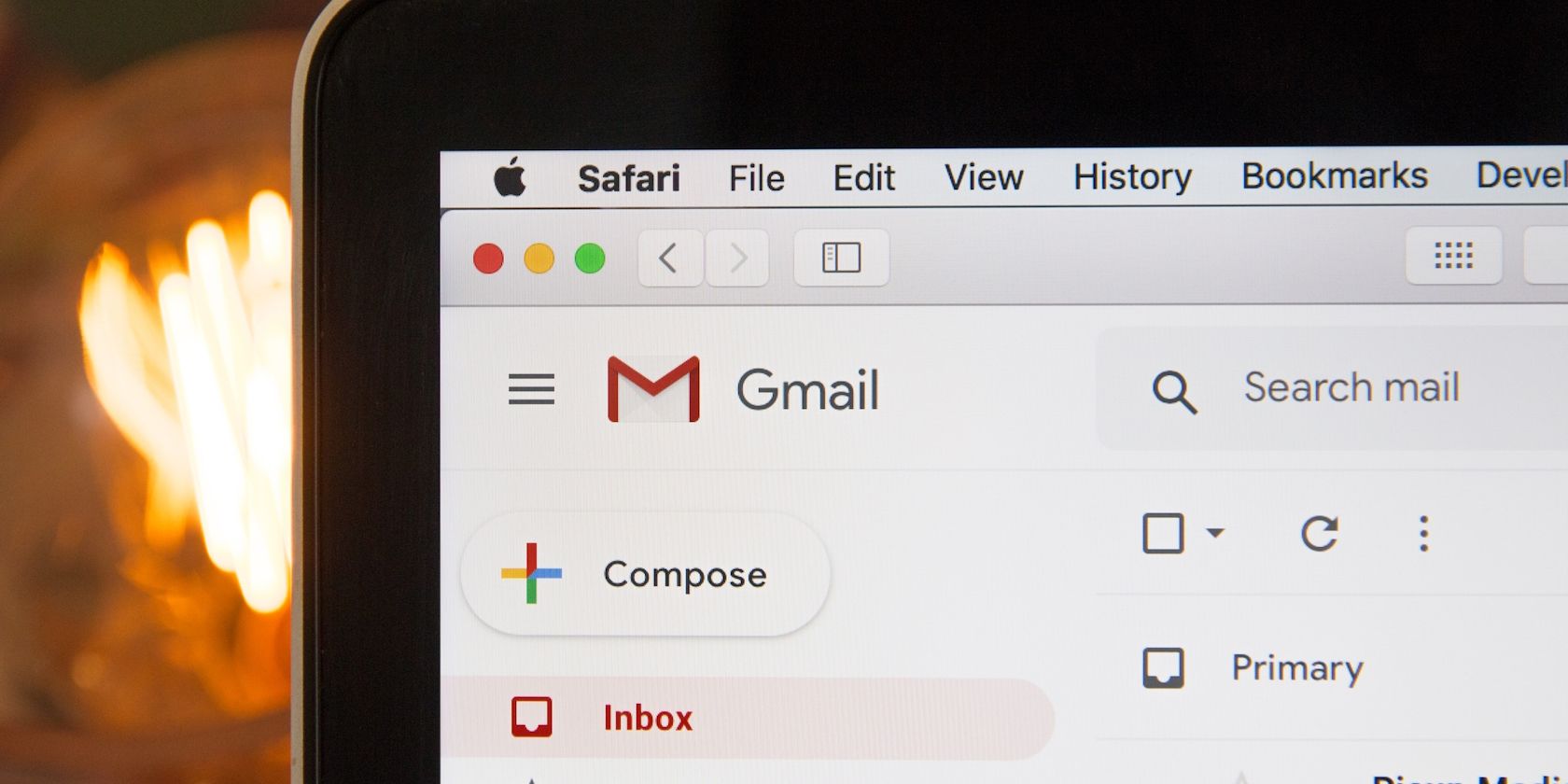
Unraveling the 0X800700E9 Hitch in Xbox Game Pass/Windows 11

Unraveling the 0X800700E9 Hitch in Xbox Game Pass/Windows 11
The Xbox Game Pass is a popular Microsoft subscription service for games. However, some users encounter a 0x800700e9 error when they try to download and install Xbox Game Pass titles via the Xbox app or Microsoft Store. The 0x800700e9 error code message says “Something unexpected happened,” which provides no clue as to how to resolve that issue.
Users can’t download and install Xbox Game Pass content because of error 0x800700e9. However, you can fix error 0x800700e9 with these potential resolutions.
Disclaimer: This post includes affiliate links
If you click on a link and make a purchase, I may receive a commission at no extra cost to you.
1. Run the Microsoft Store App Troubleshooter
The Windows Store App troubleshooter might help fix the error 0x800700e9. This is how you can access the Windows Store App troubleshooter in Windows 11:
- Use one of the manyways to launch the Settings app .
- Click theTroubleshoot box that has a spanner icon.
- Next, clickOther-troubleshooters to access the Settings app’s list of troubleshooting tools.
- SelectRun for activating the Windows Store Apps.

- Apply any suggestions the troubleshooter provides.
The Windows 10 troubleshooters are available within theUpdate & Security category of Settings. Click theTroubleshoot tab in that category and selectAdditional troubleshooters . Then you can select Windows Store Apps from there and clickRun to access the tool.
2. Turn Delivery Optimization On in Settings
Delivery Optimization is a service that enables Windows Update downloads from other PCs. Error 0x800700e9 often arises when Delivery Optimization is disabled in Windows. You can turn on Delivery Optimization via Settings like this:
- Open theWindows Update tab in Settings.
- ClickAdvanced options to view more settings.
- Select theDelivery Optimization navigation option.

- Turn on theAllow downloads from other PCs option to enable Delivery Optimization.

5. Click theDevices on my local network radio button.
You can enable Delivery Optimization in Windows 10’s Settings app much the same. However, you’ll need to select theWindows Update category. Then click theDeliver Optimization tab in theWindows Update category to access and turn on the sameAllow downloads from other PCs setting.
3. Enable the Delivery Optimization and BITS Services
Some Xbox Game Pass users have resolved error 0x800700e9 by enabling and running the Delivery Optimization and BITS services. You can enable and start those services via that app as follows:
- To access Run, pressWin + R .
- Typeservices.msc inside Run’sOpen command box.
- SelectOK to open Services.
- Double-click the Delivery Optimization service.

- SelectStart if it’s not running.
- ClickAutomatic on Delivery Optimization’sStartup type menu.

- SelectApply >OK to save the service’s new settings.
- Repeat steps four to seven for the Background Intelligent Transfer service.
If the services are already running, try restarting them. Right-click the services and select theirStop options. Then you can start those services again by right-clicking them and selectingRestart .
4. Enable Delivery Optimization via the Windows Registry
If the above methods didn’t work for you, try enabling Delivery Optimization service by editing the registry. You can back up the registry or set up a restore point before editing the registry if you want to be extra careful. To apply this potential solution, edit theDoSvc key like this:
- First, bring up Registry Editor, which you can open with one of the methods in our guide onhow to open Regedit .
- Click inside the address bar at the top of Registry Editor and erase the current key location.
- Input thisDoSvc key location in the address bar and hitReturn :
Computer\HKEY_LOCAL_MACHINE\SYSTEM\CurrentControlSet\Services\DoSvc
- Select theDoSvc key, and right-click theStart DWORD to selectModify .

- Input3 in theValue box and clickOK .

6. Exit Regedit, and restart the PC.
5. Reset or Repair the Xbox App
Many users go through the Xbox app to get at their Xbox Game Pass titles on Windows. As such, you might be able to fix error 0x800700e9 by selectingReset and Repair options for the Xbox app inside Settings.
Check out our guide onresetting apps in Windows 11 and 10 to clear the Xbox app’s data. TheRepair option for the Xbox app in Settings is available just above itsReset button.

6. Reset the Microsoft Store Cache
A corrupted Microsoft Store cache data can cause download and installation issues to arise for apps available on Microsoft’s online store. So, resetting the Store’s cache could be another potential solution for the 0x800700e9 error. Try resetting Microsoft Store’s cache in the following steps:
- Bring up the Windows Search by clicking the magnifying glass orSearch box on your taskbar.
- TypeWSReset.exe within the search box to find that Run command file.
- ClickWSReset.exe to run the command.

- Wait for MS Store to open automatically, and then try downloading Xbox Game Pass titles again.
7. Reinstall the Microsoft Store
Reinstalling the Microsoft Store can fix deeper issues with that app that could be causing error 0x800700e9. Although you can’t select to uninstall Microsoft Store, you can still reinstall that app with a PowerShell command. Here are the steps for reinstalling the Microsoft Store via PowerShell:
- Bring up Run with theWin + R keyboard shortcut, and inputPowerShell within the text box.
- Right-click PowerShell to bring up a context menu, and select theRun as administrator option.
- Execute this PowerShell command for reinstalling Microsoft Store:
Get-AppxPackage -allusers Microsoft.WindowsStore | Foreach {Add-AppxPackage -DisableDevelopmentMode -Register "$($_.InstallLocation)\AppXManifest.xml"}
- Wait for the command to finish, and then exit the command app.
8. Reset Your Network

Error 0x800700e9 can also sometimes occur because of network issues. Performing a network reset is a good way to troubleshoot issues in this area; however, do note that this will restore your network components to their factory defaults and erase your Wi-Fi and Ethernet connections.
Have a look at ourhow to reset your network settings on Windows guide for details about how to apply this troubleshooting method.
Enjoy Your Xbox Game Pass Games Again
Fortunately, you don’t have to cancel your Xbox Game Pass subscription because of error 0x800700e9. A lot of users have fixed this installation issue for Xbox Game Pass titles with the resolutions in this guide.
Also read:
- [New] 2024 Approved Reverse the Norm Flipping Videos for Social Media
- [New] Expert OBS Tutorial for Effective Skype Recording for 2024
- [New] MP4TwitConversion Quick Conversion for 2024
- [New] The Pathway to Proficient League of Legends Screen Recordings
- [Updated] 2024 Approved Enhance Presentations with Proper Screenshotting via Ezvid
- [Updated] 2024 Approved Guides on Creating Cost-Free YouTube Beginnings & Conclusions
- [Updated] 2024 Approved Unveiling the Truth A Speedy Guide to Spotting Phony Followers on Instagram
- Different Methods for Resetting Vivo X90S Phones with Screen Locked and Not | Dr.fone
- Enhancing Windows 11 Context Menu with Submenus
- From Play to View A Guide to Recording Overwatch Games
- In 2024, Final Cut Pro Tutorial Building a Stunning Video Slideshow
- Personalizing Your User Directory Naming
- Reverting Custom Sort and Group Order of Files
- Step-by-Step Procedure for Installing Outlook Preview
- Stop Spotify on Windows Startup by Default
- Swiftly Settle Window's Laptop Latency After External Monitors Addition
- The Ultimate Guide to Purging Windows Drives' Partition Units
- Unlock the Power of System Preferences
- Unlocking Secrets: Disable Windows 11 TPM Effortlessly
- Title: Unraveling the 0X800700E9 Hitch in Xbox Game Pass/Windows 11
- Author: David
- Created at : 2024-11-03 23:03:20
- Updated at : 2024-11-07 20:14:28
- Link: https://win11.techidaily.com/unraveling-the-0x800700e9-hitch-in-xbox-game-passwindows-11/
- License: This work is licensed under CC BY-NC-SA 4.0.







