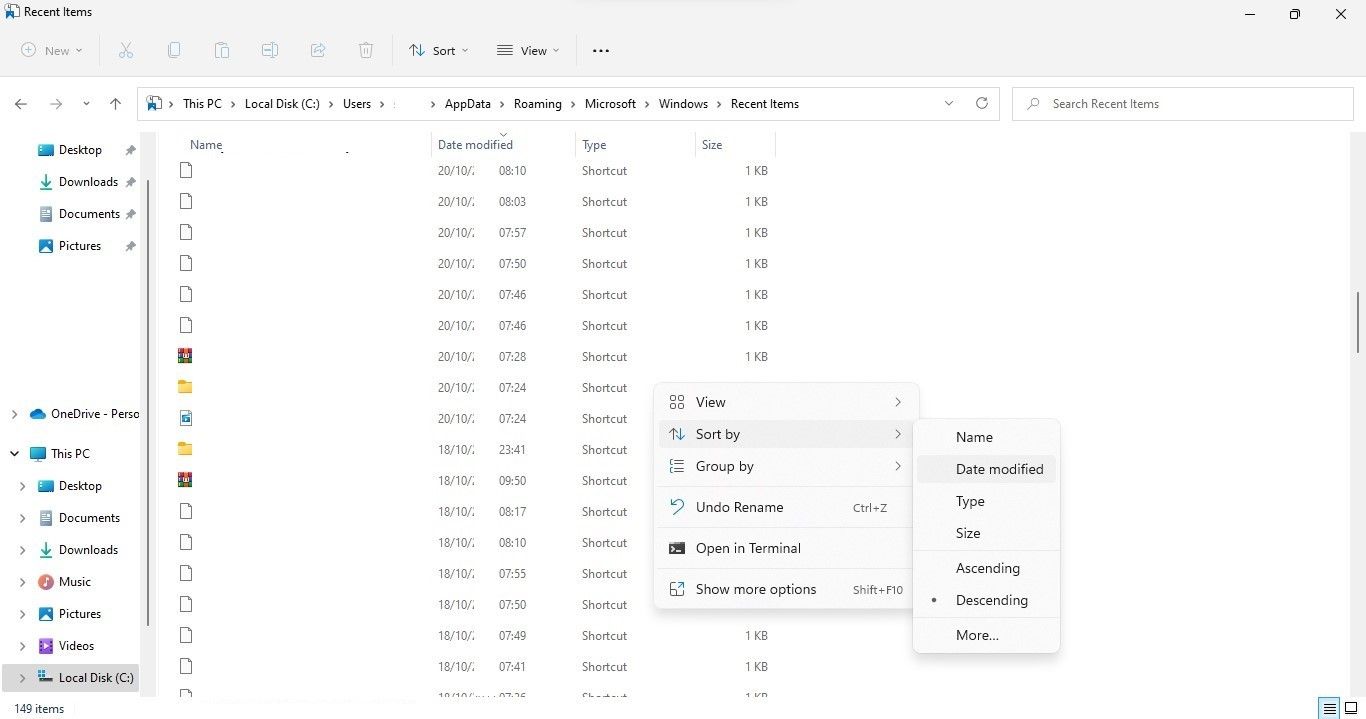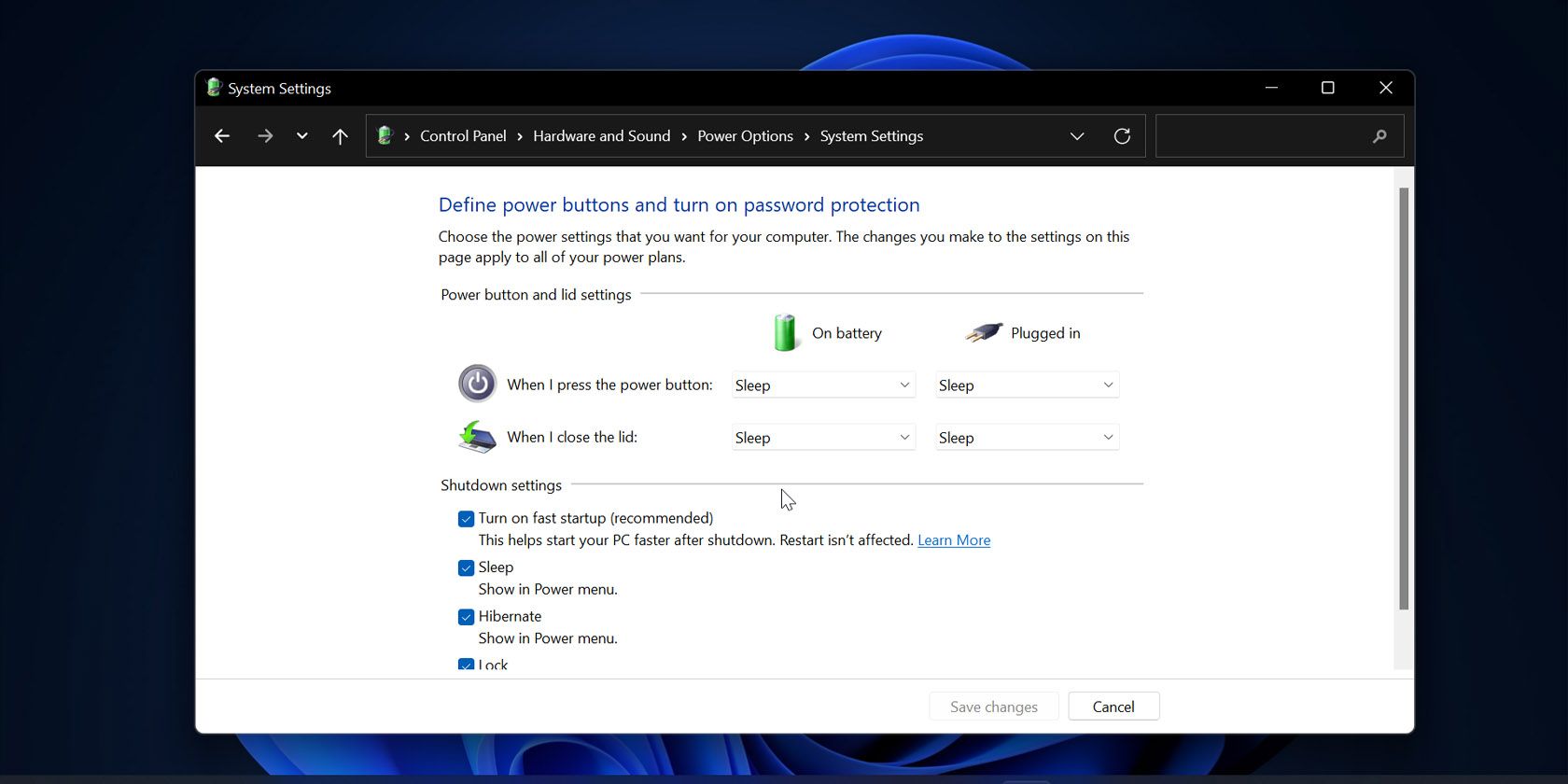
Unlocking Windows History: Newly Opened Pages

Unlocking Windows History: Newly Opened Pages
Have you recently edited a file, then accidentally closed it and lost it somewhere? Do you want to know which files someone you’re sharing your computer with opened recently? Locating recently opened files is super easy with Windows. So, whether you wish to re-edit recently closed files or track who accessed them last time, you can do so easily.
In this article, we’ll discuss how to see the recently opened files on Windows, when they were modified the last time, and how to recover them if they have been deleted.
Disclaimer: This post includes affiliate links
If you click on a link and make a purchase, I may receive a commission at no extra cost to you.
How to See Recently Opened Files on Windows
Windows offers two ways to view recently opened files; using Quick Access or the Recent Items folder.
While Quick Access shows only a few files opened recently (approx. 20), the Recent Items folder keeps a history of files and folders opened many days ago. So, a user can go back to check which files were opened on a particular day, even a week or month ago.
Moreover, Quick Access does not allow you to sort recently opened files by specific parameters, which is easy to do in the Recent Items folder. Let’s see how you can access recently opened files on Windows using both methods.
How to View Recently Opened Files in Quick Access
You can view recently opened items in Quick Access by openingFile Explorer from the taskbar and selectingQuick access from the left sidebar. Following that, you will see a list of recently opened files in the right pane. So, scroll down to find the recent file or folder you were looking for.
In most cases, Quick Access displays the recently opened files in File Explorer; however, there are times when it breaks and stops showing them. If that’s the case for you, check out our article onfixing Quick Access when it doesn’t show recent files .
If you cannot fix the Quick Access to show recently opened files or want to do a deeper analysis of recently opened items, you can check recently opened items in the Recent Items folder.
How to View Recently Opened Items in the Recent Items Folder
Follow these steps to view recently opened items in the Recent Items folder:
- From the taskbar, open File Explorer.
- Paste the following path into File Explore’s navigation bar.
C:\Users\username\AppData\Roaming\Microsoft\Windows\Recent - PressEnter .
Don’t forget to replace your actual username in the path mentioned above. If you don’t do this, you won’t be able to access the Recent Items folder.
The above steps will take you to the Recent Items folder, where you can view recently opened items. And depending on how many files and folders you have opened recently, you can even check those opened last month.
How to Sort Recently Opened Items
When viewing recently opened items in the Recent Items folder, you can sort them by various parameters, such as date modified, type, size, authors, etc. To sort the items by a specific parameter, follow these steps:
- Right-click in the same folder.
- Navigate toSort by in the context menu.
- Click on the parameter you wish to sort the files by.

- If you cannot find the parameter you want to sort the items by, click on theMore… button in theSort by menu, check the box for the detail you wish to sort the data by, and clickOk .
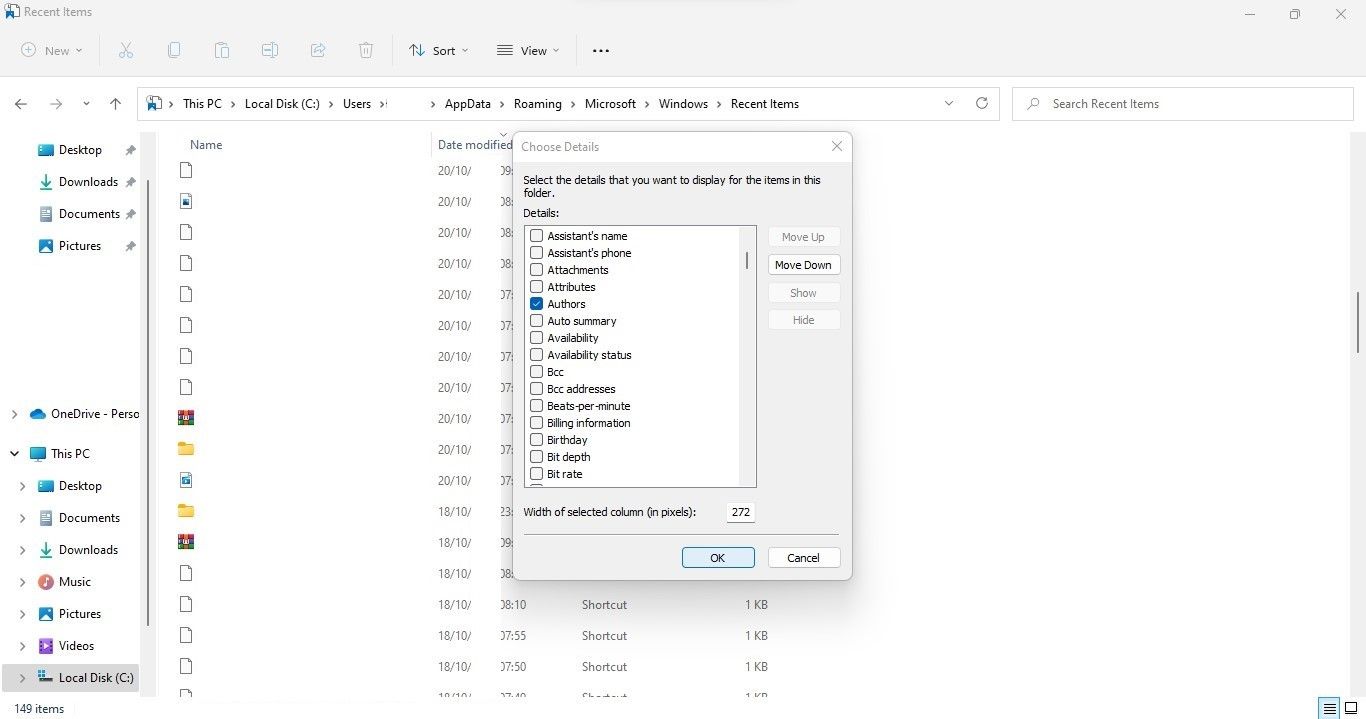
5. After that, the parameter will appear in theSort by menu, where you can select it to sort the recently opened items.
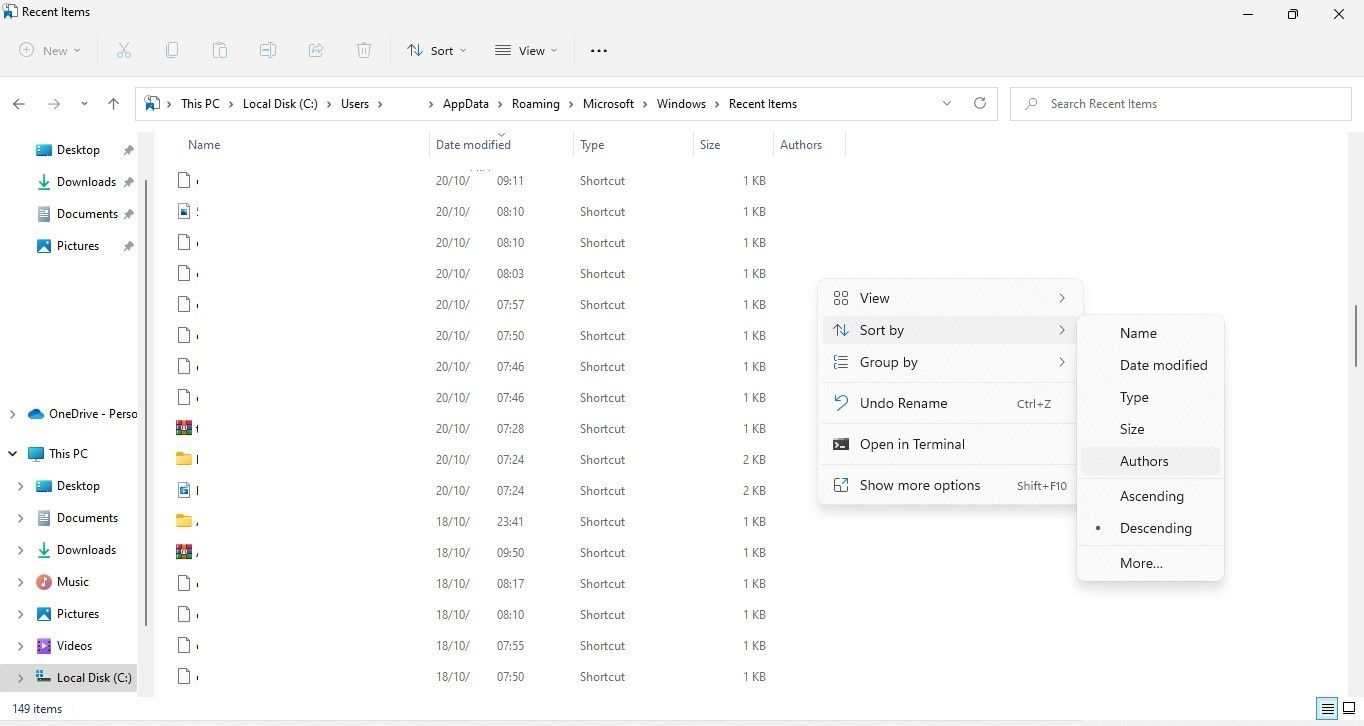
How to View Recently Opened Files for Specific Apps on Windows
Although most apps allow users to view recently opened files within the app, Windows also keeps track of recently opened files in most cases.
To see recently opened files for a specific app, go to Windows Search and type the app name. In the right pane of the search results, you’ll see the recently opened items in that app, which you can access with a single click.
To see more recently opened items than what appears in the search results, open the app and navigate to its recent files section.
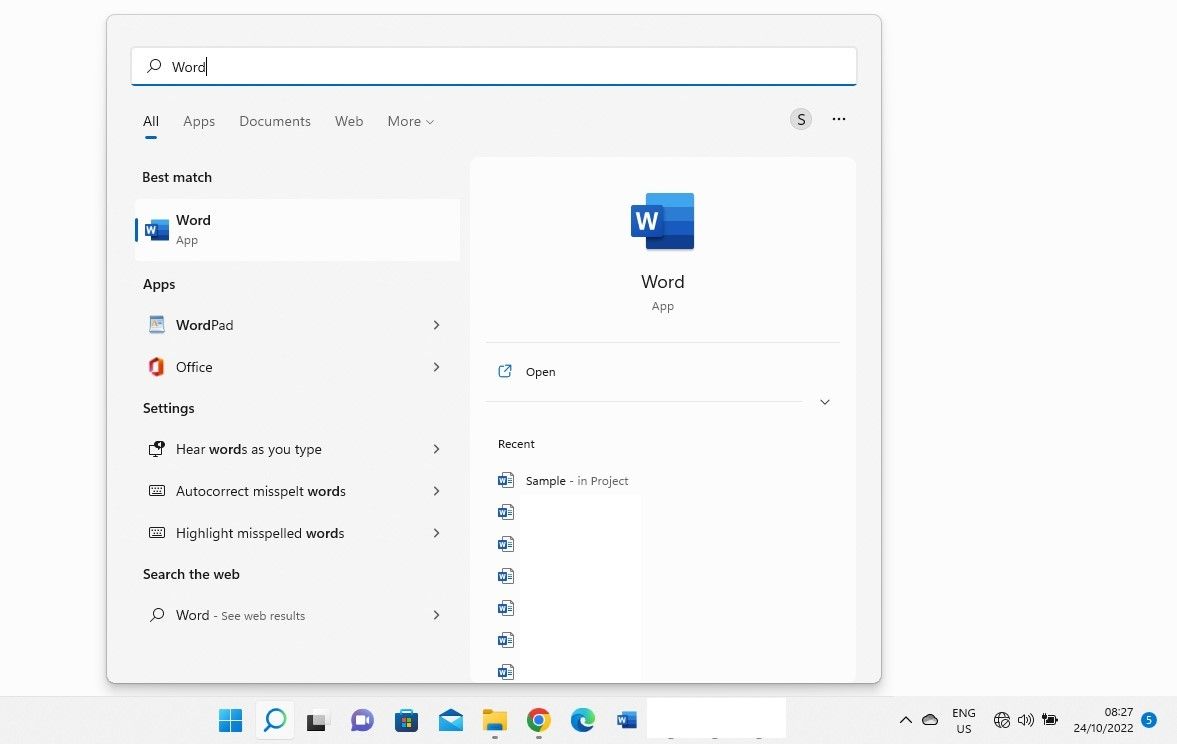
How to See Recently Opened Files Removed From Quick Access
Quick Access is an access point that lets you access recently closed files quickly. Therefore, even if you or someone you share the computer with removes the files from Quick Access, they don’t get deleted from their original location. You can still access the recently closed files in the main Recent Items folder using the same steps we explained earlier.
How to See Recently Opened Files Deleted From the Recent Items Folder
When you clear the File Explorer history or delete recently opened files from the Recent Items folder, they are permanently removed from Windows. Restoring this data is complex, and your chances of doing so are slim. However, some workarounds may allow you to access the recently opened files again.
Go to the location of theRecent Items folder, right-click on the folder and selectRestore previous versions from the context menu. After that, click on the most recent version of the folder(if available) and then click onRestore .
If this option isn’t available in the context menu for the Recent Items folder, repeat the process for its parent folder,“Windows.” So, right-click on theWindows folder and selectRestore previous versions from the context menu.
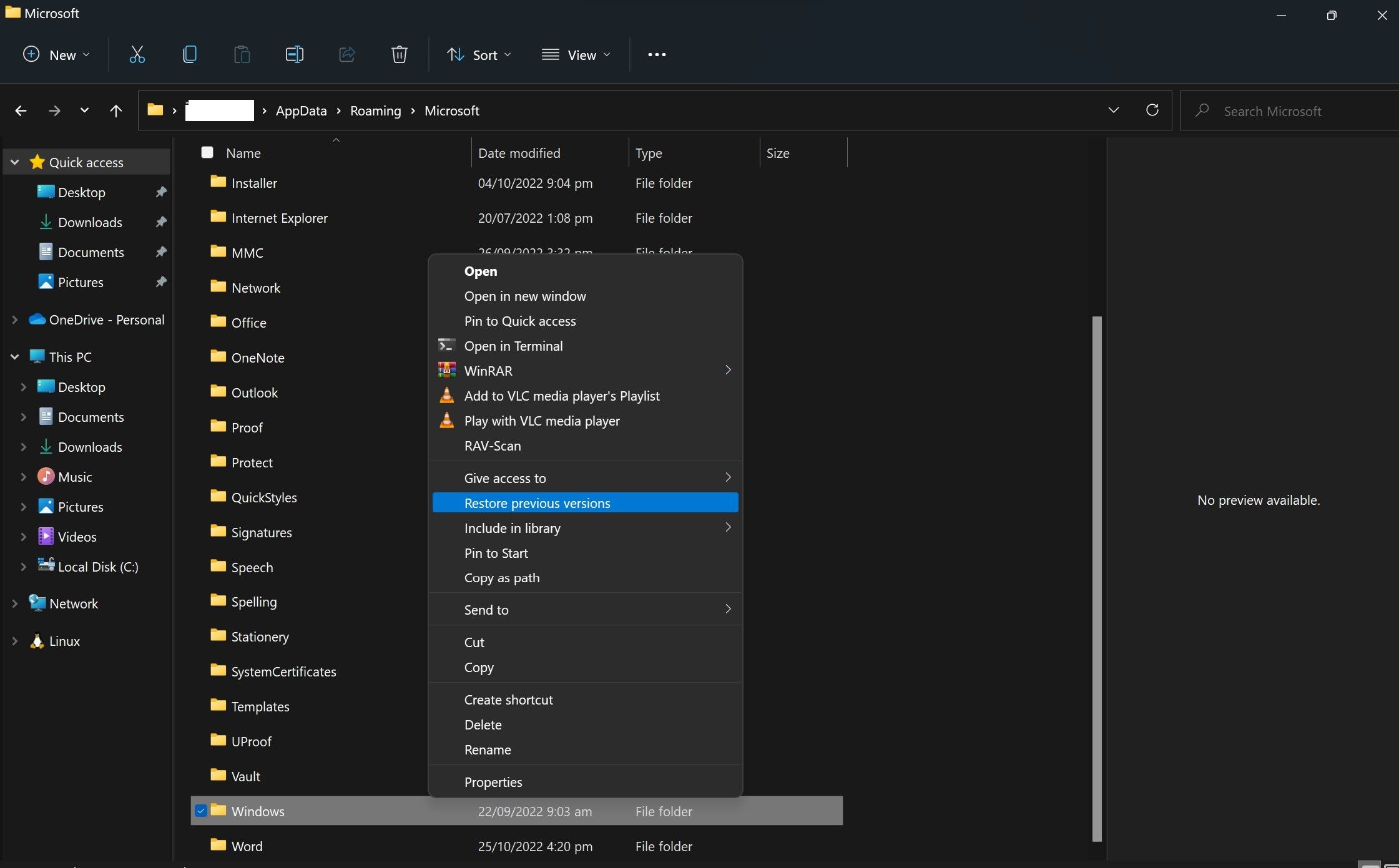
If neither of these folders has a previous version, your only recourse should be touse third-party recovery software to recover the data in the Recent Items folder, albeit with low chances of success.
Access Recently Opened Files With Ease
Recently opened files give us a quick overview of which files have been worked on by you or someone else recently. We hope our guide made it easy for you to access recently opened files in Quick Access and the Recent Items folder.
If someone deletes files from the Recent Items folder after using them, you can try restoring them with our solution. If you succeed, you’re all set; otherwise, you’ll have to resort to third-party recovery software.
Also read:
- [New] Essentials of Excellence Superior Editing Tips for OBS Studios for 2024
- 5 Easy Ways to Copy Contacts from Tecno Phantom V Flip to iPhone 14 and 15 | Dr.fone
- Dealing with Mixed-User Microsoft Login Issues
- Efficient Techniques for DNS Flushing in Modern Windows OS
- Entrusting Administration to Command Line
- Fix Steam's Inaccessible Game Content on Latest Windows 11
- How to Engage Immediate Assist Feature: Windows 11
- How to Fix This App Has Been Blocked by Your System Administrator Error in Windows
- How To Remove Screen Lock PIN On Tecno Pova 6 Pro 5G Like A Pro 5 Easy Ways
- How to Share Location in Messenger On Apple iPhone 6? | Dr.fone
- In 2024, 5 Ways to Track Xiaomi Redmi Note 13 Pro 5G without App | Dr.fone
- In 2024, How To Remove or Bypass Knox Enrollment Service On Oppo F23 5G
- In 2024, Life360 Circle Everything You Need to Know On Google Pixel 8 Pro | Dr.fone
- New In 2024, The Capabilities of Final Cut Pro Have Evolved Significantly and Here We List Top 10 Famous Movies Made by Final Cut Pro
- Simplified Steps to Activate Windows Media Player
- Struggling with Non-Appearing iPhone Notifications? Try These 7 Fixes Now!
- Troubleshooting Windows Error 0X8007007E
- Title: Unlocking Windows History: Newly Opened Pages
- Author: David
- Created at : 2024-10-27 20:19:25
- Updated at : 2024-11-02 00:55:58
- Link: https://win11.techidaily.com/unlocking-windows-history-newly-opened-pages/
- License: This work is licensed under CC BY-NC-SA 4.0.