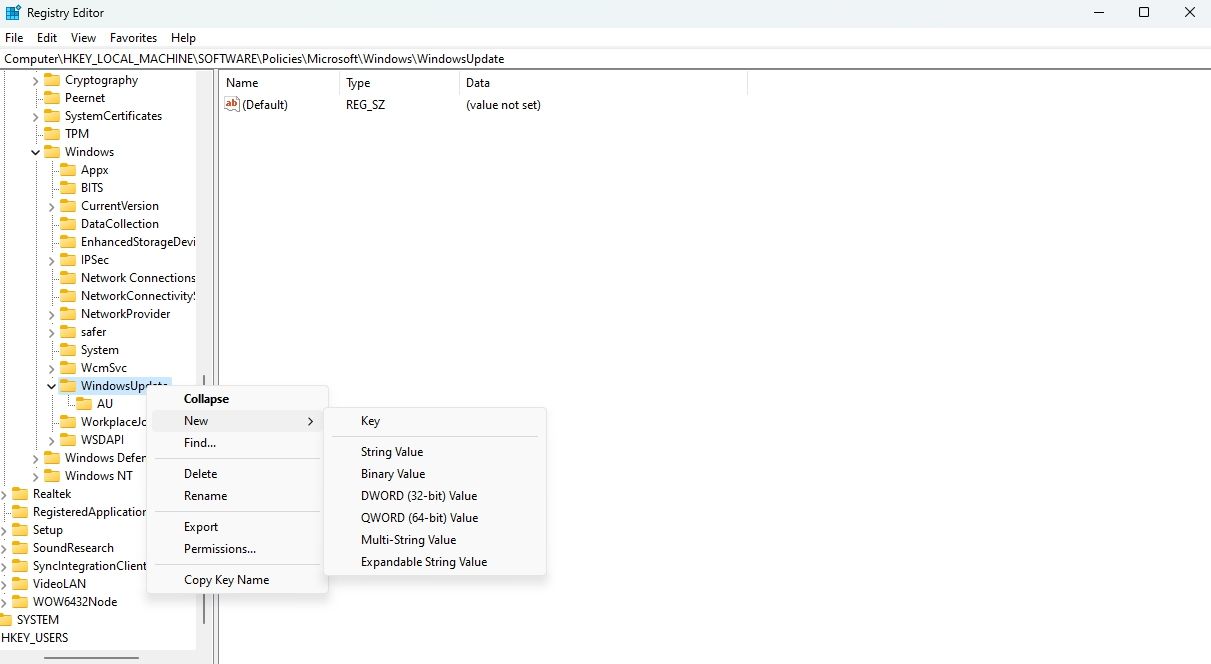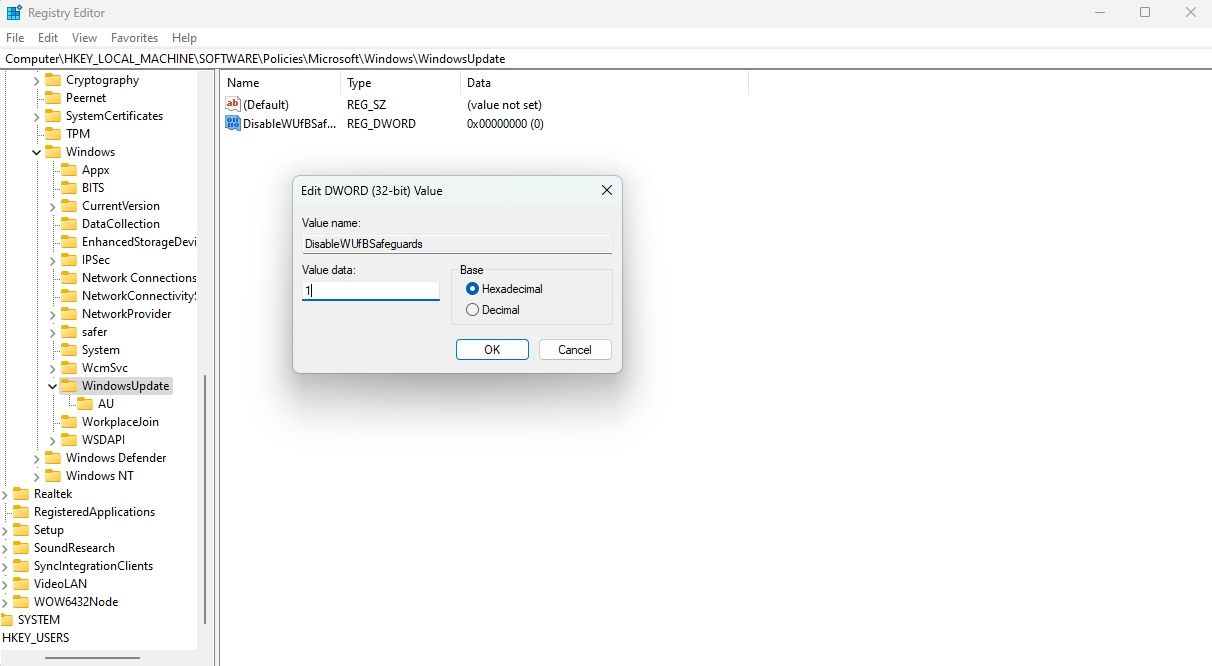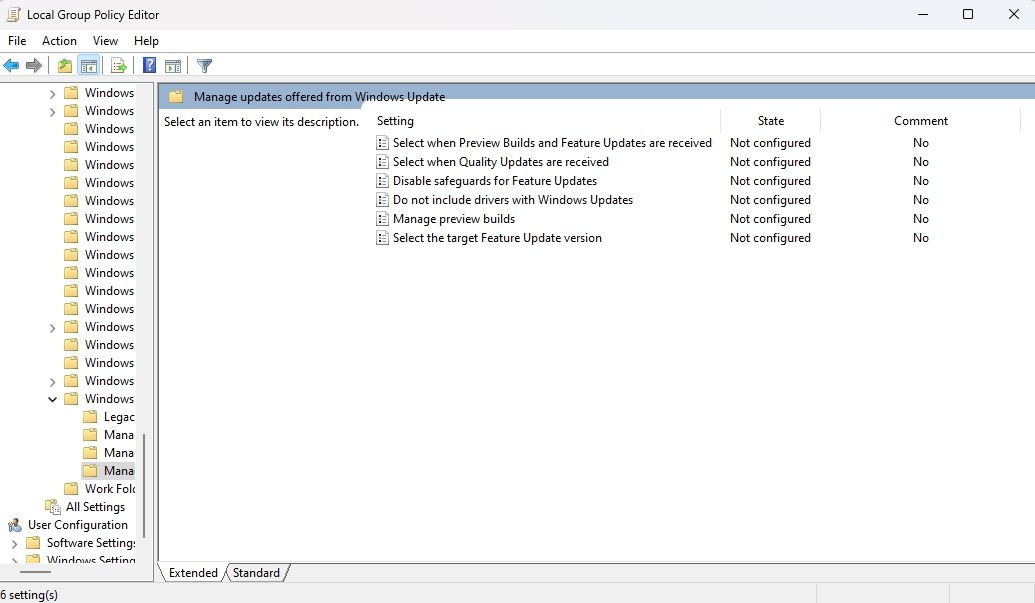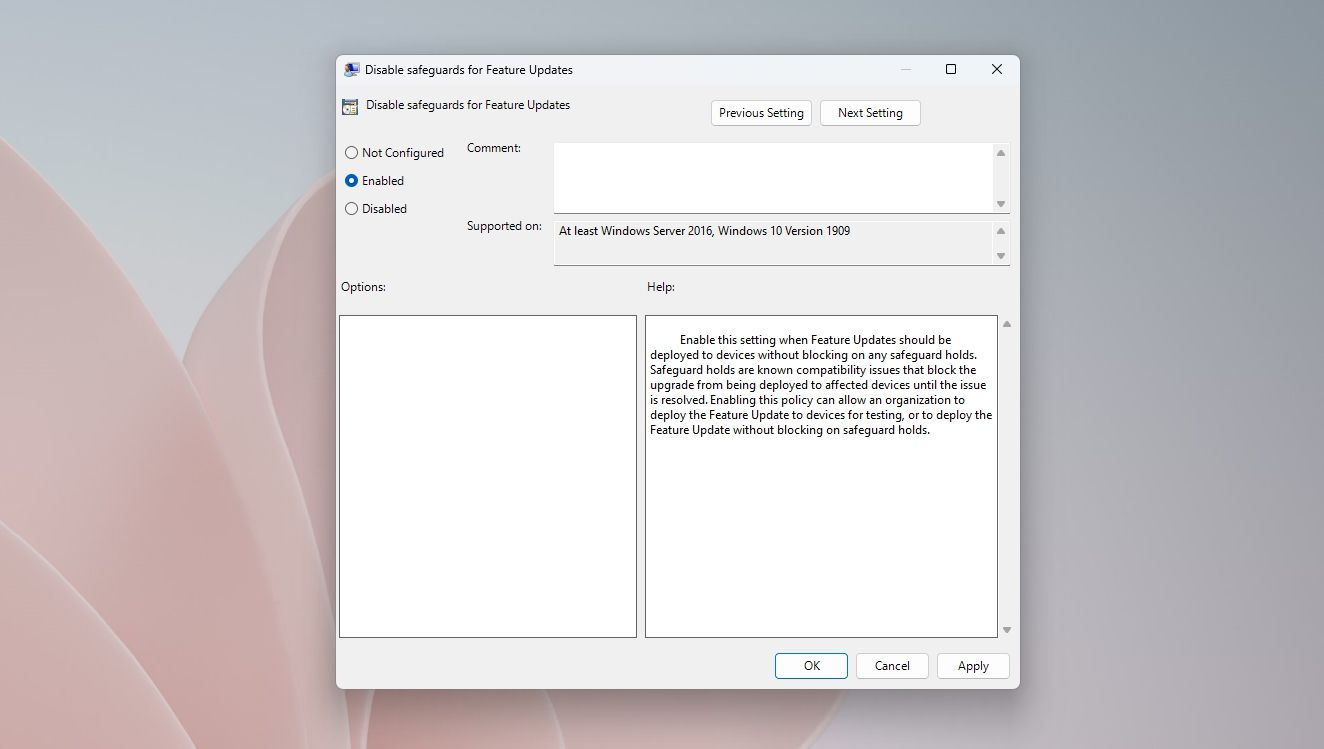Unlocking Windows 11'S Protective Measures

Unlocking Windows 11’S Protective Measures
It is recommended always to update Windows to get the latest features, security patches, and bug fixes. However, Windows may sometimes apply a safeguard hold to prevent you from installing an available feature update.
But what exactly is this feature, and how can you disable it? And more importantly, is it safe to disable the safeguard hold feature on Windows? Here’s everything you need to know.
Disclaimer: This post includes affiliate links
If you click on a link and make a purchase, I may receive a commission at no extra cost to you.
What Is a Safeguard Hold?
A safeguard hold is a Windows feature that prevents your device from receiving new feature updates. It is applied to the updating service when Microsoft thinks that an available update could have a negative impact on your device. It is also applied when there is an issue with the update itself, and no immediate solution is available.
Microsoft uses safeguard holds to ensure that you have an error-free experience when you move to a new version of Windows. The hold is automatically lifted once a fix is found and verified.
There is no specific timeframe for when a safeguard hold will be removed from the Windows Update client. It depends on the time it takes to investigate and resolve the issue with the update.
Microsoft only applies safeguard holds to devices that download updates from the Windows Update service. If you manage updates through other channels, such as media installations or Microsoft’s Update Catalog , you must be aware of any known issues with the updates that could affect your device.
You can check the Windows Health Dashboard to learn about any ongoing issues with updates.
Can You Disable Windows Update’s Safeguard Holds, and Is It Safe to Do So?
Disabling the safeguard hold is not recommended, as it can lead to compatibility issues and BSOD errors. However, if you are confident that your device is compatible with the new feature update, you can disable the safeguard hold using the Registry Editor or the Local Group Policy Editor.
1. Disable Safeguard Hold Using the Registry Editor
The quickest way to turn off safeguard hold and receive updates is by editing the Windows registry. Here’s how to do it.
Editing the registry carries inherent risks, as a single incorrect edit can potentially render your computer unstable. Therefore, make sure to back up the Windows registry and create a restore point on Windows before proceeding with the steps.
- Press Win + R hotkey to open the Run dialog box.
- Type regedit in the search bar and press Enter.
- Navigate to the following location in the Registry Editor:
HKEY_LOCAL_MACHINE\SOFTWARE\Policies\Microsoft\Windows\WindowsUpdate - Right-click the WindowsUpdate key in the left sidebar, hover over New, and select DWORD (32-bit) Value.

- Name the string value DisableWUfBSafeguards.
- Double-click the DisableWUfBSafeguards string value, type 1 in the Value data field, and click OK.

Restart your computer to see the changes.
2. Disable Safeguard Hold Using the Local Group Policy Editor
The Local Group Policy Editor is an important tool for managing Windows policies. You can use it to access and disable the safeguard hold policy. Here’s how:
- Open the Run dialog box.
- Type gpedit.msc in the search bar and press Enter.
- In the Local Group Policy Editor, navigate to the following location:
Computer Configuration > Administrative Templates > Windows Components > Windows Update > Manage updates offered from Windows Update - Double-click the Disable safeguards for Feature Updates policy in the right pane.

- In the Properties window that appears, select the Enabled option.

- Click Apply and then OK.
After you’ve disabled the safeguard hold policy, your computer will no longer be prevented from receiving new feature updates.
Get Windows Updates as Soon as Possible
Regularly updating Windows is important, but sometimes, it’s better to stick with an older version if the latest one has known issues. However, if you still need to install a new update, you can disable the safeguard hold to receive and install it.
But what exactly is this feature, and how can you disable it? And more importantly, is it safe to disable the safeguard hold feature on Windows? Here’s everything you need to know.
Also read:
- [Updated] Easy Techniques for Snagging YouTube Songs and Commentary for 2024
- 2024 Approved From Amateur to Pro Instagram Video Tutorials
- 2024 Approved Script Craftsmanship Dialogues That Captivate
- Effortless and Free - Acquire Your ASRock AB35# Pro4 Driver Update for Windows Computers Today
- Fixing Issues with Your Creative Pebble Speakers: Solutions & Troubleshooting Tips
- How to Perform Hard Reset on Lava Yuva 2 Pro? | Dr.fone
- In 2024, 3 Ways to Fake GPS Without Root On Honor Magic 5 | Dr.fone
- In 2024, How to Promote Telegram Marketing A Beginner's Guide?
- In 2024, Unlocking Made Easy The Best 10 Apps for Unlocking Your Tecno Device
- Masterful Edits Highest Rated Video Tools For YouTube
- Perfect Window's Icon Placement Strategies
- Permanent Elimination Guide for WSL on Windows 11 Systems
- Step Up Your Gaming: Mastering the Art of FC Mascot
- Steps to Reopen Nvidia Control Panel in Win 11
- Steps to Stop Microsoft Teams From Crashing Windows 11/10
- Strategies for Persistent PS4 Controller Connections in Windows
- Three Methods for Exploring Windows Policy Settings
- Tracing the Footprints of Your Latest Window Use
- Windows Without Bitlocker? Here Are 4 Steps to Stay Secure
- Title: Unlocking Windows 11'S Protective Measures
- Author: David
- Created at : 2024-10-18 21:16:19
- Updated at : 2024-10-20 17:57:08
- Link: https://win11.techidaily.com/unlocking-windows-11s-protective-measures/
- License: This work is licensed under CC BY-NC-SA 4.0.