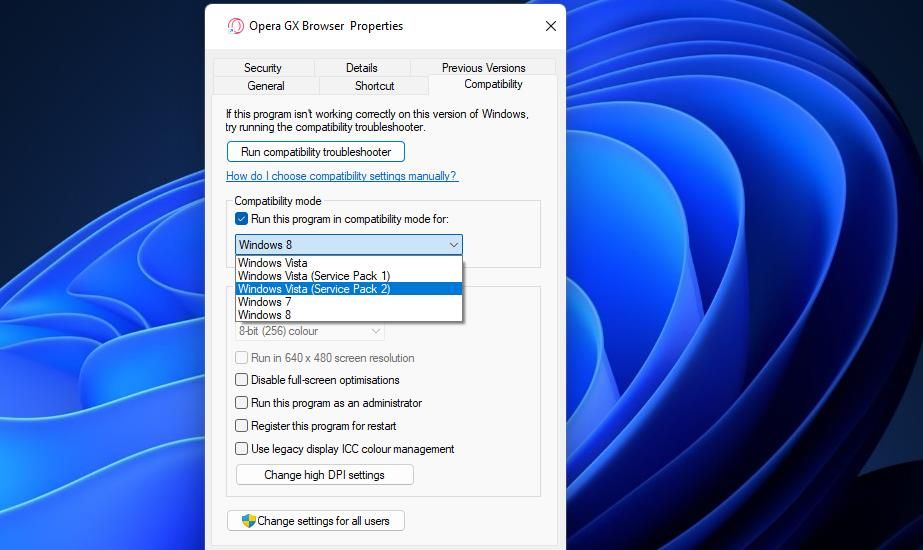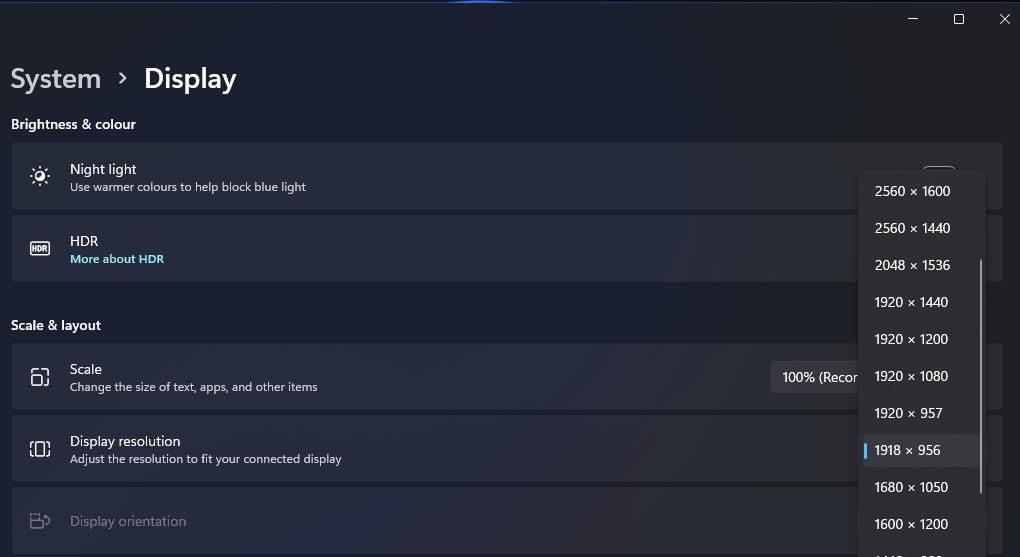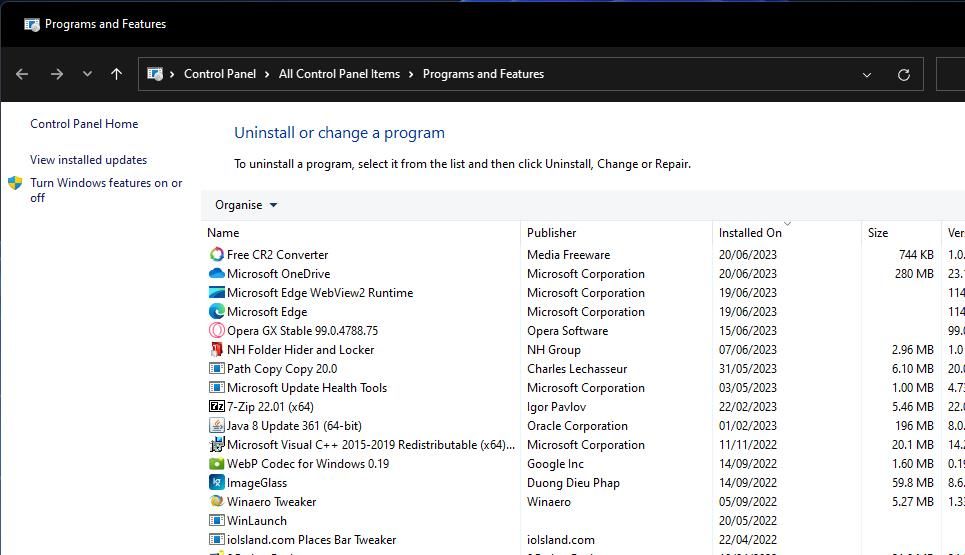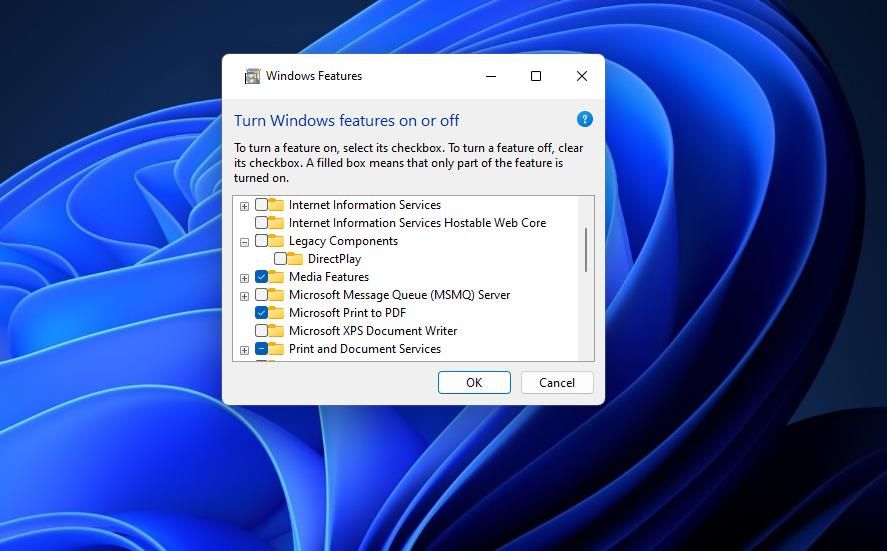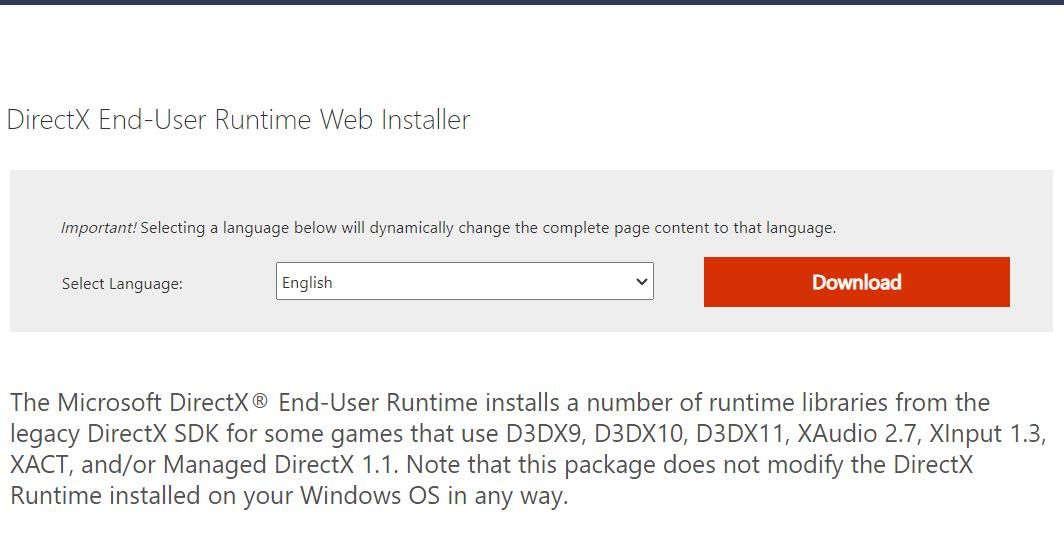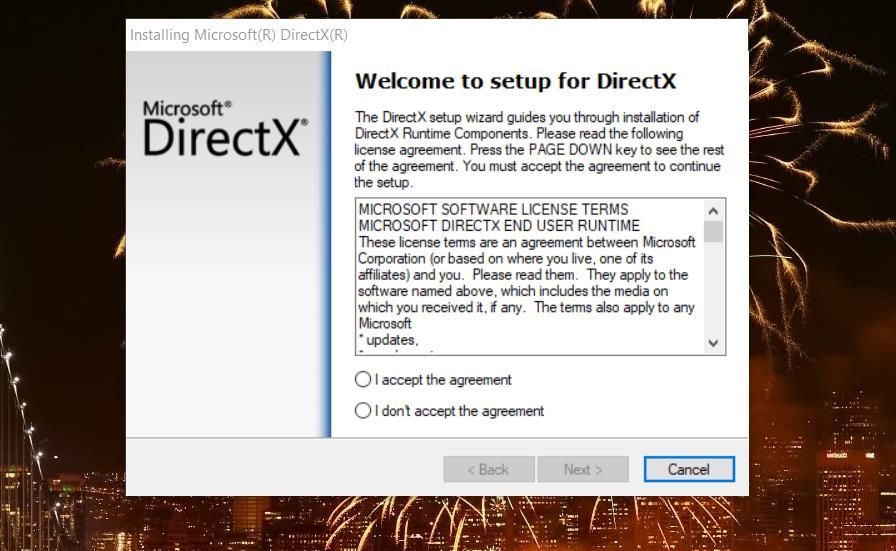Unlocking Windows 11'S Full Gaming Potential: DirectDraw Tips

Unlocking Windows 11’S Full Gaming Potential: DirectDraw Tips
The DirectDraw error is one some players have reported occurring when they try to start older retro games on Windows 11/10 PCs. Those players see an error message that says, “DirectDraw error (variable error code) DDERR_UNSUPPORTED.” Windows games don’t start when that error message pops up.
Consequently, players can’t play older games like Age of Empires, Might and Magic 7, and Diablo because of the DirectDraw error. The same error can also occur for art and design software. This is how you can fix the DirectDraw error on a Windows 11/10 PC.
1. Configure Affected Apps to Run in Compatibility Mode
Running games and software in compatibility mode is a resolution that’s fixed the DirectDraw error for many users. As the DirectDraw error usually arises for older games and software, it makes sense to do so. You can set games to run in compatibility mode like this:
- Open the Explorer file and folder manager by pressing Win + E and navigate to the affected game’s installation directory.
- Right-click the game’s EXE (application) file and select Properties.
- Click on Compatibility within the properties window.
- Select Run this program in compatibility mode to activate that setting’s drop-down menu.

- Then select the latest Windows platform that was available in the game’s release year. If you’re not sure, choose a Windows 8 or 7 option on the menu.
- Select Apply to set the new compatibility option.
- Click OK to close out of the properties window.
There’s also a Program Compatibility Troubleshooter that might be useful for troubleshooting the DirectDraw error. That troubleshooter includes an option that sets recommended compatibility settings for a selected program. It enables you to test programs with compatibility settings.
If selecting the compatibility mode setting doesn’t work, consider utilizing the Program Compatibility Troubleshooter. This Program Compatibility Troubleshooter guide provides guidelines for accessing and utilizing that troubleshooter.
2. Set a 640 x 480 Resolution for the Game
The DirectX error can also occur because your monitor’s resolution is incompatible with that of the affected game or software. Remember that higher resolutions of today might not have existed in an old game’s release year.
To remedy that, try setting a 640 x 480 resolution for the game. You can do that by opening the Compatibility tab for a game as instructed for the first three steps of the preceding resolution. Then select the Run in 640 x 480 screen resolution checkbox and click Apply > OK.
If 640 x 480 is too low for you, you can also try applying a lower universal resolution within Windows settings. However, a resolution set within the Settings app will apply to Windows and all software. These are the steps for lowering the resolution within Settings:
- Click on the taskbar’s magnifying glass button or Search text box.
- Input the keyword change resolution in the settings.
- Select Change the resolution of the display inside the search results_._
- Next, click on the Display resolution drop-down menu.

- Select a lower-resolution option on the menu.

- Then click the Keep Changes button to set the selected resolution.
- Try starting the game or software.
3. Enable Legacy Component Features
Some users might need to enable older legacy component features to resolve the DirectDraw error. To be more specific, an older game might need the deprecated DirectPlay feature enabled to run. This is how you can enable legacy component features on Windows 11/10:
- First, open Programs and Features by pressing Windows key + R, entering appwiz.cpl inside the Run dialog, and selecting OK.
- Click on the Turn Windows features on or off navigation option along the left side of the uninstaller tool.

- Double-click Legacy Components to expand it.
- Then select the DirectPlay checkbox.

- Select the .NET Framework 3.5 (includes .NET 2.0 and 3.0) checkbox if it’s not selected.
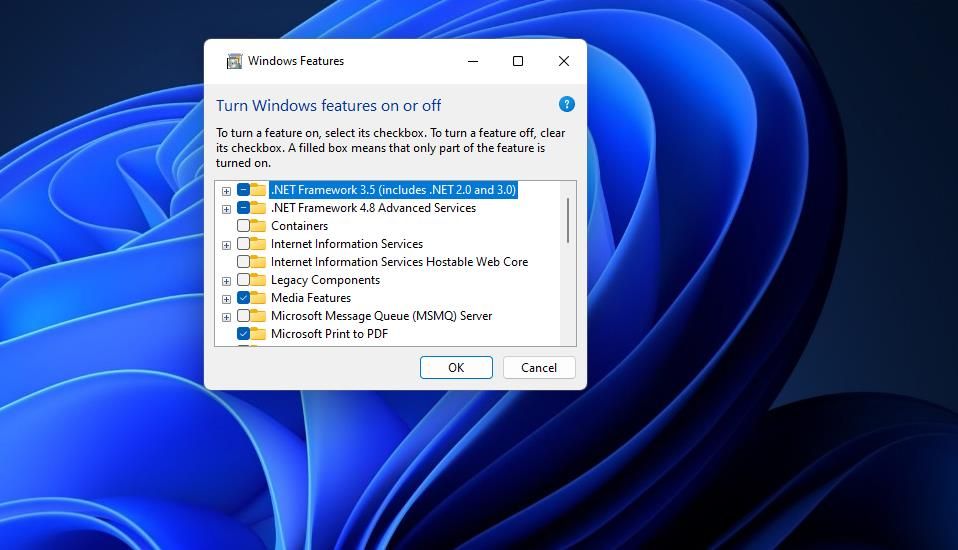
6. Press OK to install the features.
7. Restart Windows after installing the features.
4. Install Missing DirectX Runtime Components
As DirectDraw is a part of DirectX, this error is linked to that API. The error can arise because legacy games need older DirectX runtime libraries that might be missing on your PC. You can install missing DirectX components with DirectX End-User Runtime Web Installer like this:
- Bring up this DirectX End-User Runtime Web Installer page in your browsing software.
- Press Download on that webpage.

- Open File Explorer to go to whatever folder your browser is set to download files to.
- Double-click the DirectX End-User Runtime Web Installer file (otherwise dxwebsetup.exe) to bring up an Installing Microsoft (R) DirectX (R) window.
- Then click I accept to make your agreement with Microsoft.

- Select Next to install DirectX 9, 10, and 11 runtime components.
5. Try Some Basic Windows Fixes
If nothing has worked yet, there are some simple Windows tricks that usually fix display issues with software and games.
Update Your Video Card’s Driver
This error can also feasibly occur because an outdated or corrupted graphics driver is causing DirectDraw display component issues. Installing the latest graphics driver available for your PC’s GPU could remedy such issues. Our guide to updating GPU drivers on Windows includes instructions for installing new graphics drivers in five different ways.
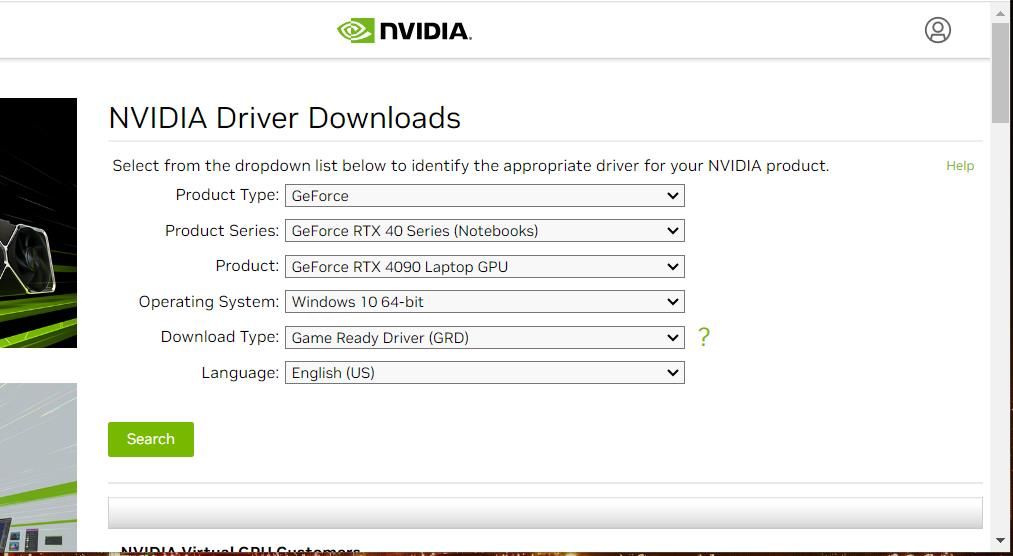
Run the Affected App in Windowed Mode
Running the game or software in windowed mode can also address resolution issues. To do so, check out our article about forcing games into windowed mode on Windows . Follow the instructions for that guide’s third method to set the software to start in windowed mode.
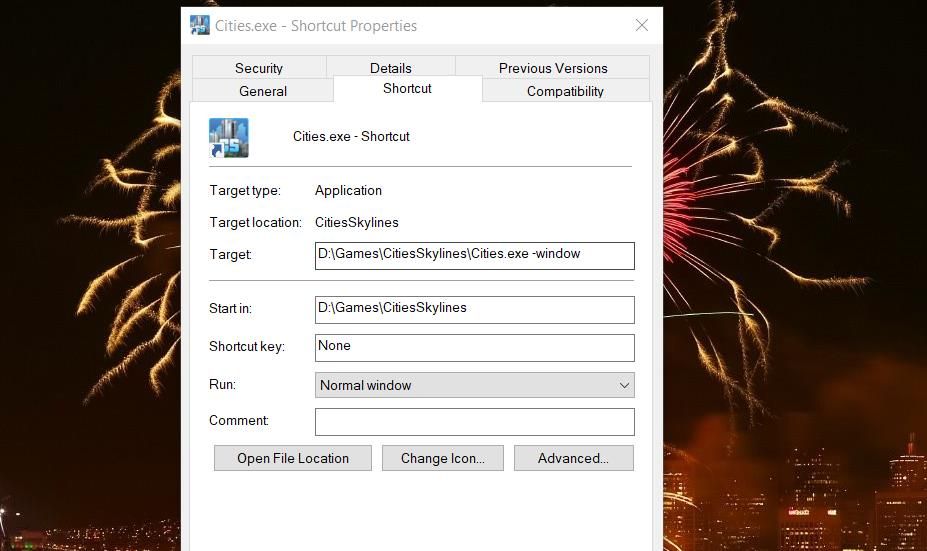
Reinstall the Affected Game or Software
Reinstall affected games or software packages if you’re still trying to fix the DirectDraw error after applying other possible resolutions in this guide. If you’ve installed a game with gaming client software like Steam, Epic, or GOG, you can uninstall it with the same software. Or remove the software within the Control Panel or Settings with a method in this guide to uninstalling programs on Windows .
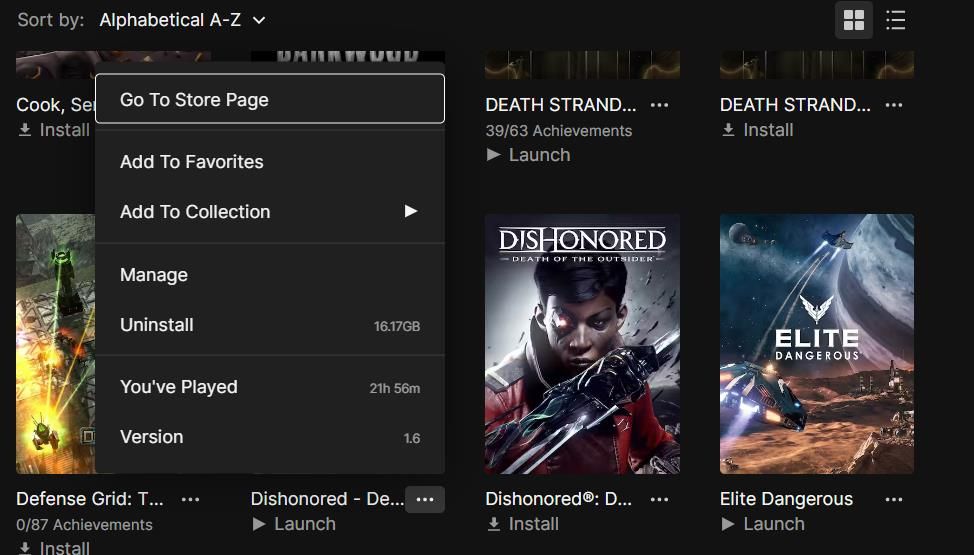
When you’ve done that, restart Windows and reinstall the game with your gaming client software. If the game has a DVD/CD, you’ll need to reinstall it with that disc.
Enjoy Your Retro Games or Apps on Windows
Those are the best and most likely potential resolutions to work for fixing the DirectDraw error on Windows 11/10 PCs. One of the possible solutions in this guide will likely get the DirectDraw error sorted on your PC since many users have fixed that issue by applying them. Then you can return to playing the games that didn’t start because of that error.
Consequently, players can’t play older games like Age of Empires, Might and Magic 7, and Diablo because of the DirectDraw error. The same error can also occur for art and design software. This is how you can fix the DirectDraw error on a Windows 11/10 PC.
Also read:
- [New] In 2024, Top Webinar Designer's Toolset
- [Updated] In 2024, Block Spontaneous YouTube Video Triggers
- 2024 Approved Verifying Your YouTube Sign-In Details
- Complete guide for recovering messages files on Vivo Y100i Power 5G
- Deactivating Windows Copilot Mechanism
- Disabling Auto-Triggered CMD Openings on Windows
- How To Leave a Life360 Group On Apple iPhone 14 Pro Max Without Anyone Knowing? | Dr.fone
- Mastering Secure Boot and TPM for Enhanced VM Security
- Maximize Impact Instagram's Ideal Video Resolution
- My Videos Arent Playing on Tecno Spark 20C – What Can I Do? | Dr.fone
- Prolonging GoPro Battery Usage Efficiency for 2024
- Restore Functionality to Your Windows Keys
- Tackling Win Error Caused by Mfc71u.dll
- The Complete Manual to Thriving at PS1 on WIN - Unveiled by Duckstation
- The In-Depth Guide to Fixing Your Windows Camera App
- The Ultimate Mac User's Guide to Utilizing Preview to Its Maximum
- Title: Unlocking Windows 11'S Full Gaming Potential: DirectDraw Tips
- Author: David
- Created at : 2025-01-17 18:15:15
- Updated at : 2025-01-18 22:35:20
- Link: https://win11.techidaily.com/unlocking-windows-11s-full-gaming-potential-directdraw-tips/
- License: This work is licensed under CC BY-NC-SA 4.0.