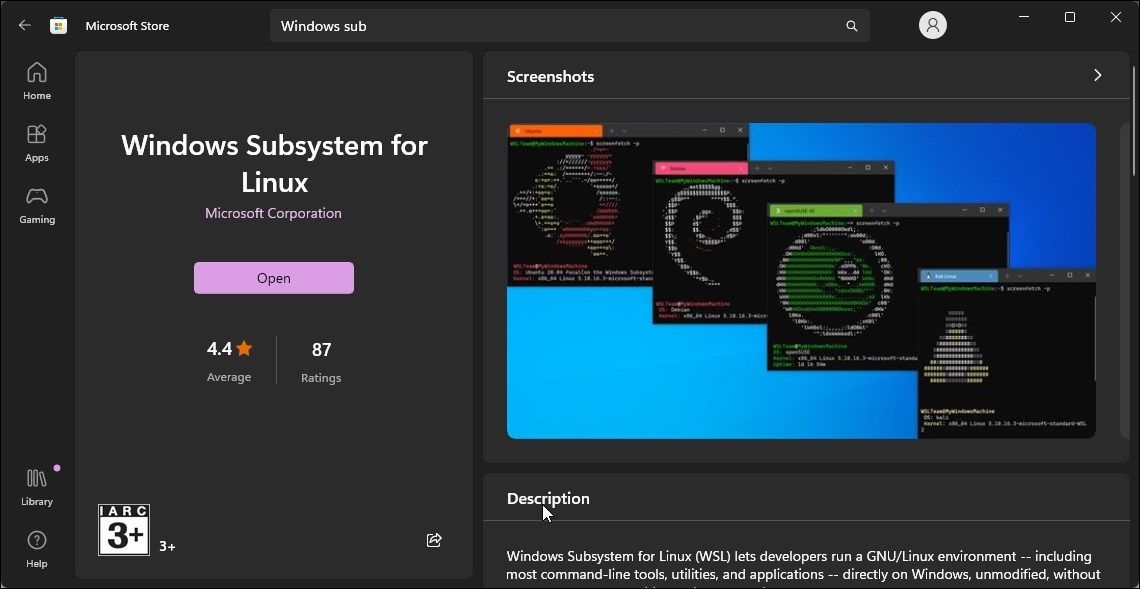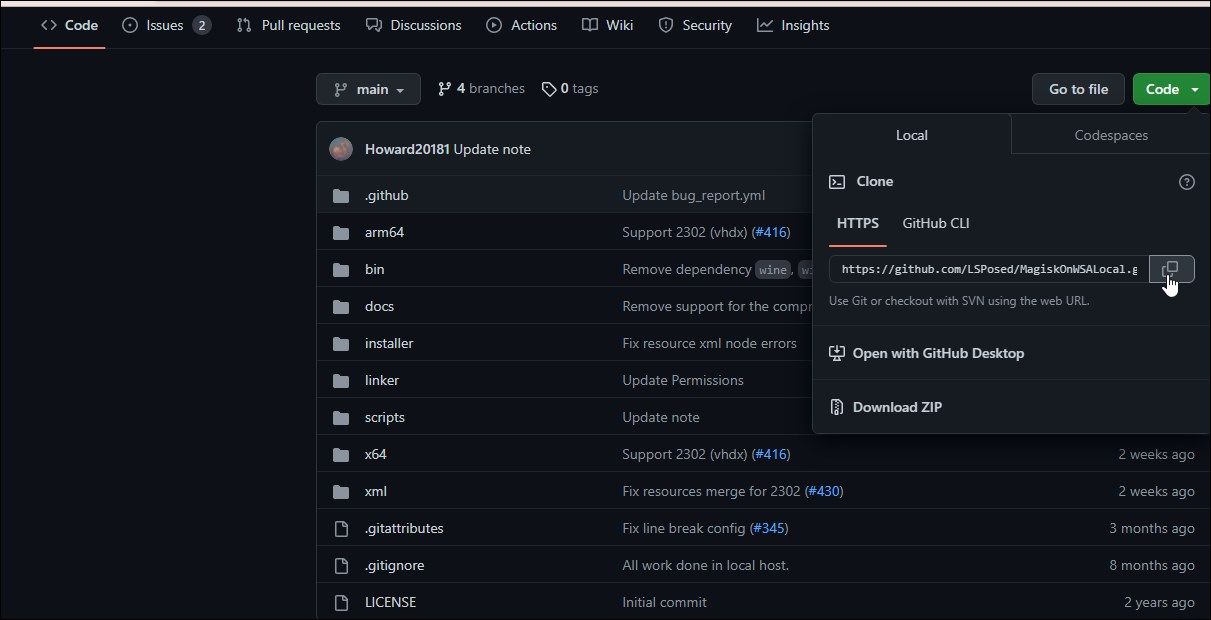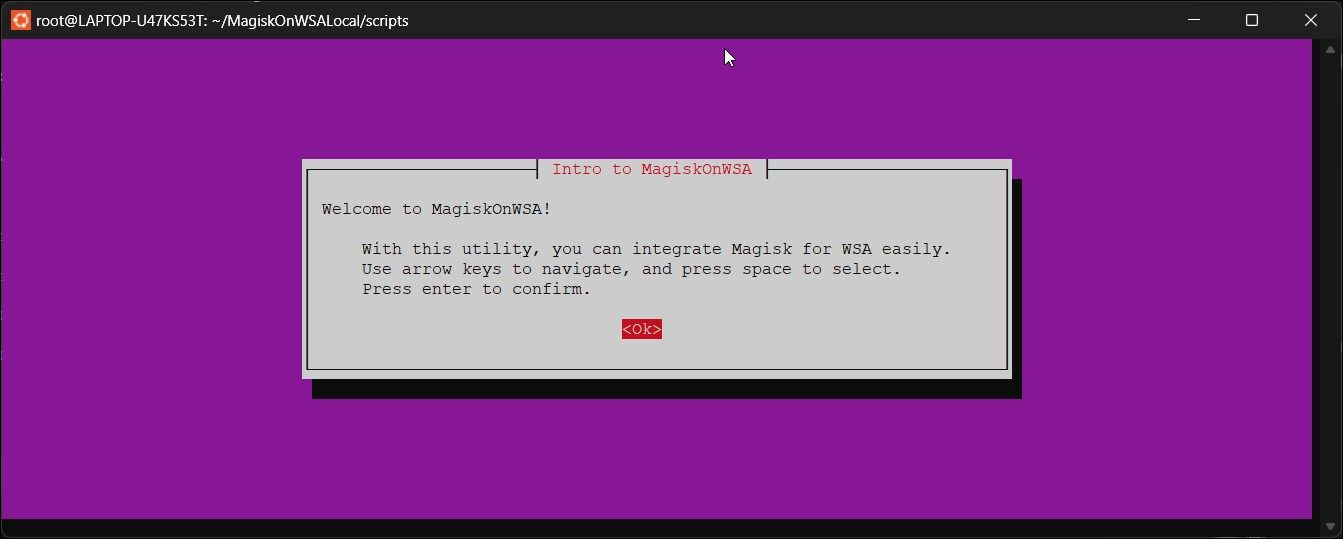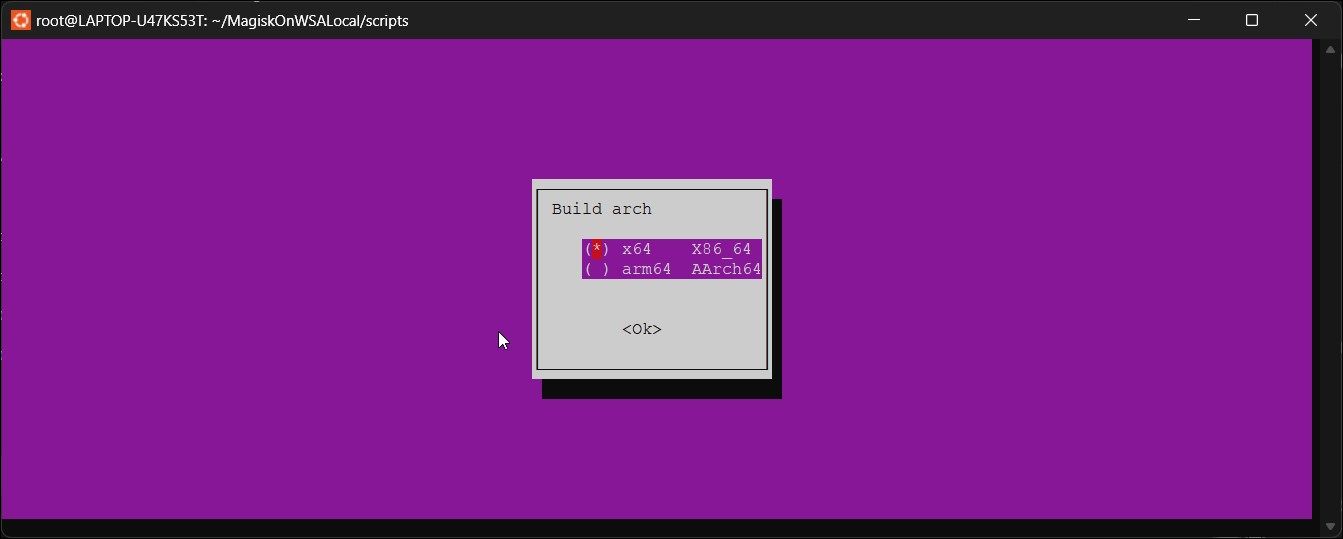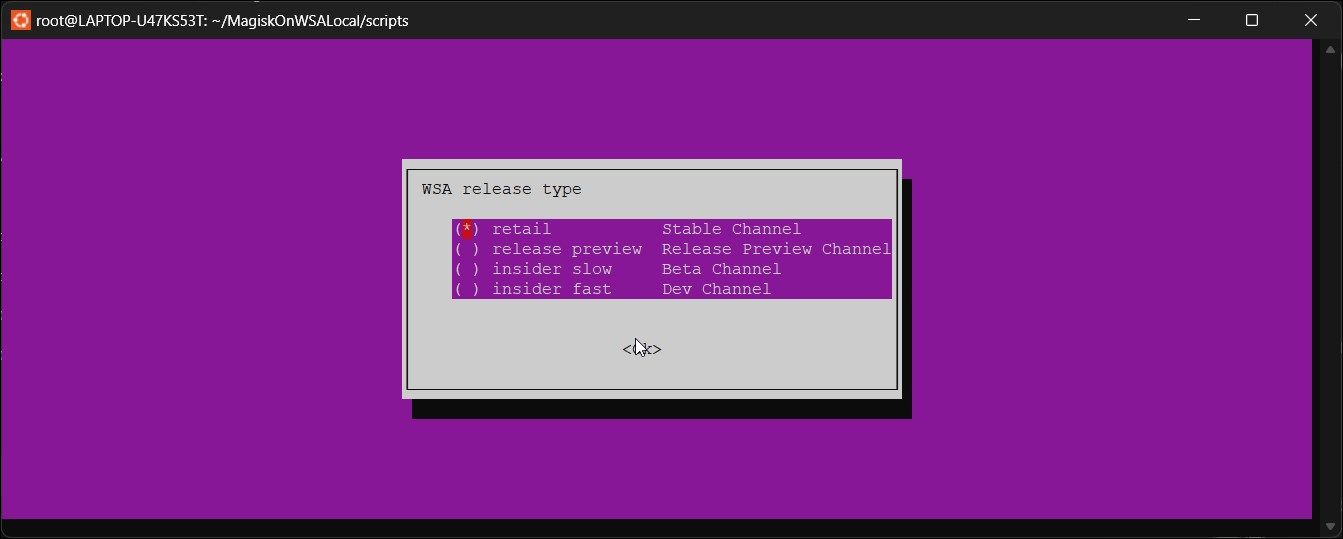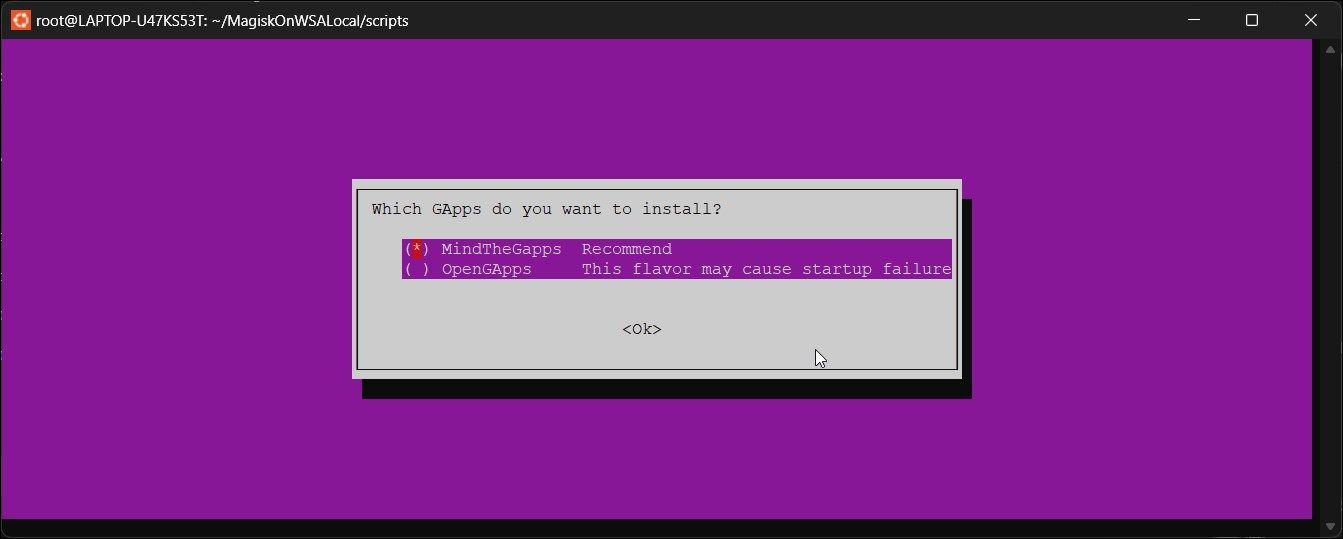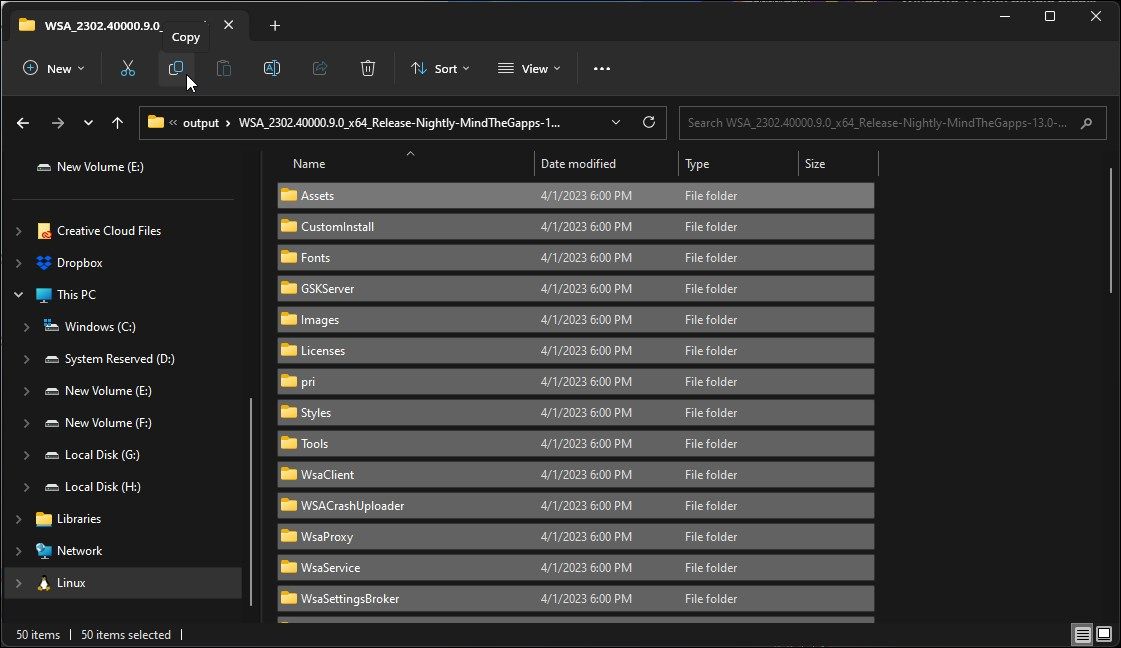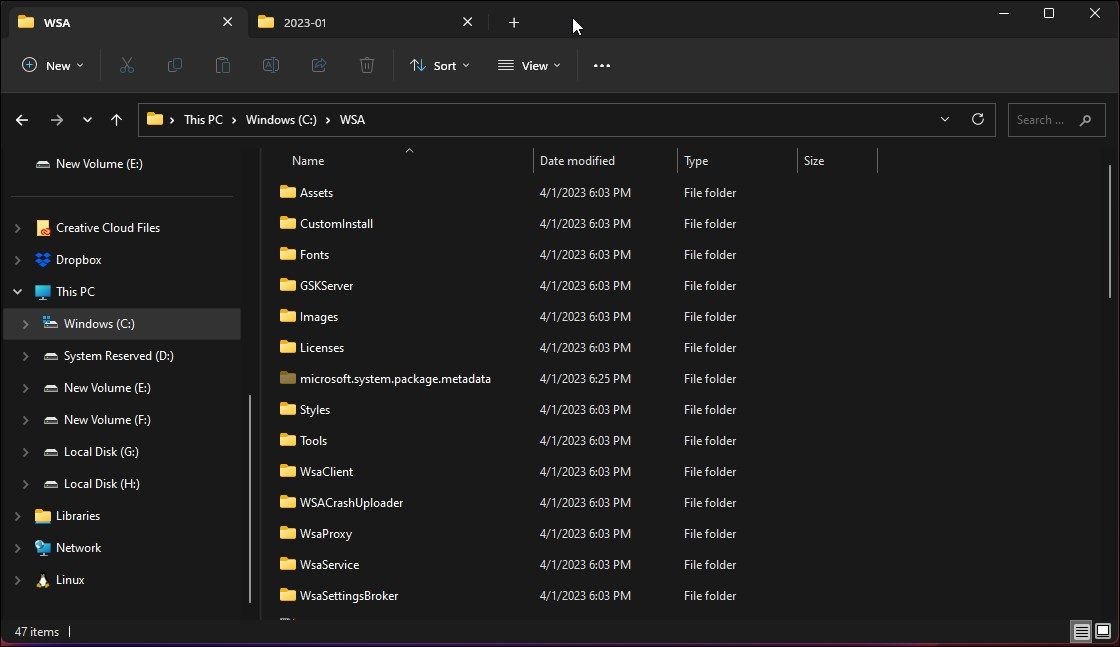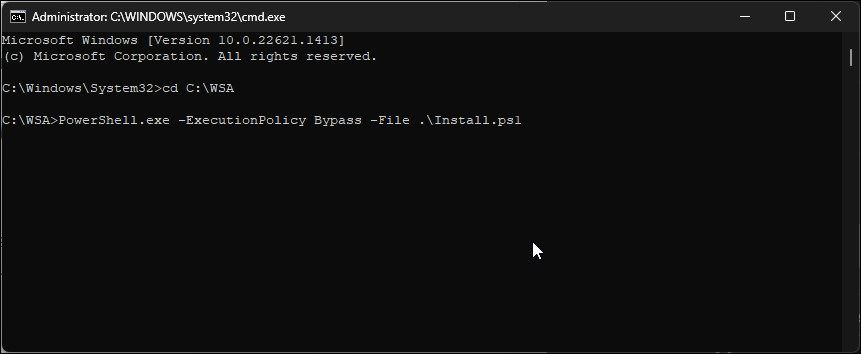Unlocking Win11 for Google Play Access

Unlocking Win11 for Google Play Access
You can natively run Android apps on Windows 11 via Windows Subsystem for Android (WSA); however, it has its limitations. The new OS only natively supports Amazon’s Appstore and not Google Play Store. And while sideloading Android apps is an option, anything that requires Google Play Services will not work.
However, you can install Google Play Store on Windows 11 to overcome this limitation. Here we show you how.
Disclaimer: This post includes affiliate links
If you click on a link and make a purchase, I may receive a commission at no extra cost to you.
How to Install Google Play Store on Windows 11
As discussed earlier, you cansideload and run Android apps on Windows 11 . However, finding APKs and installing them via the Command Prompt is cumbersome. You also need to configure Android Debug Bridge (ADB) to install Android apps.
You can install a fully functional Google Play Store to remedy this problem. Also, this allows you to run Google Play Services-dependent apps.
However, it is a complicated process and involves downloading several small packages and then moving them around. Fortunately, a developer (Yujinchang08) on GitHub has simplified this process with a custom WSA installer.
The WSA installer consists of a modified WSA package with Magisk and Open GApps integration. Magisk is a root access utility wherein Open GApps offers up-to-date Google Apps packages.
For this guide, we will focus on the second method to install Google Play Store on Windows 11. So, let’s begin.
Note that this process requires installing third-party modified files and packages and involves potential risks. Before proceeding,create a restore point in Windows 11 orrecovery drive . These recovery options can help you undo the changes or repair the system if something goes wrong.
Step 1: Uninstall Android Subsystem for Android
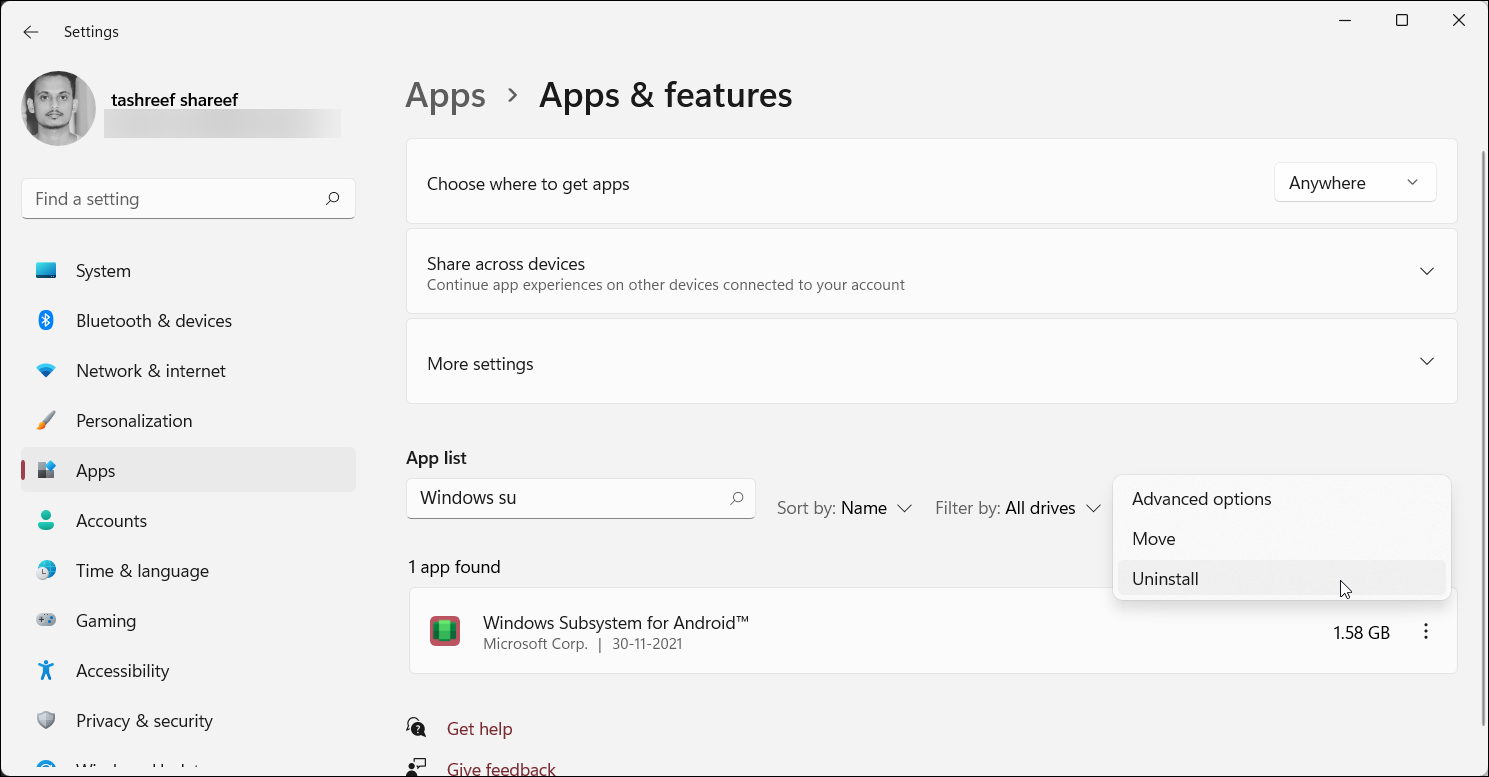
If you have Windows Subsystem for Android installed, you can uninstall it from the Apps & features section.
To uninstall WSA:
- PressWin + I to open theSettings panel.
- Open theApps tab in the left pane.
- Next, click onApps & Features.
- Locate and click onWindows Subsystem for Android underApp list .
- Click thethree dots and selectUninstall . ClickUninstall again to confirm the action.
Step 2: Enable Developer Mode in Windows 11
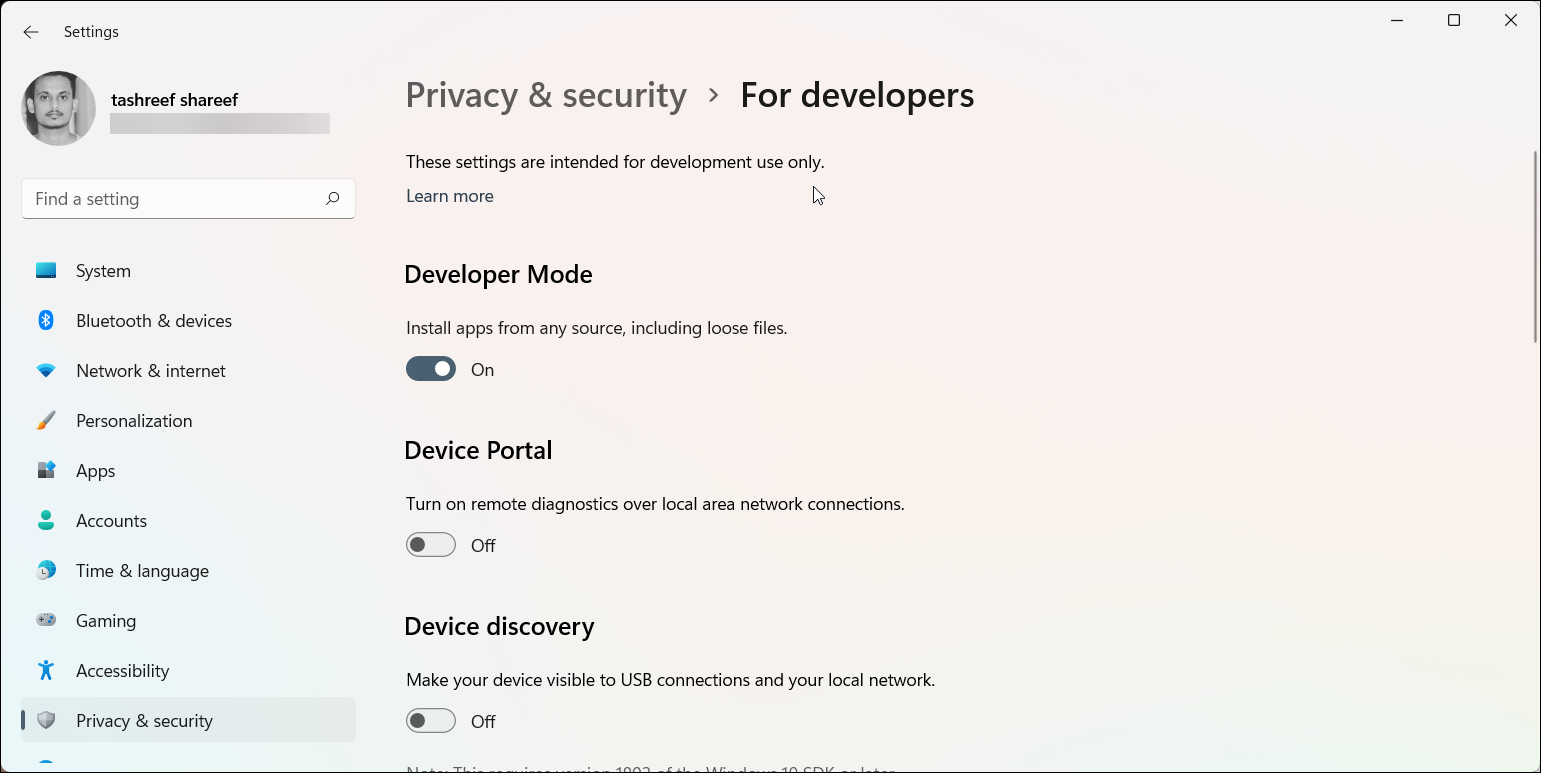
Developer Mode allows you to sideload apps and access other developer features, including remote installation apps via SSH services.
To enable Developer Mode:
- PressWin + I to open theSettings app.
- Open thePrivacy and Security tab in the left pane.
- In the right pane, click onFor Developers.
- Toggle the switch forDeveloper Mode and set it toOn . ClickYes to confirm the action.
Step 3: Enable Virtual Machine to Run Android Apps
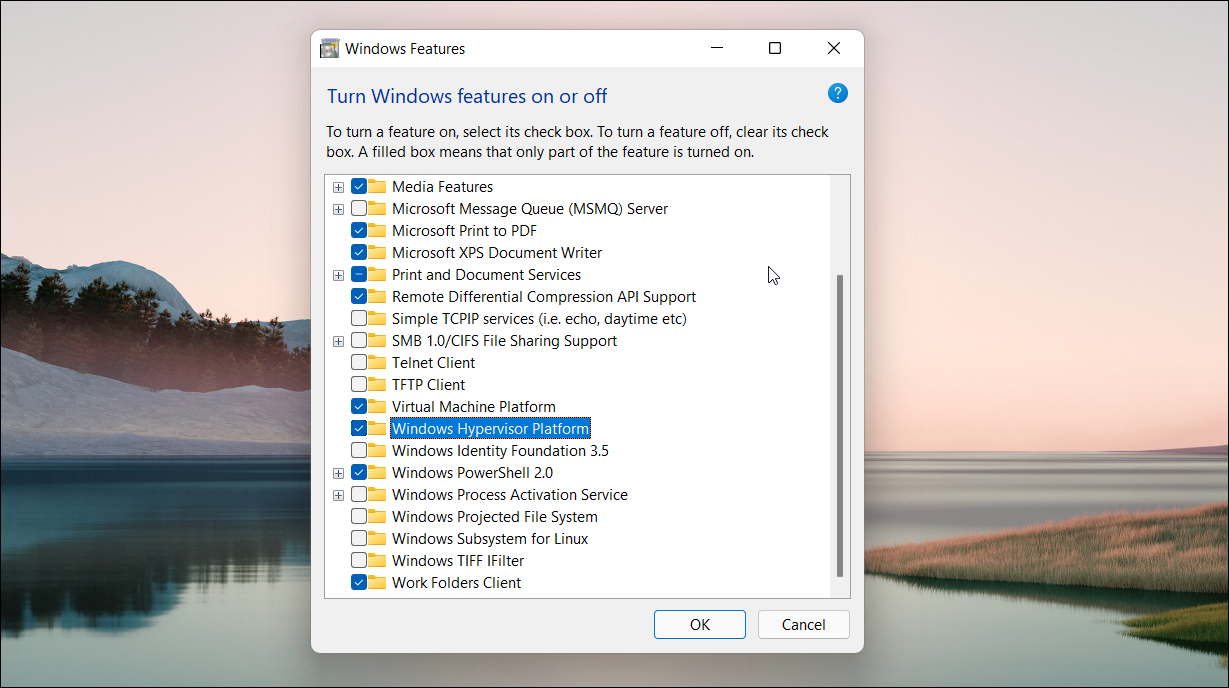
You need toenable and configure Virtual Machine Platform and Windows Hypervisor Platform to run Windows Subsystem for Android on Windows 11. Skip this step if you have installed WSA previously.
To configure the Virtual Machine:
- PressWin + S to open thesearch bar .
- TypeWindows Features and then click onTurn Windows features on or off from the search results.
- In the Windows Features window, selectVirtual Machine Platform andWindows Hypervisor Platform.
- ClickOK to save the changes and Windows will install the selected features. Restart your PC to apply the changes.
If successful, you will see an update status message during restart.
Step 4: Setup and Install Windows Subsystem for Linux and Linux Distro on Windows 11
To install Google Play Store on Windows 11, you’ll need to build a locally modified Windows Subsystem for Android. For this, you’ll need to install Windows Subsystem for Linux (WSL) and a Linux distro. This is necessary as you’ll need to run some commands to build Windows Subsystem for Android.
To install WSL and a Linux distro on Windows 11:
- Launch Microsoft Store.
- In Microsoft Store, search forWindows Subsystem for Linux (WSL) and install the app. Wait for the app to install.

- Next, search for a Linux distro. We’ll use Ubuntu. So, search forUbuntu and install the distro. If you have a Linux distro installed, you can skip to the next step
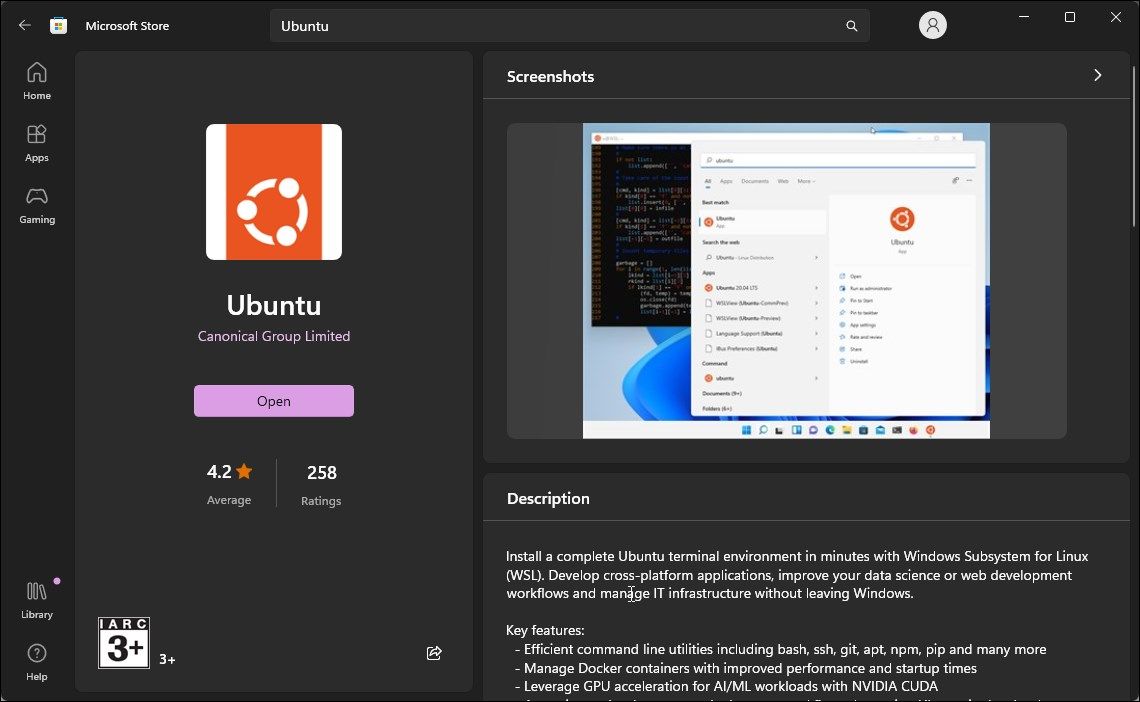
4. Once installed, press theWin key and typeUbuntu . Right-click onUbuntu and selectRun as administrator .
5. In the Ubuntu terminal, you’ll need to create a user with a password for the Linux system. So, create a username and password. Leave the Ubuntu terminal open.
Now you’ll see a Linux\Ubuntu folder in File Explorer’s left pane.
Step 5: Setup Magisk and Windows Subsystem for Android
The next set of steps involve downloading a Gitbub repository, MagiskOnWSALocal, to integrate Magisk root and Google Apps into WSA.
- Go to theMagiskOnWSALocal page on GitHub.
- Click theCode drop-down in the top right corner.

- Copy theGitHub URL under theHTTPS tab.
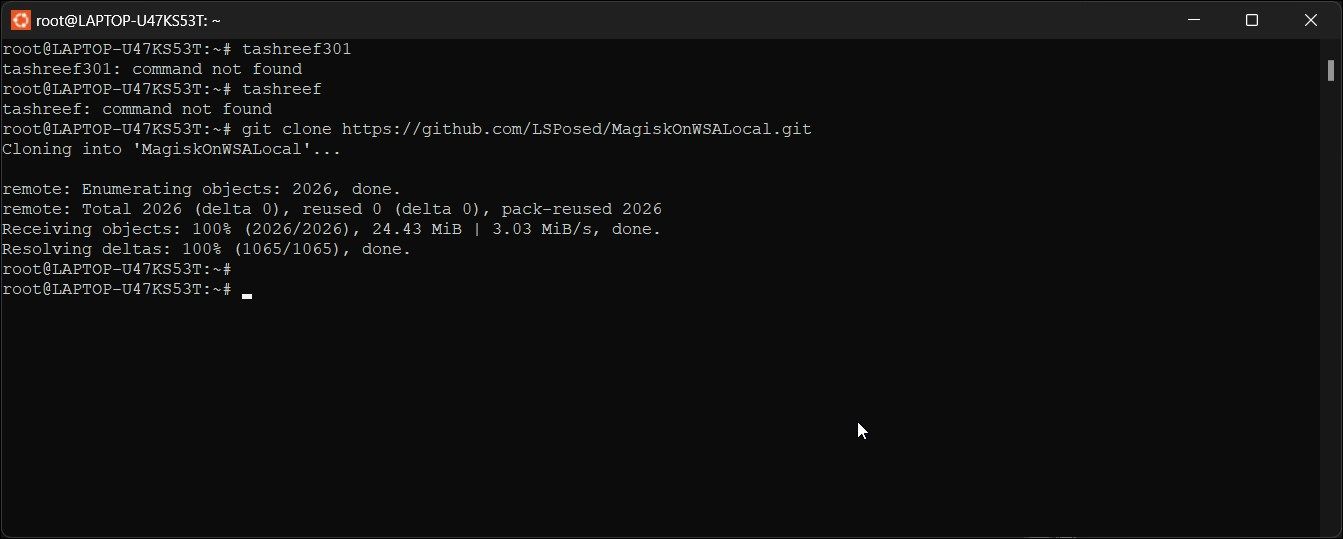
4. Open the Ubuntu terminal and type the following command followed by the GitHub URL:git clone https://github.com/LSPosed/MagiskOnWSALocal.git
5. PressEnter to close the GitHub repository to the Linux user account on your computer.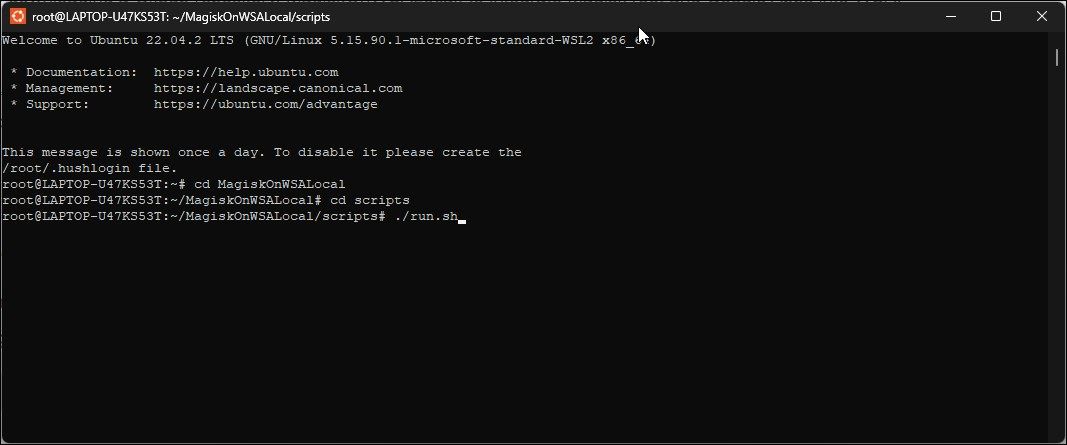
6. Next, type the following command to move to the scripts folder. This will change the directory to the specified folder.
cd MagiskOnWSALocal cd scripts
7. Next, type the following command to run the script and download the necessary files to install all the necessary files for Magisk, Play Store, and Windows Subsystem for Android:./run.sh
8. Depending on your Internet speed, downloading may take some time. So, wait till the process is complete.
9. As the process completes, you’ll see a command line installer open up.
Step 6: Install Google Play Store on Windows 11
- Next, in theInto to MagiskOnWSA dialog, selectOK .

- Next, selectX64 X86_64 forBuild Arch .

- Next, forWSA release type, selectRetail Stable Channel .

- SelectNo in theDo you want to Root WSA dialog .
- SelectYes in theDo you want to install GApps dialog.

- SelectOpenGApps in theWhich GApps do you want to install dialog.
- Next, in theDo you want to keep Amazon Appstore dialog, selectYes orNo , depending on your requirement.
- SelectNo in theDo you want to compress the output dialog.
- MagiskOnWSALocal will start generating custom Windows subsystem for the Android image.
This process may take some time to complete. So, wait for the process to complete.
Step 7: Install Windows Subsystem for Android
Once done, you’ll need to install WSA on Windows 11. To install WSA, you’ll need to copy the contents of the MagiskonWSALocal folder, which contains the image file, to your installation drive and then execute a command.
To install WSA, you need to enable Developer Mode on Windows 11. Once enabled, follow the below steps to install WSA.
To install WSA on Windows 11:
OpenFile Explorer and go to theLinux\Ubuntu tab.
Next, depending on where you had installedMagiskOnWSA , go to:
\home\username\MagiskOnWSALocal\Output or \root\MagiskOnWSALocal\outputNext, open the WSA_2302.40000.9.0_x64_Release-Nightly-MindTheGapps-13.0-RemovedAmazon folder.

Copy all the files and folders inside theWSA folder.
Next, go to your installation driveC:\ and create a new folder namedWSA .

Paste the copied files into theWSA folder.
CloseFile Explorer .
Press theWin key and typecmd . Right-click onCommand Prompt and selectRun as administrator .

In the Command Prompt window, type the following command to change the directory to the WSA folder:
cd C:\WSANext, run the following command to execute the following command to install the WSA package:
PowerShell.exe -ExecutionPolicy Bypass -File .\Install.ps1The script will install the modified Windows subsystem for Android withPlay Store support. Wait for the installation to complete and ignore any errors in the PowerShell console.
Once done, you’ll see theMagisk andPlay Store windows. However, you’ll need to enableDeveloper mode on Windows Subsystem for Android to use Play Store.
To enable Developer mode on Windows Subsystem for Android:
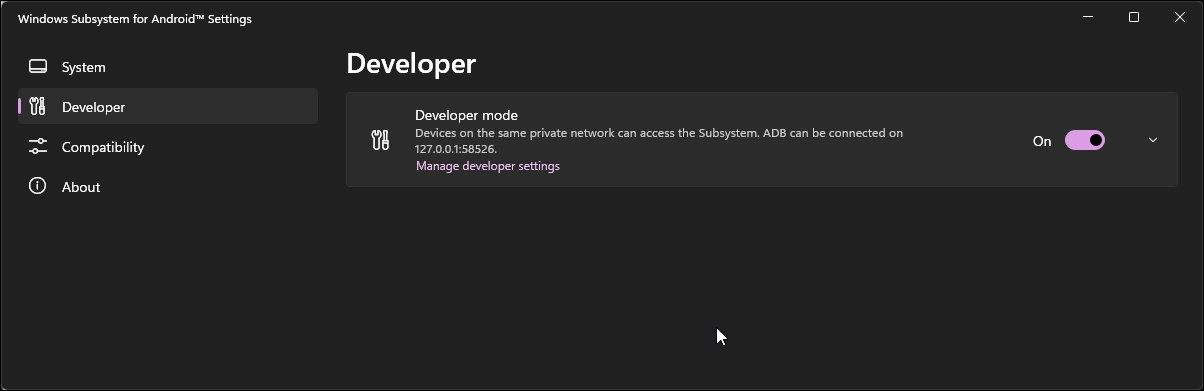
- Press theWin key, typeWindows Subsystem for Android , and open the app from the search results.
- Next, open theDeveloper tab in the left pane.
- Toggle theDeveloper mode switch to turn itOn .
- Next, open thePlay Store App and sign in with your Google account. You may need to authenticate and sign in on your Android device.
After signing in, you can download and install all the Play Store apps just like on an Android phone. Also, you can open the installed apps from the Start menu, Windows search, and apps list.
Now you can install Android apps on Windows 11 from Google Play Store. That said, some apps may still not work properly due to the region and licensing restrictions.
Installing the Google Play Store on Windows 11
Being able to run Android apps natively on Windows 11 removes the hassle of Android emulators. Now with the Play Store support, you can install most if not all the Android apps without sideloading.
That said, for the apps that are not available in Play Store, you can sideload them on your Windows 11 PC using Command Prompt or the WSA Tool.
Also read:
- [Updated] 2024 Approved Top 8 YouTube Rankers for Content Optimization Revealed
- [Updated] Unleash the Virtuoso in You TikTok Videos Made Worthy by Themed Designs for 2024
- 2024 Approved Cutting-Edge Tips Best Practices in Digital Sound Recording
- Accelerate Keyword Acquisition The Finest 7 Free Taggification Apps for YouTube Videos for 2024
- Discover Pro-Level Video Trimming on Your Windows Device
- Effortless Power-Down for Idle PCs in W10/W11
- How to Fix When Only One AirPod Fails to Work Properly
- How to Resolve the Notorious Office Error 0X80041015
- In 2024, Ultimate Guide to Free PPTP VPN For Beginners On Samsung Galaxy A54 5G | Dr.fone
- Sim Unlock Vivo Y200 Phones without Code 2 Ways to Remove Android Sim Lock
- Sticky Notes Decoded: Entering the World of Windows 11
- Streamlining ParseError Fixes for WinOSs
- Unveiling 9 Critical Differences That Favor PCs to Macs
- Unveiling Audio Magic The Gradual Introduction with Audition
- Windows Lacks Drive Letters: Why and How to Rectify This Issue.
- Title: Unlocking Win11 for Google Play Access
- Author: David
- Created at : 2024-10-08 19:14:36
- Updated at : 2024-10-15 17:17:38
- Link: https://win11.techidaily.com/unlocking-win11-for-google-play-access/
- License: This work is licensed under CC BY-NC-SA 4.0.