
Unlocking Webcam Visibility Alerts in Win11

Unlocking Webcam Visibility Alerts in Win11
Have you noticed your camera LED randomly lighting up? Are you worried that malicious software can access your camera at any time?
By default, Windows turns on the LED next to your webcam every time your camera is accessed. But if you’re in a well-lit environment or something is covering the LED, you might miss it. Also, the LED might be broken, so there’s no way of telling if your camera is on.
The good news is that you can have Windows 11 display a desktop notification to let you know whether your camera is turned on or off.
How to Turn On Camera On and Off Notifications
You need administrative rights to turn on camera notifications. So, if you’re using a local account, check outhow to switch to an account with administrative rights on Windows 11 . Then, follow these steps to edit the Registry Editor:
- PressWiny + R to bring up a Run dialog.
- Typeregedit and pressEnter .
- In the Registry Editor, navigate to HKEY_LOCAL_MACHINE > SOFTWARE > Microsoft > OEM > Device > Capture .
- Locate and openNoPhysicalCameraLED .
- SetValue data to1 to enable the notifications.
- ClickOK and restart your computer.
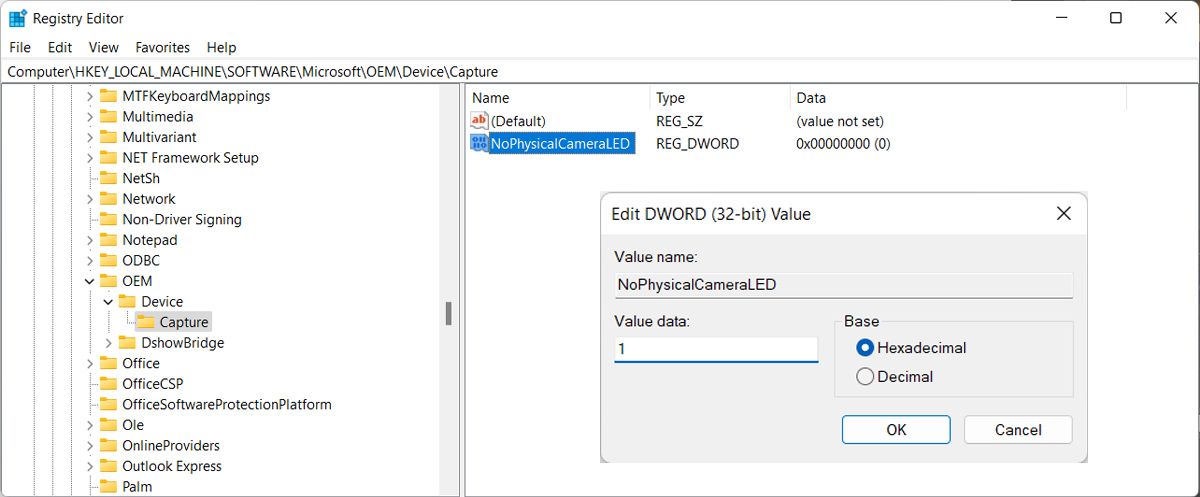
If theNoPhysicalCameraLED value is missing, you can create it. Right-click on the empty space in the right pane, and clickNew > Dword(32-bit) value . Set its name andValue data to1 . Then, save the new changes and restart your computer for the changes to take place.
Changing the value to1 doesn’t impact your camera LED. It will still light up every time you access the camera. If you want to revert the change, go through the above instructions again and setValue data to0 .
Once your computer boots up access the camera and test if Windows is showing the camera notification.
How to Check Camera History
If you missed the notification, Windows 11 allows you to check which apps have accessed your camera. Launch Windows Settings and go toPrivacy & security > Camera . There, check theRecent activity section.
Also, it might be worth it to take a look at your Privacy settings andcheck which apps can access your camera .
Know When Your Camera Starts on Windows
Now, every time an app accesses your camera, Windows 11 will let you know. But if you want to add an extra layer to your privacy, you should consider placing tape over the camera.
Also read:
- [New] Supercharge Your Channel Growth Harness the Potential of Collaborative Videos
- [Updated] LOL Gaming On Air Top 3 Recording Methods
- [Updated] Unveiling the Secrets of iFunny Meme App Usage
- Get the Latest HP Printer Drivers - Officejet Pro Navigator, Compatible with Windows 11/10/8
- How to Get the Newest Zebra ZP450 Printer Drivers – Complete Download Guide
- How to Remove and Reset Face ID on iPhone 6s | Dr.fone
- How to Simulate GPS Movement in AR games On Vivo Y100i? | Dr.fone
- Insider's Guide: Top Considerations in Choosing a Laptop Windows Style
- Install or Update Your Microsoft Bluetooth Drivers on Windows 11, Windows 10, 8 & 7 Systems
- Mastering Surface Firmware Updates: A Step-by-Step Guide
- Optimize Win11 with Custom Screen Savers
- Overcome Compression Failure: Fixing Your ZIP Files In Win 11
- Peeking Behind the Curtain of OS Maintenance
- Pro Tools for Properties: 6 Methods Unveiled
- The Ultimate Guide to BG Deletion in Figma
- Unraveling Wi-Fi Error Mysteries: Focusing on Essential Actions
- Win11: Turn Off Hyper-V Feature
- Title: Unlocking Webcam Visibility Alerts in Win11
- Author: David
- Created at : 2024-12-25 18:57:25
- Updated at : 2024-12-28 00:43:34
- Link: https://win11.techidaily.com/unlocking-webcam-visibility-alerts-in-win11/
- License: This work is licensed under CC BY-NC-SA 4.0.