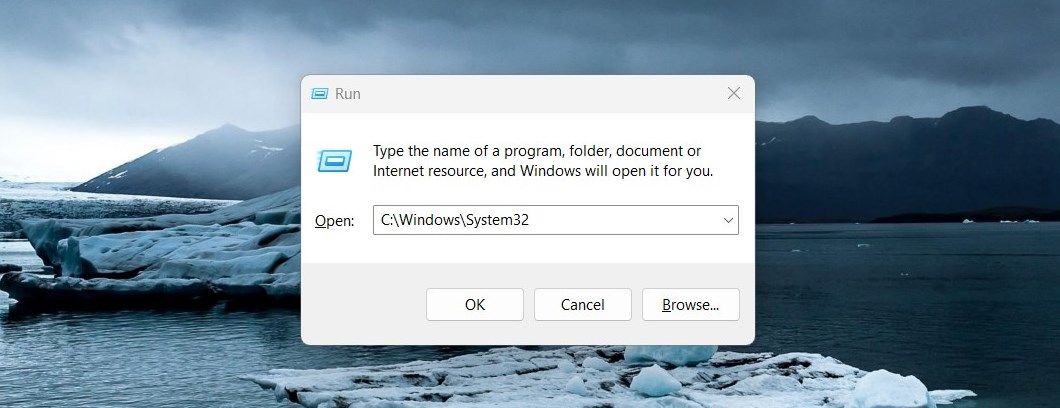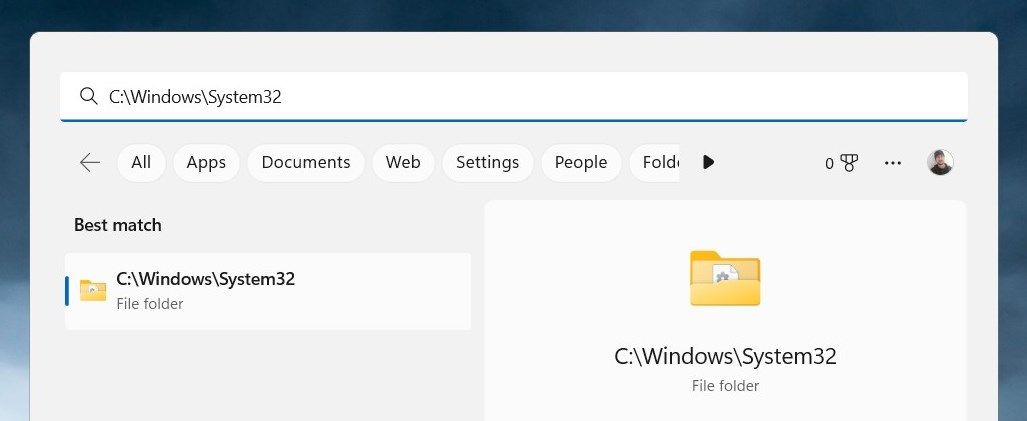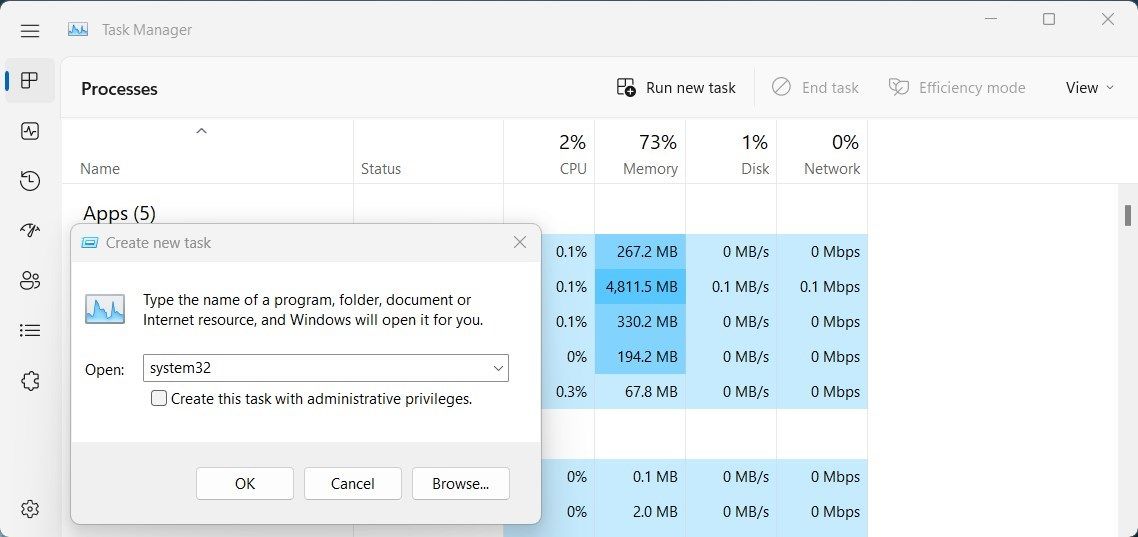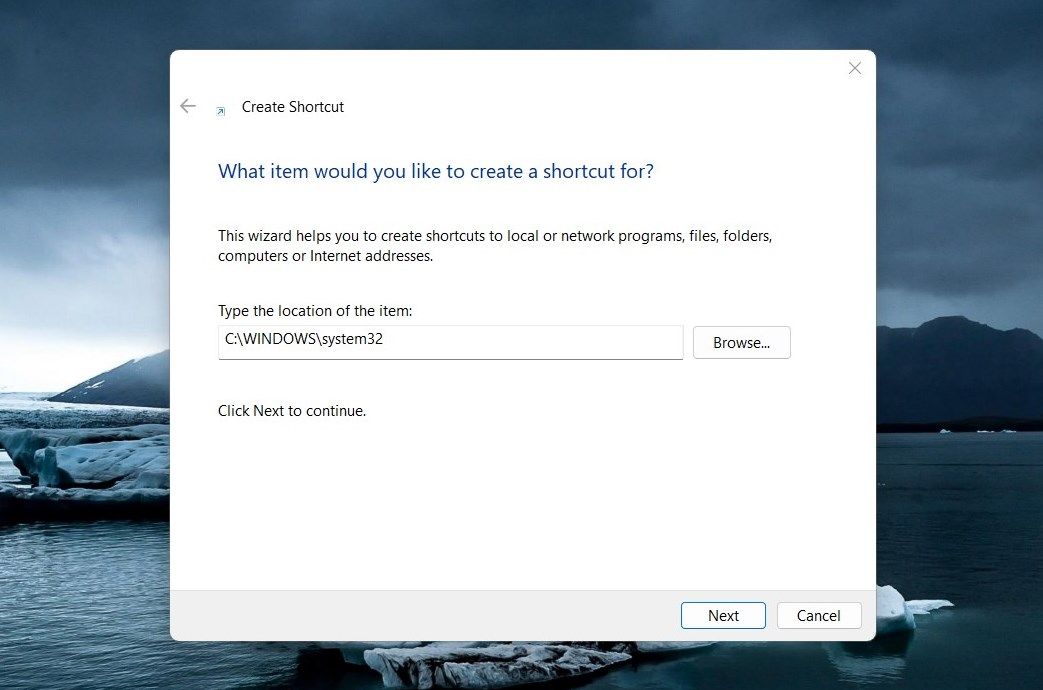Unlocking System32 Directory on Windows 11

Unlocking System32 Directory on Windows 11
System32 is one of the most important folders in the Windows operating system. It contains critical system files and settings that keep your computer running smoothly. It is usually not necessary to access this folder, but if you do need to, there are several ways you can do so.
In this article, we’ll see a few easy ways to open the System32 folder in Windows 11.
Disclaimer: This post includes affiliate links
If you click on a link and make a purchase, I may receive a commission at no extra cost to you.
What Is the System32 Folder?
The System32 folder is a critical part of your computer’s operating system. It contains important system files, including drivers, and other vital components that keep your computer running correctly. This folder also holds DLL (Dynamic Link Library) files which are essential pieces of code that allow other programs to call specific functions containing instructions on how to carry out processes.
All this means that without System32 the Windows operating system simply wouldn’t run properly, or at all!
1. Use the Windows Search Tool
Windows Search is a powerful tool that lets you hunt for stuff on your computer without having to go through folders or drives manually. To open the System32 Folder, follow these steps:
- PressWin + S on your keyboard to open the Search tool.
- TypeC:\Windows\System32 in the search box.
- System32 should now appear in the search results. Click the result to open it.
Once opened, any files located inside this system folder can then be accessed for further use.
2. Use the Run Dialog Box
The Run Dialog Box is another quick way to access files and folders, no matter where they are located on your computer. Here’s how to open the System32 folder using this tool:
- Open the Start menu.
- Select Run to launch the Run Command dialog box.
- Then, typeC:\Windows\System32 into the Open field and clickOK or press Enter.

You will then see all the contents of your System32 folder displayed in File Explorer. By using this simple process, you can quickly access important system files without having to browse through multiple levels of folders in File Explorer.
3. Use Windows File Explorer
Windows File Explorer is an essential part of the Windows operating system. It provides you with access to information about their computers, allowing them to manage files and folders with ease. To open the System32 Folder using File Explorer, follow these steps:
- Right-click on theStart menu and select “File Explorer” from the list of options.
- In the File Explorer address bar, type “System32”, and press Enter.

Now you can access the System32 folder.
4. Use Task Manager
Task Manager is another powerful tool on Windows that can help you manage the resources of your computer system. It provides you with detailed information on the programs and processes running on your system so that you can easily identify any potential issues.
To open the System32 folder using this tool, follow these steps:
- PressCtrl + Shift + Esc on your keyboard, or use any othermethod to open Task Manager .
- In Task Manager, selectRun new task .
- TypeSystem32 into the search field and clickOK .

The System32 Folder should now be open in File Explorer and ready to use!
5. With Desktop Shortcut
Creating adesktop shortcut for the System32 folder is an easy way to quickly access important files on Windows. This makes the process of opening and navigating through folders much more efficient. Here’s how to do it:
- Right-click on your desktop, and then selectNew > Shortcut .
- In the “Create Shortcut” window, typesystem32 and clickNext .

- Give a name to your shortcut now.
- Click onFinish to apply the changes.
There will be a desktop shortcut created on your computer. Upon double-clicking on it, the System32 folder will open.
Easy Access to the System32 Folder
The system32 folder in Windows holds important system files and programs, which are necessary for the functioning of your computer. Opening this folder will allow you to view and manage these files, giving you more control over how your computer operates. If you are having trouble opening it, here are some suggestions you can try.
Also read:
- [New] Budget-Friendly Strategies to Infuse Text & Video for 2024
- 2024 Approved Circumnavigating YouTube's Block List
- Cookiebot-Enabled: Boost Your Website's Performance & User Experience
- Discover the Leading Key Finder Gadgets - Expert Picks Revealed
- Elevate Your Windows Experience: Installing the Supercharged Run Tool
- Ensure Your iPhone's Protection with Our List of 6 Premier Antivirus Software Choices
- Ensuring Reliable Online Gaming with a PS5 Console
- In 2024, 2 Ways to Monitor Vivo Y27s Activity | Dr.fone
- In 2024, Comprehensive Analysis of Bandicam as a Recording Tool
- Master How to Manipulate Audio Configurations with Windows 11
- Mitigating Excessive Resource Demands From Edge's WebView2
- Overcoming Unresponsive Shadow Copies Issue
- Revamping Reliability: Defragment Hard Drives in Win11
- Smooth Sailing: Overcoming PC Issues with Messenger
- Step-by-Step Guide: Increasing Windows 11 PIN Length
- Switch On/Off TPM Support in VirtualBox Version 7.0
- Why One Antivirus Works Best for Windows Users
- Title: Unlocking System32 Directory on Windows 11
- Author: David
- Created at : 2024-12-12 14:02:48
- Updated at : 2024-12-13 09:48:48
- Link: https://win11.techidaily.com/unlocking-system32-directory-on-windows-11/
- License: This work is licensed under CC BY-NC-SA 4.0.