
Unlocking Productivity: Mastery of Microsoft's ‘Phone Link’ App

Unlocking Productivity: Mastery of Microsoft’s ‘Phone Link’ App
Disclaimer: This post includes affiliate links
If you click on a link and make a purchase, I may receive a commission at no extra cost to you.
Quick Links
- What Is Phone Link (and Where Can You Download It)?
- The System Requirements for Phone Link
- How to Set Up Phone Link With Windows
- The Basic Features of the Phone Link App
Key Takeaways
- Microsoft’s Phone Link app allows users to easily connect their Android or iOS device to Windows 11 or 10.
- Phone Link comes preinstalled on Windows 11 and can be quickly downloaded from the Microsoft Store if needed.
- Phone Link has basic features like texting, notification management, photo viewing, and the ability to make and receive calls.
The days of complicated apps to mirror your mobile with Windows are behind us. With Microsoft’s Phone Link, you can easily connect an Android or iOS device to Windows 11 or 10 and efficiently manage photos, reply to texts, and much more. But what is the Phone Link app, and what can it do for you?
What Is Phone Link (and Where Can You Download It)?
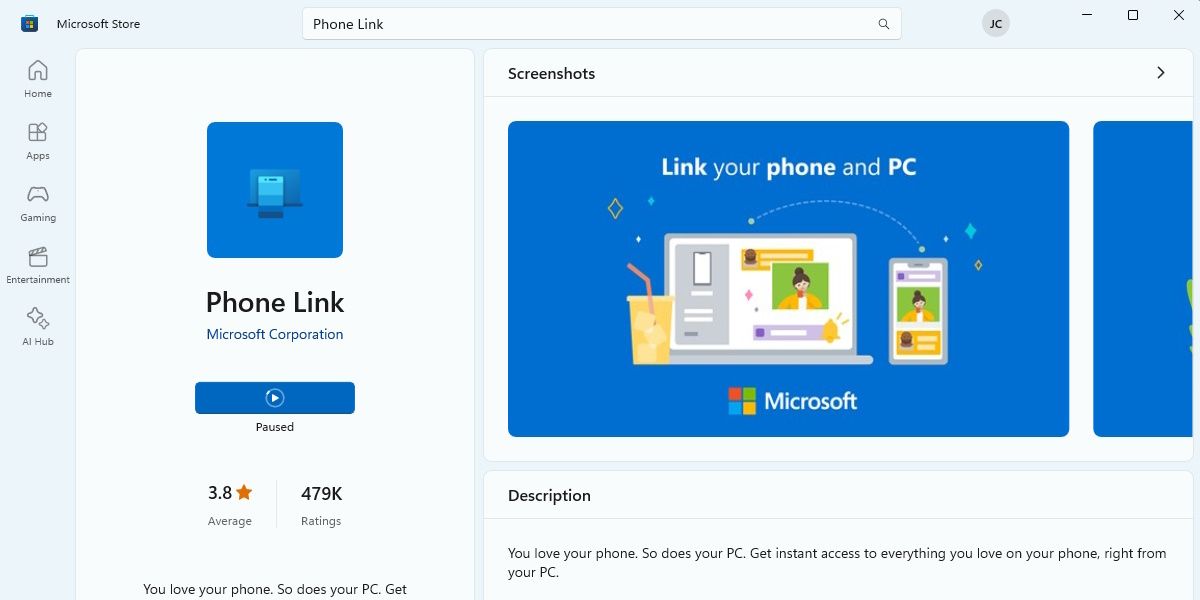
Phone Link is Microsoft’s answer to interacting with your mobile device from your Windows PC. The app covers your everyday needs such as viewing text messages, responding to notifications, managing photos, and making calls. You don’t have to pick up and unlock your Android or iOS phone.
That said, Phone Link lacks some features compared to more premium syncing options like mirroring your Android screen directly or using Samsung Flow with a compatible Samsung device .
However, as a native Windows utility, it offers some advantages. Phone Link comes preinstalled on most versions of Windows 11 (and Windows 10 with the May 2019 Update) and can be quickly found in the Start menu. But if it’s not installed on your PC, you may be prompted to head over to Phone Link’s Microsoft Store page and download it from there.
The System Requirements for Phone Link
Phone Link doesn’t require much, aside from a computer running Windows 11 and an active Microsoft account. You will have to install a companion app on your mobile to link it, and which mobile device you use will decide what type of hardware you’ll need.
- Android: The phone and the Windows PC must be on the same Wi-Fi network to use Phone Link. You can additionally connect with Bluetooth for extra features like calling. The minimum specification required is Android 7.0 or above.
- iOS: An iPhone can only connect through Bluetooth, so ensure that Bluetooth is switched on, and the iPhone is within range. Your iPhone should be running at least iOS 14 or above.
How to Set Up Phone Link With Windows
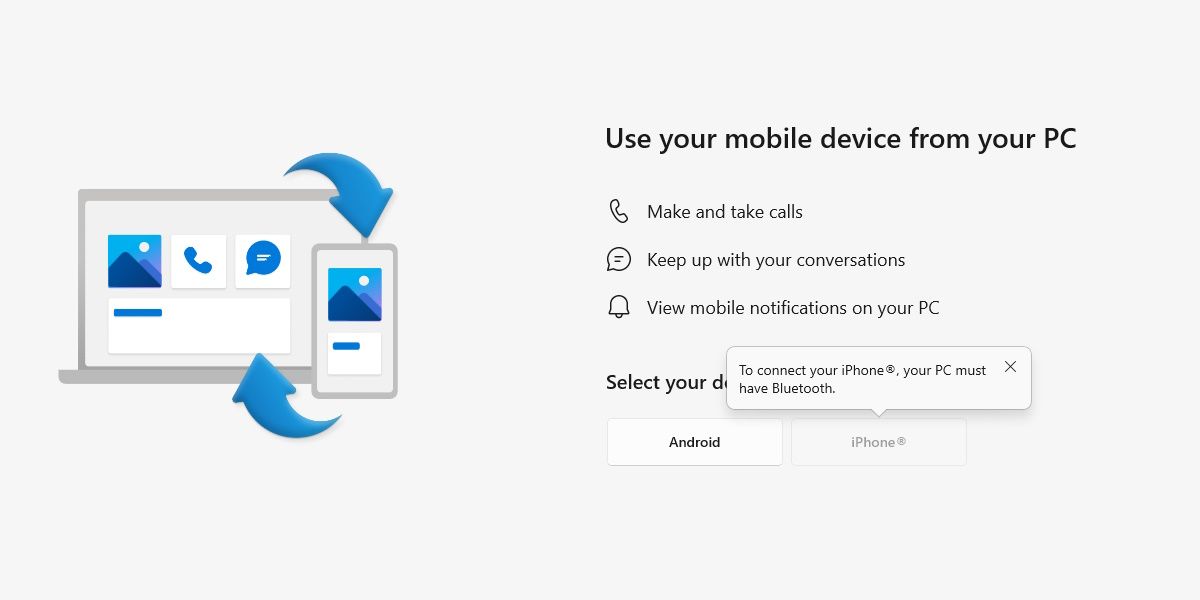
You’ll have to choose between pairing an Android or an iPhone. To pair your PC with your phone, install the companion app for Android or iOS. Download and install either Link to Windows for Android or Link to Windows for iOS from the Google Play Store or Apple Store respectively. Then, launch Phone Link on your PC or locate it from Search on the Windows 11 taskbar.
Phone Link will generate a QR code on the screen that you need to scan using the Link to Windows app on your phone. Alternatively, there is a web option you can use to generate the same QR code.
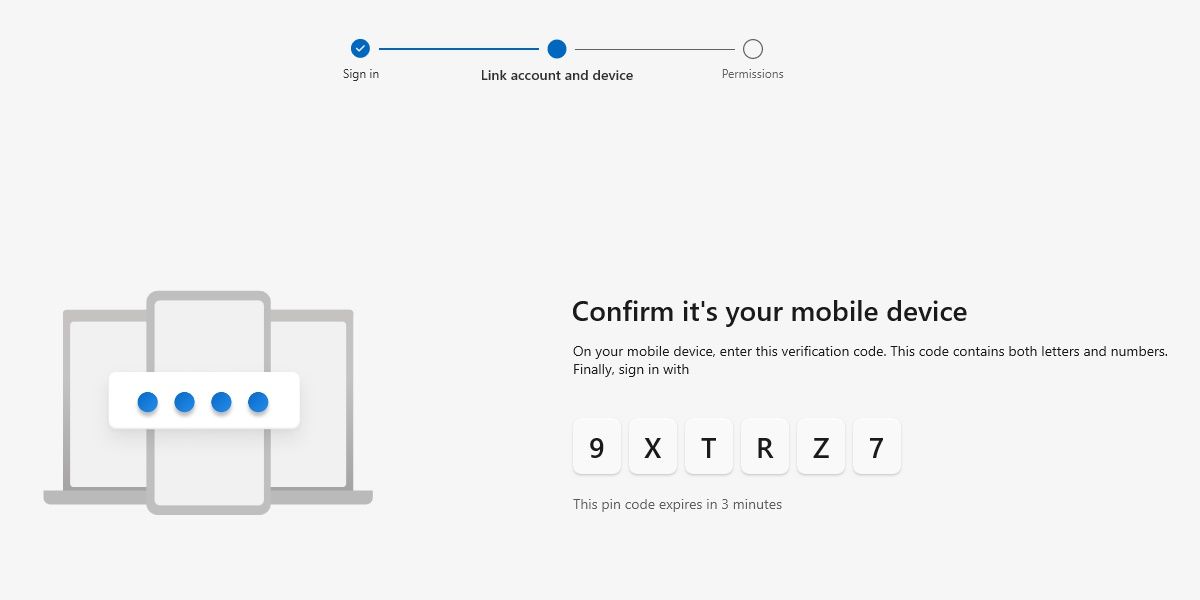
After scanning this QR code, you’ll be provided a linking code on your phone and prompted to sign in to your Microsoft account. Type this alpha-numeric code in the Phone Link window to complete the pairing.
Next, you’ll be prompted to grant some system permissions on your device. Allow or disallow to manage what you would like to sync—however, the handshake works best with full permissions. Also, not granting full permissions or enabling Battery saver mode on your phone can cause syncing errors with Phone Link .
The Basic Features of the Phone Link App
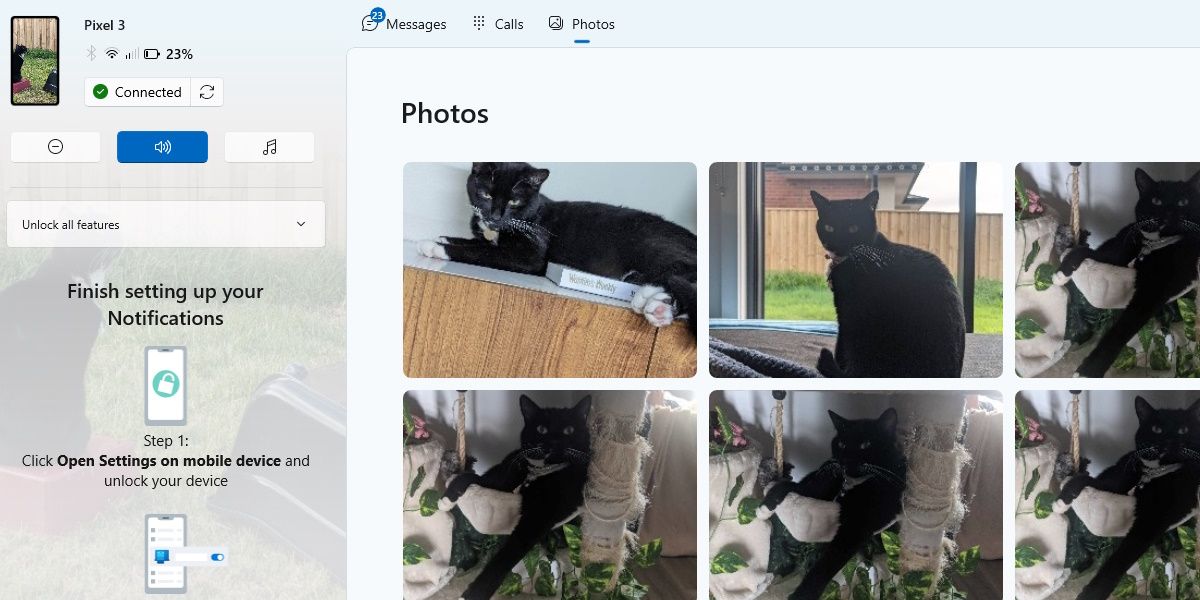
Assuming you’re connected with Bluetooth or Wi-Fi, Phone Link has these core features:
- Texting: Manage and respond to your text messages. This is handy for those who prefer to type over texting.
- Notification management: All of your notification banners can be viewed from Phone Link and will even display a notification event in Windows. Any banner with interactive elements (such as reply fields) can be used.
- Photos (Android only): View your 2,000 most recent photos and screenshots from your Android phone. They can be viewed, saved, at their original, full size, or deleted from your phone via Phone Link.
- Make and receive Calls: With the right permissions and Bluetooth enabled, answer calls using your computer’s hardware.
- Sync contacts: You can sync all your phone’s contacts and search for names or phone numbers from the PC.
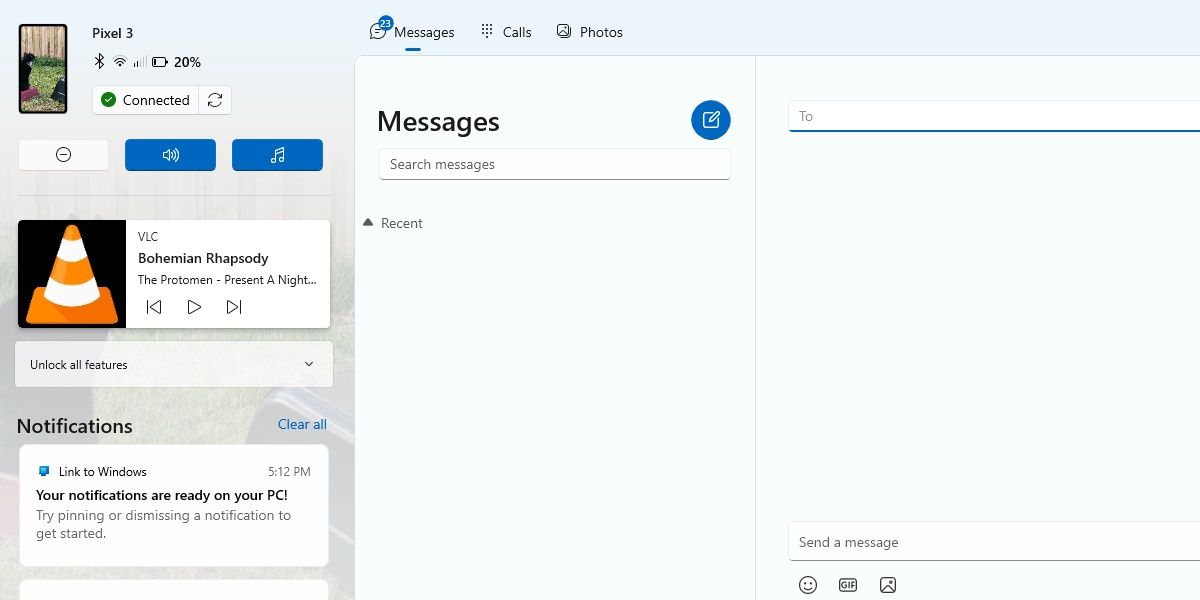
More advanced features, such as screen mirroring, using Android apps on your PC, and dragging and dropping files between devices, are also available. However, they are restricted to certain compatible phones, mostly under the Samsung brand. This will likely disappoint anyone without a compatible device. However, you don’t lose out on much, and the bridge between the two devices is still effective, easy, and free.
Also read:
- [New] In 2024, Unveiling Techniques for Targeted YouTube Video Download
- [Updated] Your Instant Offline Playlist How to Pull YouTube Videos Onto iDevices for 2024
- 「美しい画像を保ちつつ、インスタライブの冒頭と末尾を録画する方法」
- 20 Guidelines Livestream Webinars at No Extra Charge
- 2024 Approved Innovative Strategies for Elevating Your OneStream Experience
- 画質維持のため、MP4からWMVへの変換手順 in Windows 10
- All Things You Need to Know about Wipe Data/Factory Reset For Xiaomi Civi 3 | Dr.fone
- Combining Images for an Engaging Picture Panorama for 2024
- DVDコピー自由化アプリ: 2024新鋭版全面紹介!
- HDビデオコンバーター・ファクトリープロ最新版購入方法
- How to Fix Error 495 While Download/Updating Android Apps On Xiaomi Redmi Note 13 Pro 5G | Dr.fone
- Upgrade Your Data Security with BitRaser Drive Eraser - Available Now!
- VTS形式のデータを効率的に変換: VTS変換ソフトウェア使用ガイド
- WMVファイルの効率的なコンパクト化方法
- Title: Unlocking Productivity: Mastery of Microsoft's ‘Phone Link’ App
- Author: David
- Created at : 2024-11-01 16:45:51
- Updated at : 2024-11-07 23:10:34
- Link: https://win11.techidaily.com/unlocking-productivity-mastery-of-microsofts-phone-link-app/
- License: This work is licensed under CC BY-NC-SA 4.0.