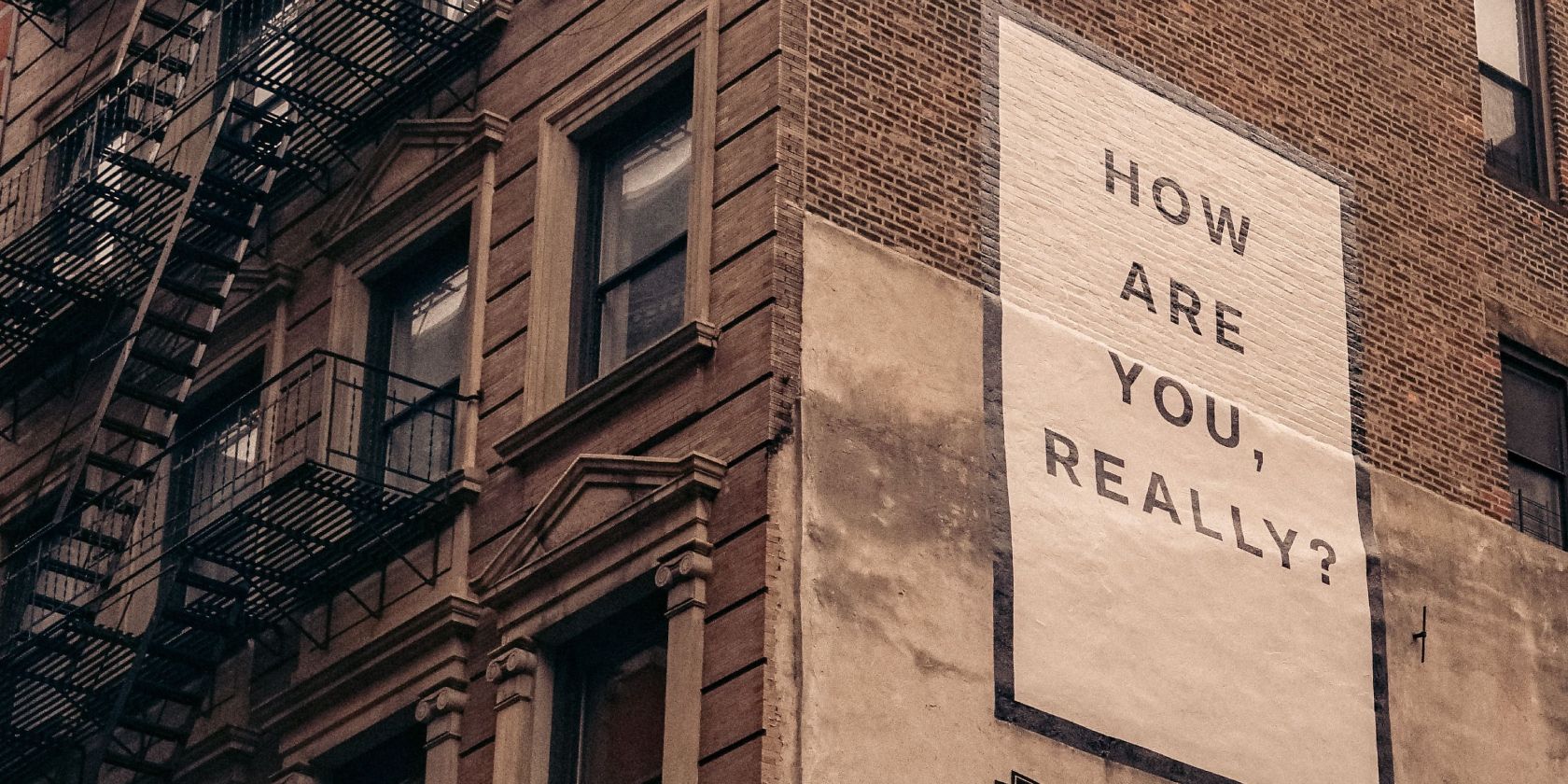
Unlock the Power of Bulk Directory Formation on Windows 10 & 11 Systems

Unlock the Power of Bulk Directory Formation on Windows 10 & 11 Systems
The latest Windows versions allow you to automate quite a few of your tasks, for instance letting you create multiple folders and sub-folders at once. This is quite helpful in situations where you need to sort out the data (for each semester, for instance) and do not want to spend hours doing it.
There is more than one method of creating multiple files and folders in Windows, and we have outlined the best ways of doing so for you below. Read through the methods and proceed with the one you want.
1. Use the Command Prompt to Create Multiple Folders at Once
In this first method, we will be using a command-line utility called Command Prompt in Windows. Unless you are very tech-savvy, you may not have noticed it anywhere in Windows, but it has been around for quite a long time.
Typically, administrators use it to make advanced-level changes throughout the system. You can enter text-based commands to automate a bunch of tasks.
Below, we have listed detailed steps for using Command Prompt to create multiple folders at once. Make sure you are signed in to Windows as an administrator before you proceed:
- Type Command Prompt in Windows search and click on Run as administrator.
- Alternatively, you can also open Run by pressing Win + R and type cmd in the text field. Press Ctrl + Shift + Enter to open Command Prompt as an administrator.

- Click Yes in the User Account Control prompt.
- Type the following command in the Command Prompt window and hit Enter to execute it. Make sure to replace the [location] with the location where you want to create multiple folders.
cd /d [location] - For instance, if we want to create folders in the C:\users\hp\documents folder, we will execute the command like cd /d C:\users\hp\documents.

- Then, type md following the names of the folders in one command and execute it. For instance, if we want to create folders for the first 4 months of the year. We will execute the command as:
md january february march april
- Once done, close the Command Prompt window and visit the location of folders in File Explorer to see if the folders have been created.
If for some reason using the Command Prompt does not work for you, you can use Windows Powershell (Admin) to perform the same steps. The Powershell works almost the same as Command Prompt, but it is much more powerful than cmd.
To use Powershell, follow these steps:
- Right-click on the Windows icon on your taskbar and choose Powershell (Admin).

- Select Yes in the UAC prompt.

- Now, execute the command mentioned below and change the [Location] with your targeted location for creating the folders.
cd [Location] - We want to create the sub-folders in the document folders, so we will be executing the following command:
cd C:\users\hp\documents
- Once done, execute the following command. Replace the [foldername] with the names you want to give the folders.
md "[foldername]", "[foldername]", "[foldername]", "[foldername]" - For instance, if we want to create folders for the first 4 months of the year. We will execute the command as:
md "january", "february", "march", "april"
Finally, close the Powershell window and check if the folders have been created.
2. Use the Notepad to Create Multiple Folders at Once
Though it may come as a surprise, the Windows Notepad can perform more advanced technical operations than just writing to-do lists.
The methods above are suitable if you only want to create multiple folders without any subfolders. If you wish to create subfolders as well, then an easy way to do it is by creating a batch script via Notepad.
Here is how you can do that:
- Type Notepad in Windows search and click Open.
- In the Notepad window, click type @ECHO OFF and click Enter.
- Then type md followed by the folder and subfolder names enclosed in double quotes. For instance, if we want to create a MUO January folder with a Windows subfolder and a MUO February folder with an Android subfolder, we will type it down in Notepad as:
@ECHO OFF md "MUOJan"\"Windows" "MUOFeb"\"Android"
- After you have typed down the names of all the folders and subfolders that you want to create, navigate to File in the top-left corner and choose Save as.

- Give your file a name followed by .bat. For instance, we named our file as makeuseof.bat.

6. Expand the dropdown for Save as type and choose All files.
7. Click OK and close the Notepad.
8. Now, navigate to the location of the folder and open the bat file. Opening it should create the folders and their subfolders for you.
Now that you have created multiple files and folders, organizing these files on Windows is also worth considering if you do not want to spend a lot of time looking for information in them. Additionally, Windows also allows you to rename multiple folders at once , which can be helpful when organizing them.
3. Use a Third-Party Application
Last but not least, if you think using Command Prompt and Notepad is too time-consuming, you can try using a third-party application.
There are quite a few apps that can help you achieve this, including the following:
For illustration purposes, we will be using Folder Frenzy. The steps of creating multiple folders in other applications might vary, but the basics will remain the same.
- Download Folder Frenzy.
- Extract the downloaded file and then launch it.
- Click Yes in the confirmation prompt.

- Once the Folder Frenzy dialog launches, type the names of the folders you want to create and click on the Create Folder button. These folders will be created in the Folder Frenzy file.

From here, you can even take a step further and learn how to launch multiple programs with one shortcut on Windows to increase your productivity at work or school. In case you no longer need the tool after creating bulk folders, you can uninstall it. This won’t automatically delete the folders you have created using the tool, unless the uninstallation process explicitly offers to do so and you confirm that action.
Create Multiple Folders in a Few Clicks on Windows
Creating several folders manually is a mundane task, and you can spend the same energy doing something more productive. The steps we have outlined above should help you automate this task, saving time for things that actually bring in some value.
The latest Windows versions allow you to automate quite a few of your tasks, for instance letting you create multiple folders and sub-folders at once. This is quite helpful in situations where you need to sort out the data (for each semester, for instance) and do not want to spend hours doing it.
There is more than one method of creating multiple files and folders in Windows, and we have outlined the best ways of doing so for you below. Read through the methods and proceed with the one you want.
Also read:
- [Updated] 2024 Approved Stealthy Facebook Video Navigator
- Advanced YouTube Format Shifter Extreme: Effortlessly Convert Your Favorite YouTube Videos to Various Video Standards
- Condensed Explore: Streamline Your File Explorer Layout
- First Look at the DJI Mini 3 Pro – The Ultimate Tiny Drone for Stealthy Aerial Photography with Integrated Battery Charger | GadgetHub ZDNet
- How to fix error 1015 while restoring iPhone 11 Pro Max | Stellar
- How to Rectify Invalid Computer Name Alert on Win11
- Interactive Synergy: Windows Now on iPhone, iPad, Mac, and Desktop Platforms
- Is It Time to Air FB Videos on Traditional Screens for 2024
- Key Strategies for Accessing Disk Management in Win 10/11
- Level Up Your Experience: How to Stop Diablo 4 From Crashing on PC, PS5 & Xbox Systems
- Make Office Automatically Open Attached Files as Text Only
- Master the Art of Coding Redemption: Xbox Edition
- Overcoming Windows' No Access Error: Securing File Viewer Rights
- Premium Blue Light Reducer Sunglasses
- Simple Guide: Updating and Downloading Microsoft Drivers for Windows 11, 8 & 7
- Strategies to Swiftly Solve Steam Installation Woes, Win11 Edition
- Swiftly Navigate Win11's Bluescreen by Adopting These Tips
- Title: Unlock the Power of Bulk Directory Formation on Windows 10 & 11 Systems
- Author: David
- Created at : 2024-12-20 20:56:10
- Updated at : 2024-12-28 03:35:34
- Link: https://win11.techidaily.com/unlock-the-power-of-bulk-directory-formation-on-windows-10-and-11-systems/
- License: This work is licensed under CC BY-NC-SA 4.0.










