
Unlock Full Task Manager Capabilities: Advanced Filters & Dynamic Theme Options (Windows 11)

Unlock Full Task Manager Capabilities: Advanced Filters & Dynamic Theme Options (Windows 11)
The Task Manager is a handy tool to monitor your Windows PC and explore the usage of system processes.
You might have used Task Manager to disable startup apps that slow down the PC boot time. Or restart processes like Windows Explorer if they are not functioning right.
Now you can do all easily and faster with an inbuilt search bar. Moreover, you can also give Task Manager a theme you prefer. Let’s explore how.
Disclaimer: This post includes affiliate links
If you click on a link and make a purchase, I may receive a commission at no extra cost to you.
How to Filter Processes Using the Task Manager Filter
You no longer need a third-party app to install a search bar in the Task Manager.
Check what Windows build your PC has by typingAbout your PC in the search bar and exploring your PC info, as you can see in the screenshot below.
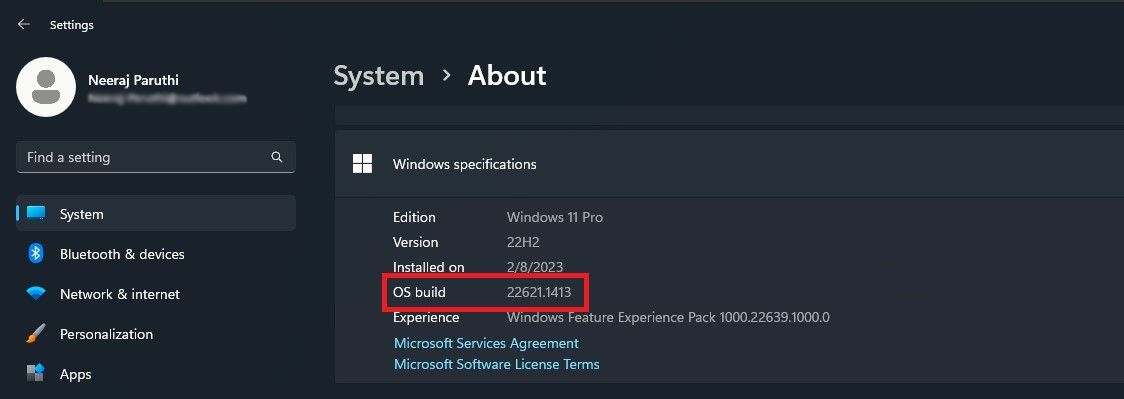
If your Windows OS build is 22621.1344 or higher, you’ll see a Filter or Search Bar in the Task Manager.
To open the Task Manager, right-click on theWindows taskbar icon . From the menu, selectTask Manager . Oruse one of the many other ways to open Task Manager .
You’ll find the search filter at the top of the Task Manager in the center. This search bar will let you search for programs and filter processes using the binary or actual process name, PID, the Process ID, or the publisher name—the developer of the app or process.
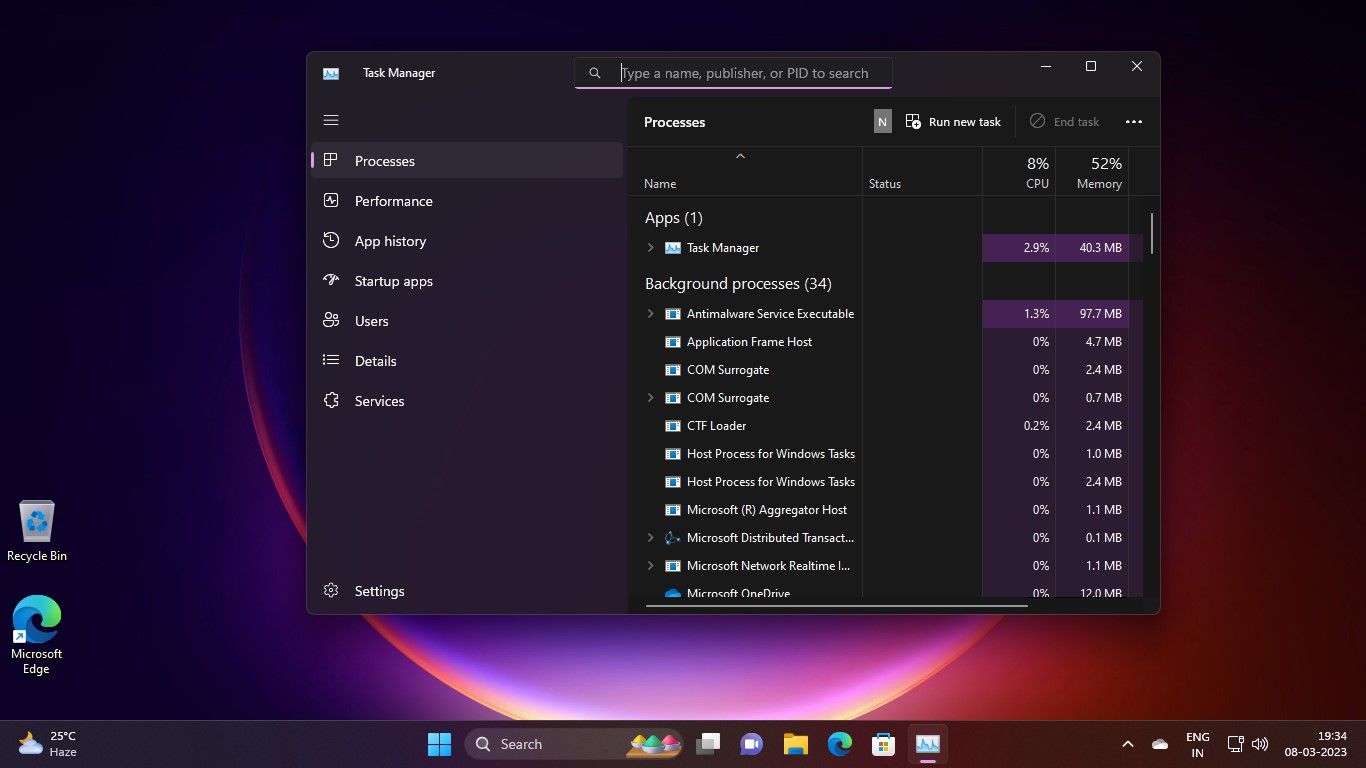
So, you can filter the processes by searching for a specific program or an app. Or maybe bring up all the Microsoft apps running in a single search by just typing Microsoft in the App history.
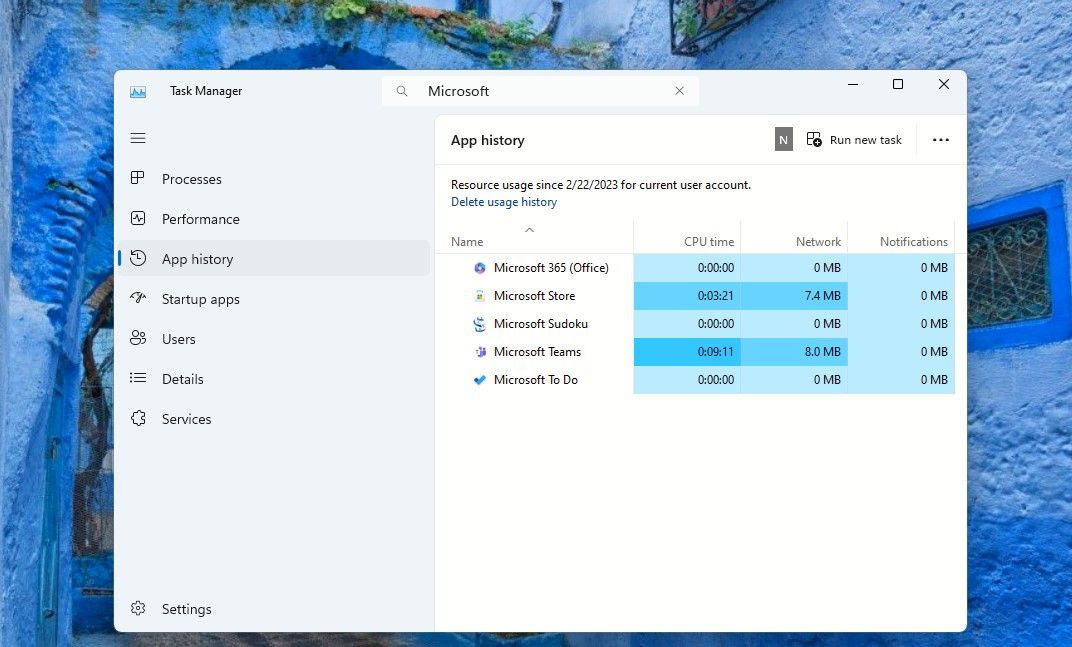
Undoubtedly, it will make things easy and speedy by instantly bringing up your search results—no more sifting through processes to find the one you need information on. It can be handy, especially if you are a Windows power user who likes to explore what’s going on with your computer.
Check it out for yourself. As you type in the search bar, the Task manager will start filtering through the processes and bring up results that match the keywords.
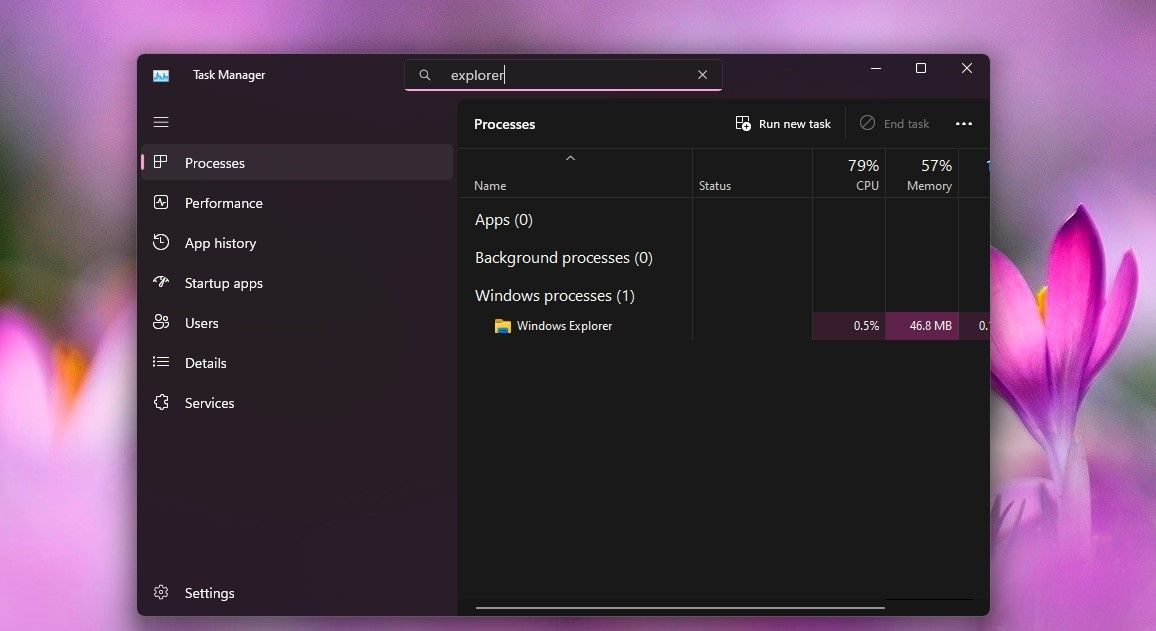
Moreover, the Task Manager filter works across various pages—Processes, App history, Startup apps, Details, and Services.
How to Set a Task Manager Theme Different From the Windows Theme
The February 2023 KB5022913 Windows update also brought pleasing visual changes to the Task Manager.
If you have that update installed, you can set a Light or Dark mode and also choose the System Theme if you want.
You can now choose a theme for the Task Manager that is different from the Windows theme you have set. For example, you could have Light Mode for your system and your Task Manager theme could feature Dark Mode. Or you could use the Windows theme with Light or Dark modes too. Here’s how:
With the Task Manager open, click on theSettings button on the bottom in the left pane.
In theApp theme section, choose the theme you prefer—Light ,Dark , orUse system setting .
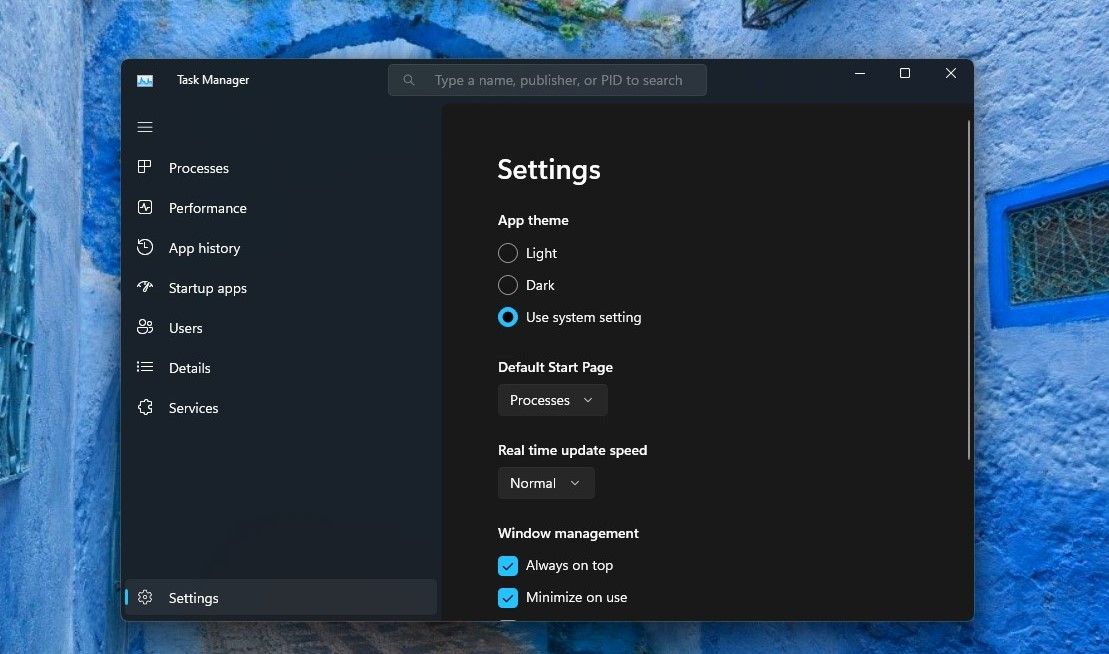
If you select theUse system setting , then you’ll see the current Windows theme and its colors across various areas of the Task Manager. So you could have the colors of your favorite movie theme or cool shades of a blue theme to highlight the usage statistics—-as you can see in the screenshot below.
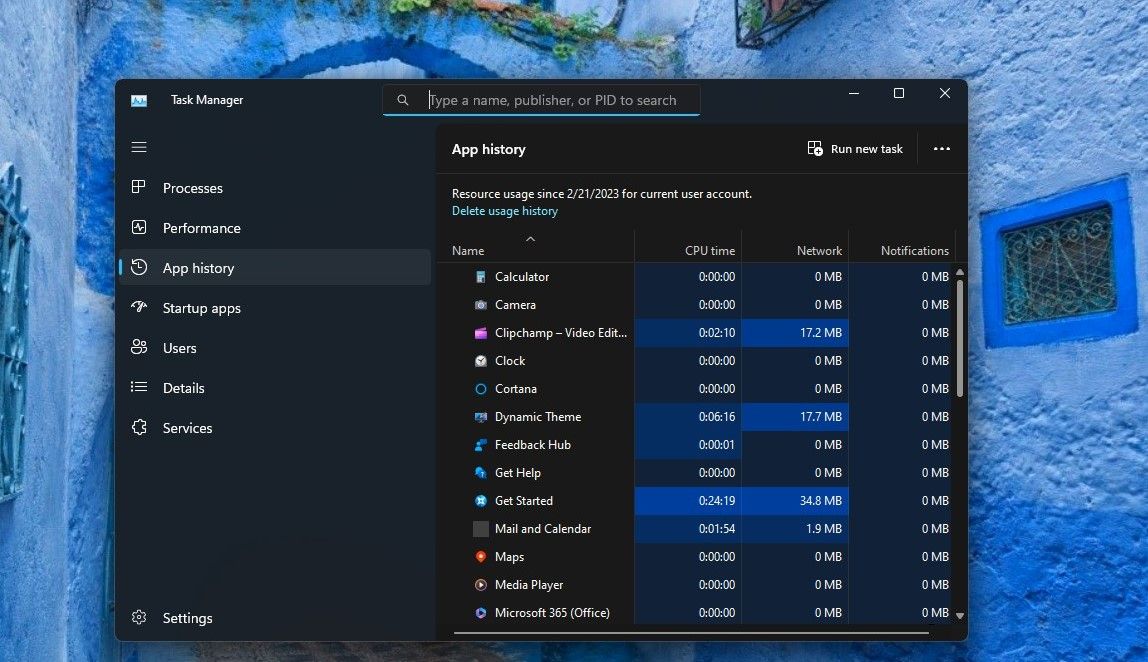
And as per Microsoft, all dialogs, except for theRun new task and theProperties dialog, now support app-specific themes or Windows themes.
The Task Manager also has many advanced and useful features. To access them, you can explore how torun the Task Manager as an administrator .
Enjoy a Handier and More Appealing Task Manager
Next time you access the Task Manager, you’ll enjoy the ease and speed of use that the Search Bar has enabled. While setting a colorful theme that you like would make the experience even better.
Also read:
- [New] YouTube Affiliate Marketing How to Make Money with It
- [Updated] In 2024, Easier Than Ever Accessing iFunny’s Memetic Delights
- 2024 Approved Secrets to Successfully Capturing Facebook's Status Videos
- 2024 Approved Snapshot Your Mobile Gamers' High Scores on Samsungs
- Deciphering Distinctiveness: Microsoft & Non-Microsoft Windows Logins
- Enabling Education Aesthetics on Windows 11
- Enhancing Visibility & Following on Instagram for 2024
- Error: Webpage Unavailable – Why the Link Leads Nowhere
- How To Do Vivo S18 Screen Sharing | Dr.fone
- How to Easily Examine & Delete Windows 11 Events
- Life360 Learn How Everything Works On Xiaomi Redmi Note 12 4G | Dr.fone
- Master Plan for Exclusive Printer Use in Windows 11
- Master Your Footage: Windows 11 Video Toolkit Guide
- Solutions to Spy on Tecno Phantom V Fold with and without jailbreak | Dr.fone
- Steps to Adjust Misinterpreted CPU Data on Task Manager Screen
- Strategies for Enabling Additional Virus Protection Bypassing Defender
- Understanding Storage Needs Better: Strategies with Windows' DiskUsage Commands
- Title: Unlock Full Task Manager Capabilities: Advanced Filters & Dynamic Theme Options (Windows 11)
- Author: David
- Created at : 2024-10-28 17:59:42
- Updated at : 2024-11-01 18:20:23
- Link: https://win11.techidaily.com/unlock-full-task-manager-capabilities-advanced-filters-and-dynamic-theme-options-windows-11/
- License: This work is licensed under CC BY-NC-SA 4.0.