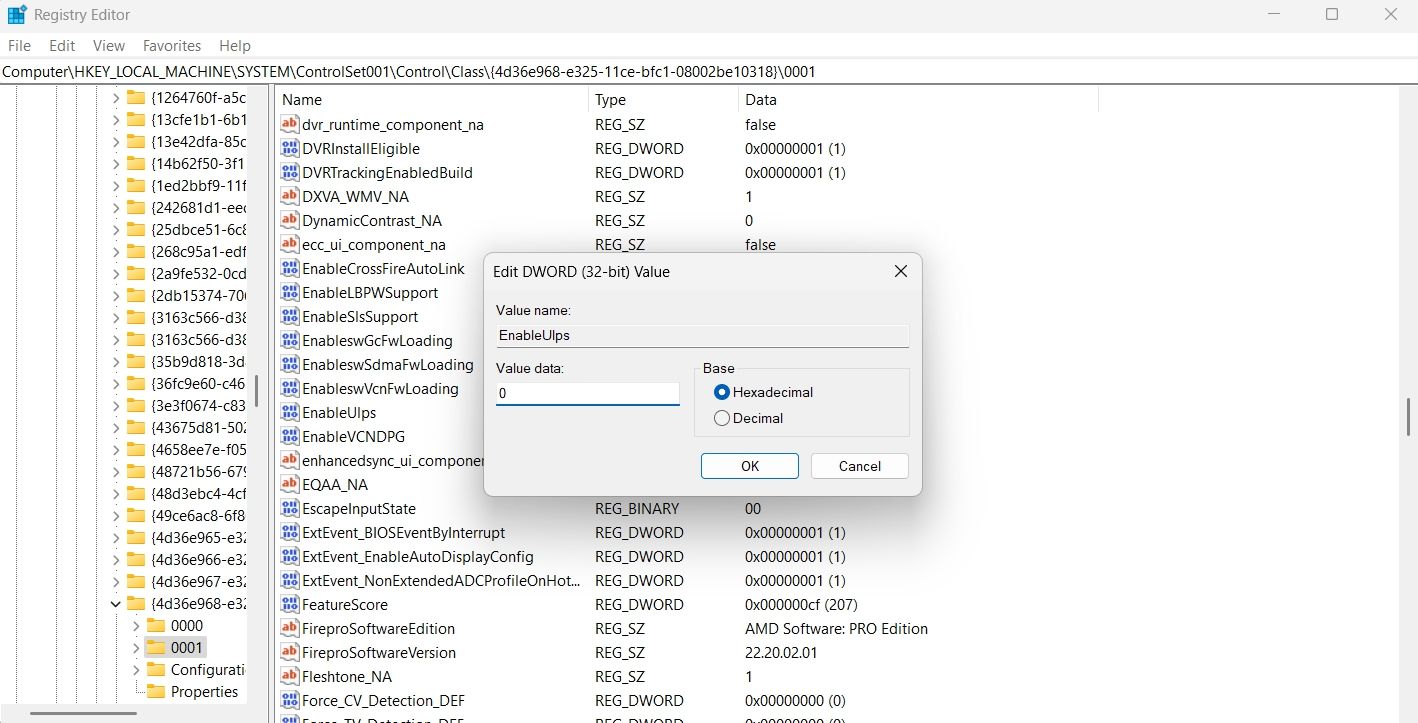Unleash Ultimate Potential with Customized Radeon Graphics Settings

Unleash Ultimate Potential with Customized Radeon Graphics Settings
Do you get low FPS or experience lag while playing games on your computer with Radeon GPU? If yes, then this is the place you need to be.
In this article, we’ll share the best AMD Radeon GPU settings that will help you get the best gaming performance on your computer.
Disclaimer: This post includes affiliate links
If you click on a link and make a purchase, I may receive a commission at no extra cost to you.
Making Some Basic Changes in AMD Radeon’s Settings
Before you start changing the AMD Radeon GPU settings, ensure that you have the latest AMD graphics card drivers installed on your computer. To check this, open the AMD Radeon software, and click on theGear icon at the top right corner, followed bySystem .
In the System window, you’ll see the Radeon software version running on your computer. Click theCheck for Updates option to check for any available driver updates.
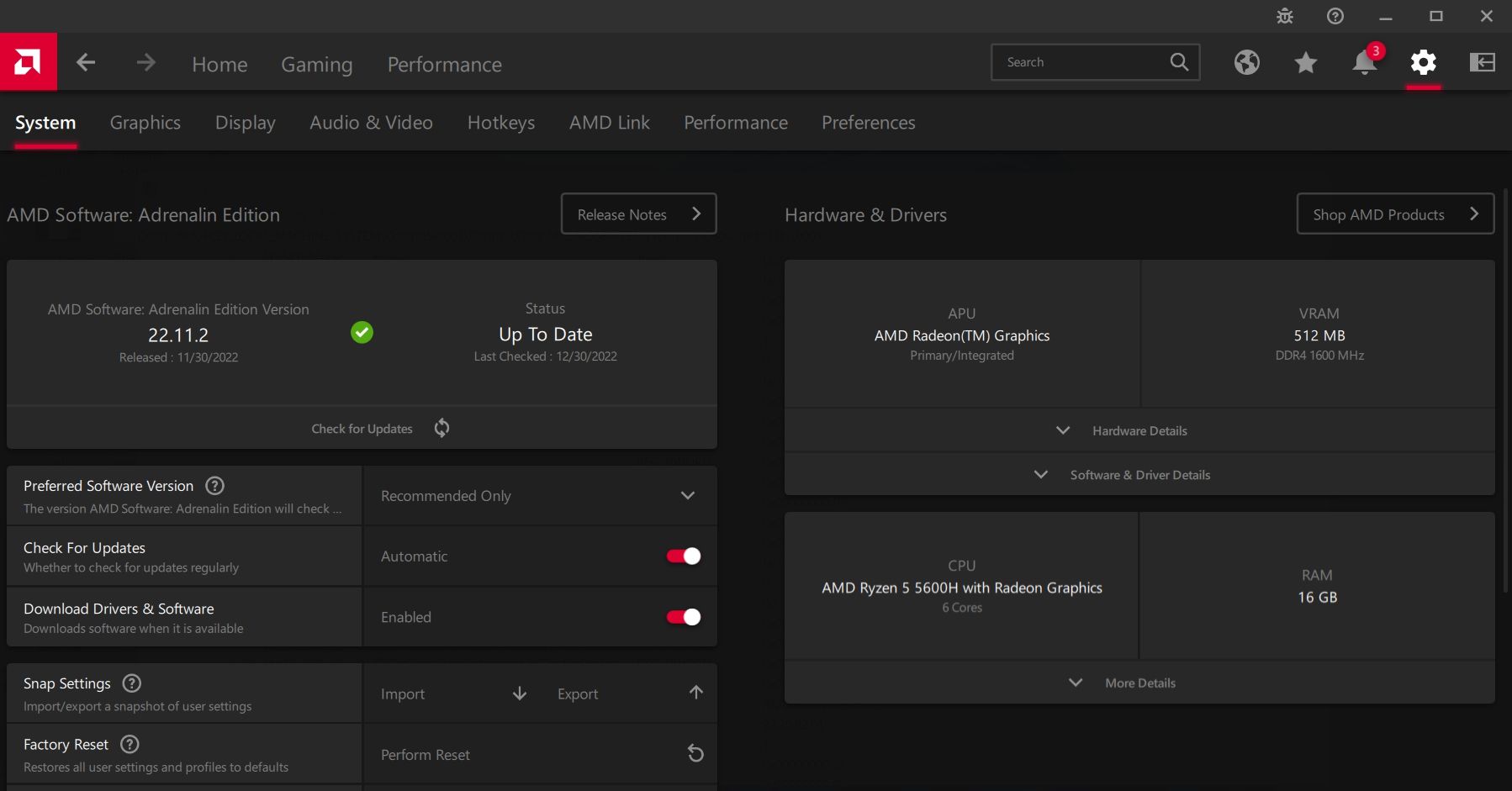
You can also set theCheck For Updates option toAutomatic and enable theDownload Drivers & Software option.
Sometimes, outdated Windows versions are also one of the reasons behind a low frame rate or stuttering issues in the game. The solution, in this case, is to download the latest Windows update.
To do this, open the Settings menu withWin + I , or by using any of the othermethods to open Settings on Windows . ChooseWindows Update from the left panel, and then click theCheck for Updates option. Windows will now look for and download any available updates.

Along with downloading the latest windows and graphics driver update, you must disable theULPS (Ultra Low Power State) in the Registry. To do this, follow the below steps:
Editing the Registry can be risky, as one wrong move can make your computer unstable. So, make sure toback up the registry before getting into the below steps.
- Open the Run dialog box (seehow to open Run on Windows ), typeregedit, and pressEnter .
- Click theEdit option in the top bar and chooseFind from the context menu.
- Check theKeys ,Values , andData checkboxes.
- TypeULPS in the search bar and press Enter.
- Right-click theEnableUlps key in the right pane and chooseModify from the context menu.
- Type0 in theValue data section and clickOK.

Check if there’s any improvement in performance. If not, you can enable the ULPS by typing1 in the EnableUlps Value data section and saving the changes.
The Most Beneficial AMD Radeon Settings for the Best Gaming Experience
Now that you’ve downloaded the latest graphics and Windows update on your computer let’s check out the changes you need to make in the AMD Radeon settings.
1. Configure the Global Graphics Settings
The first thing we should look at is the Global Graphics settings. Tweaking the Global graphics settings will automatically apply the changes to all the games installed on your computer.
To access the Global Graphics section, open the AMD Radeon software, click the Gear icon, and then switch to theGraphics tab.
The first setting you can enable is theRadeon Image Sharpening, which will ensure that you get the best clarity in the game. Usually, this setting works fine for most games, but it can sometimes make things look worse.
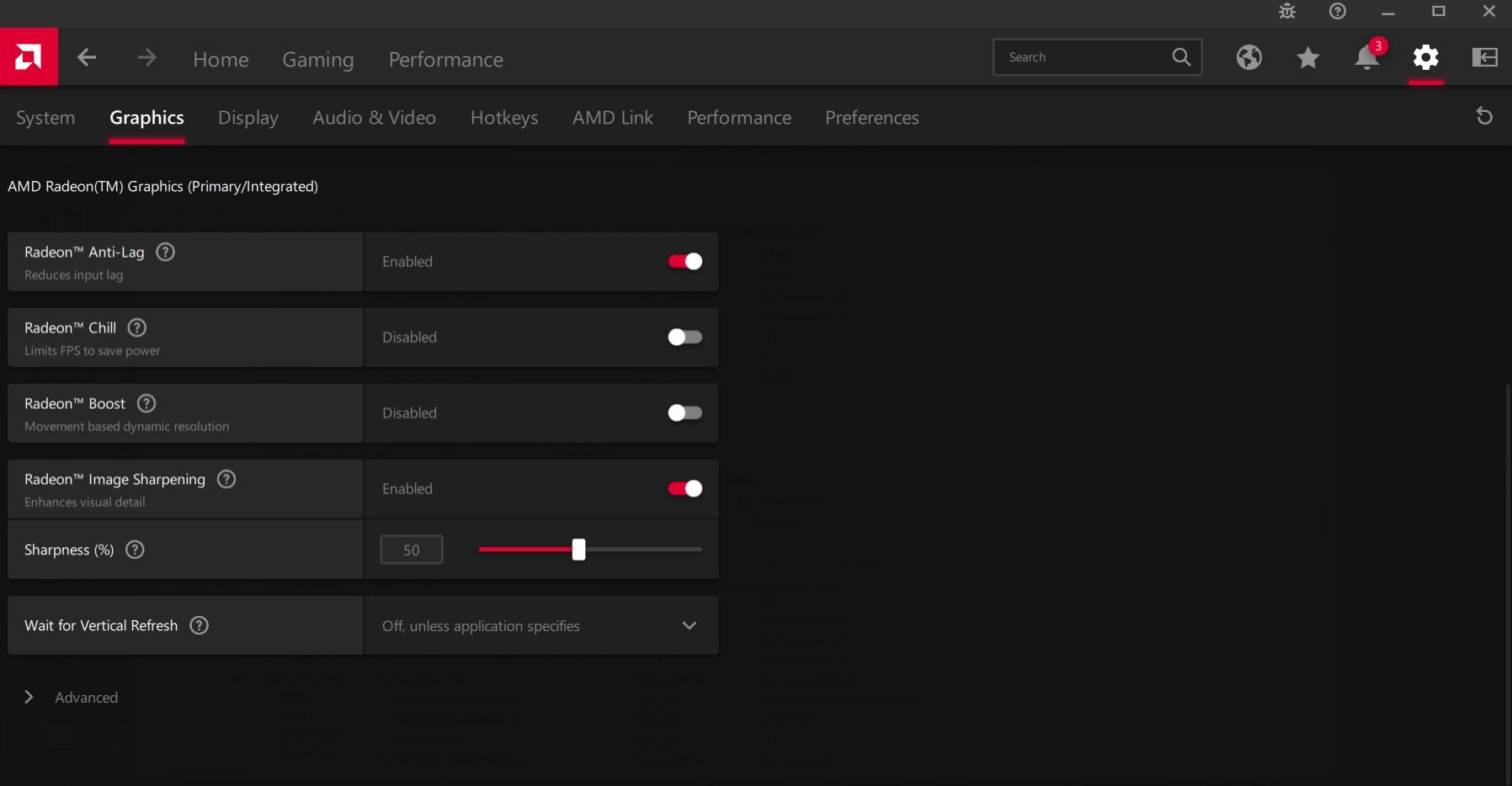
Therefore, you must check the game’s performance after enabling this setting. If everything looks fine, then only you should enable this setting permanently.
TheSharpness level is something that will be different for different games. In Battle Royale games like Warzone and Valorant, set the level to around80-90% .
But while playing casual games like Forza or FIFA, keep the sharpness level between40 to 50% . Note that the lower the saturation level, the better gaming performance you will get.
TheWait for Vertical Refresh option should be set toOff unless application specifies , especially if you’re planning to enable theAMD Radeon Freesync option. Otherwise, consider setting it toAlways off .
Now click the drop-down icon before theAdvanced option.
Set theAnti-Aliasing andAnti-Aliasing option toUse application settings andMultisampling option, respectively.
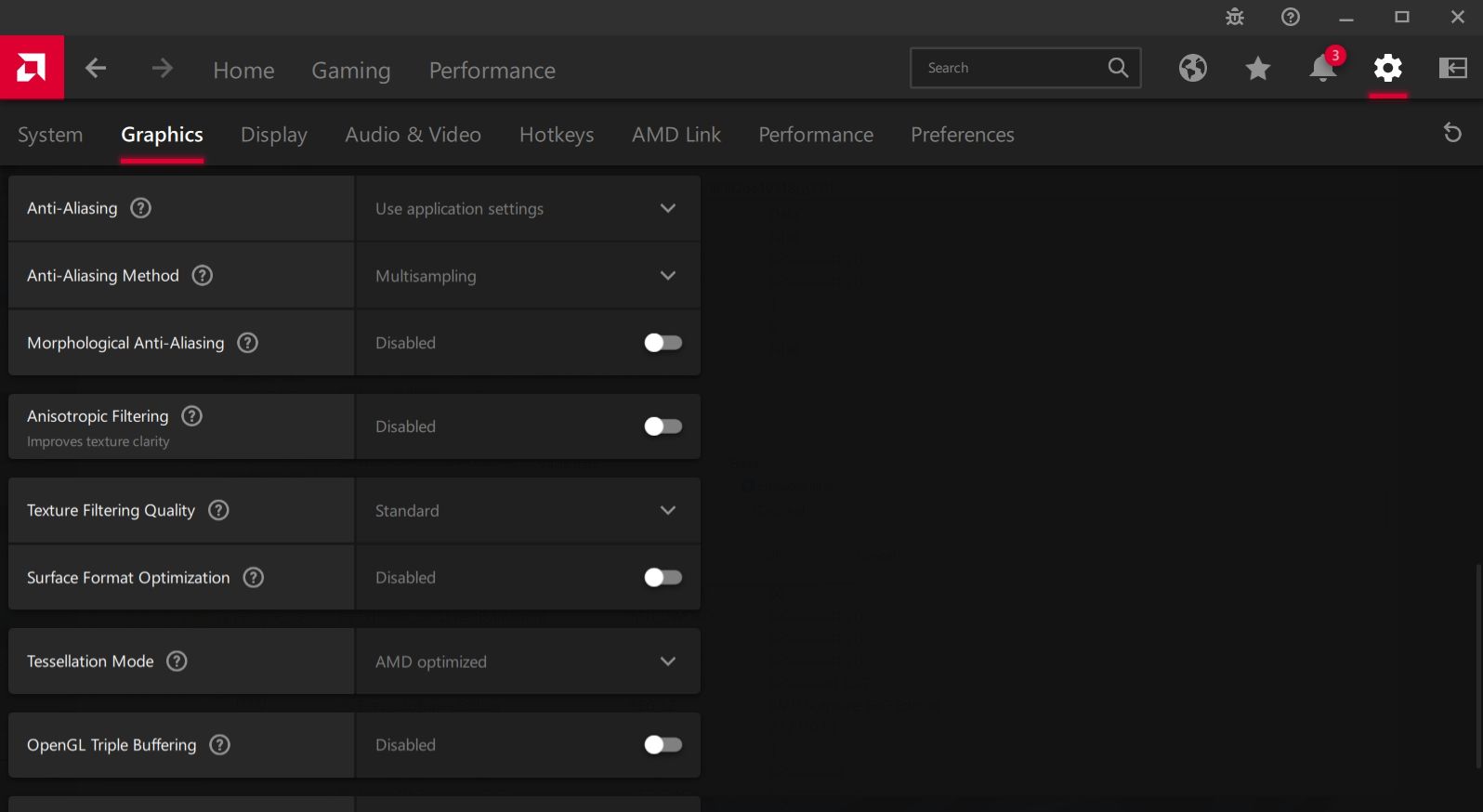
You must reset the Shader cache if you have not in the recent past. To do that, click thePerform Reset option next toReset Shader Cache, and clickYes to the prompt that appears.
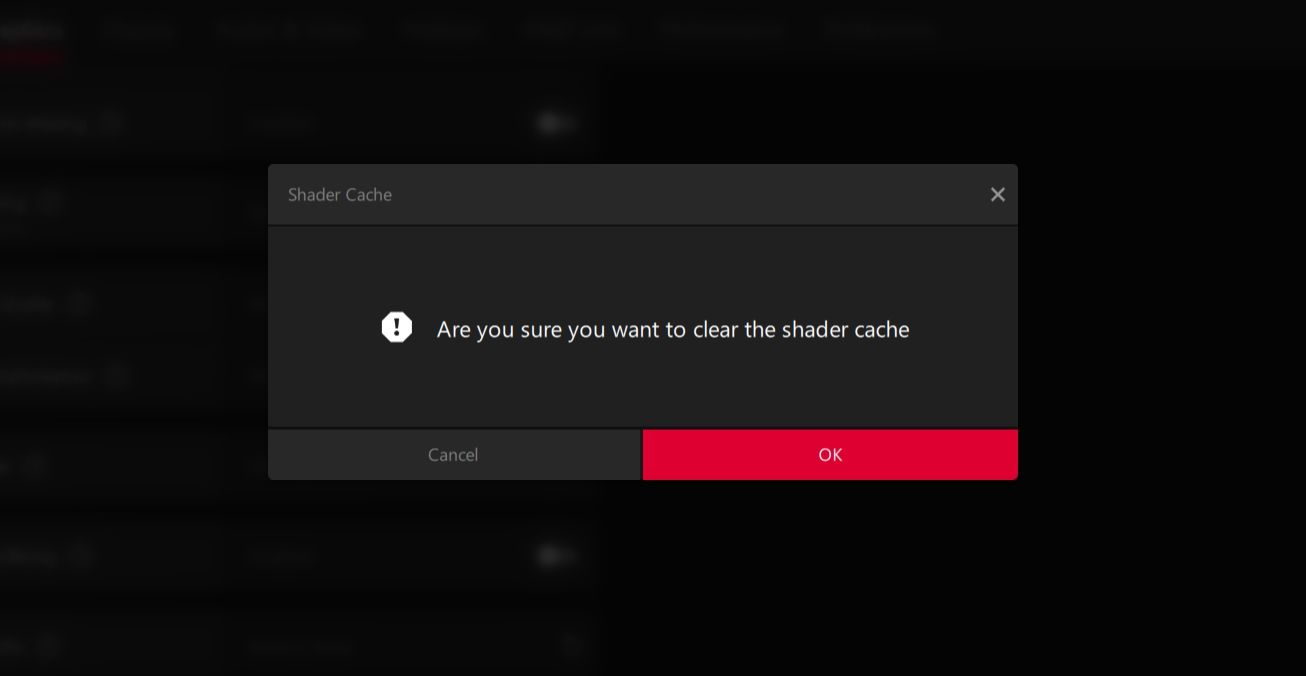
That’s all. These were all the changes you must make in the Graphics tab. Other than the abovementioned changes leave every other option in the Graphics tab to their default values.
2. Change the Display & Video Settings
The AMD Radeon software offers various display settings that you can configure to get a comparatively better gaming performance. Here are the changes you need to make in the Display tab of the Radeon software.
To begin with, enable theAMD FreeSync option. It dynamically refreshes your screen in sync with the current frame rate of your game. Note that this setting is only applicable to FreeSync-compatible monitors.
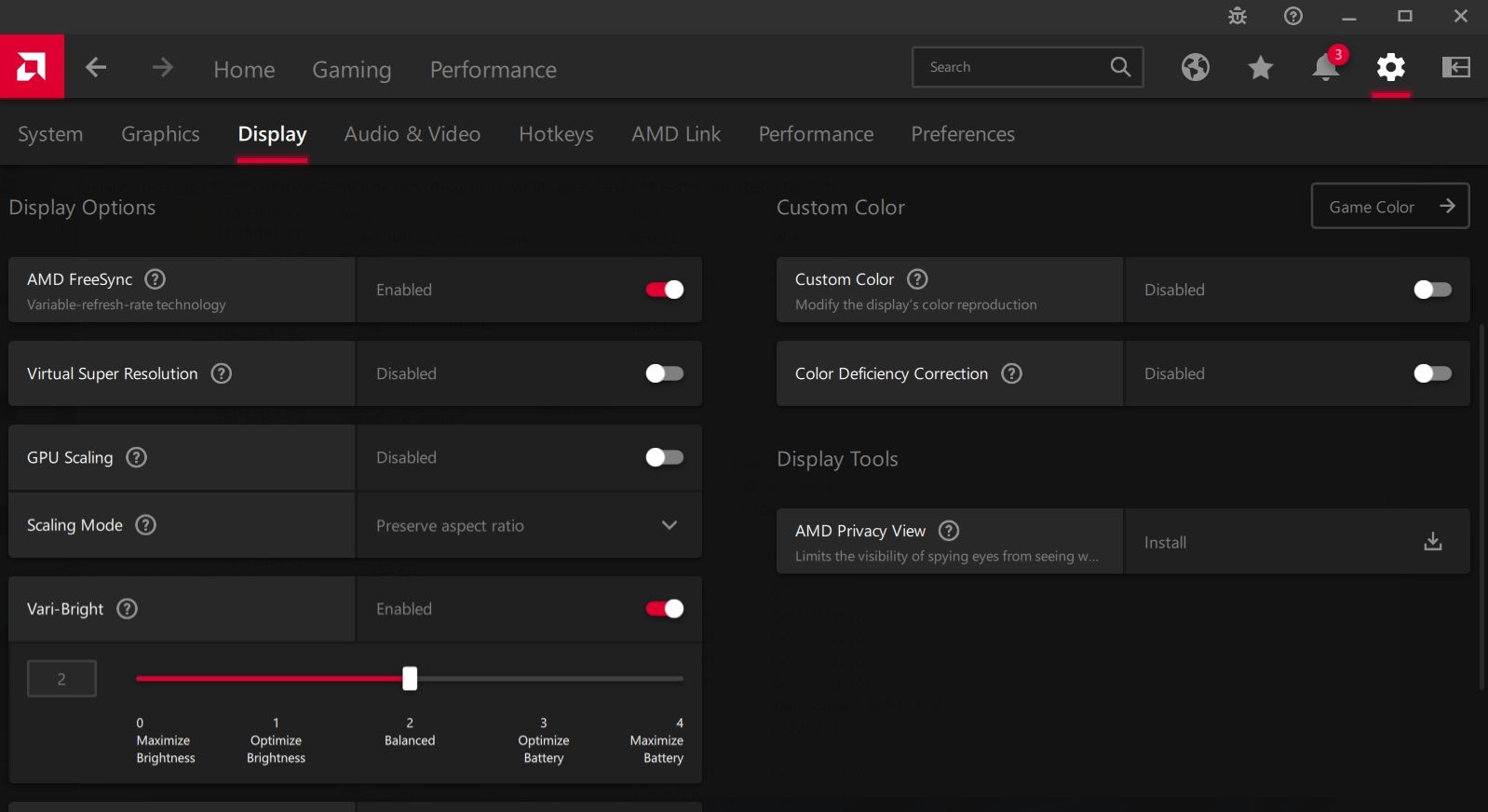
If you’re usingRadeon Super-resolution , you can enable theGPU scaling option. Otherwise, keep it to its default setting, i.e.,Off.
You must enable theInteger Scaling option, especially if you regularly play 8-bit style titles like Zelda, Pokemon, or Terraria.
TheDisplay Color Enhancement is another personal preference option. You can set it toVivid Gaming if you want better color vibrancy in games.
Now, enable theCustom Color option and apply the following changes:
- Color Temperature - 6500
- Brightness - 6
- Hue - 0
- Contrast - 100
- Saturation - 170
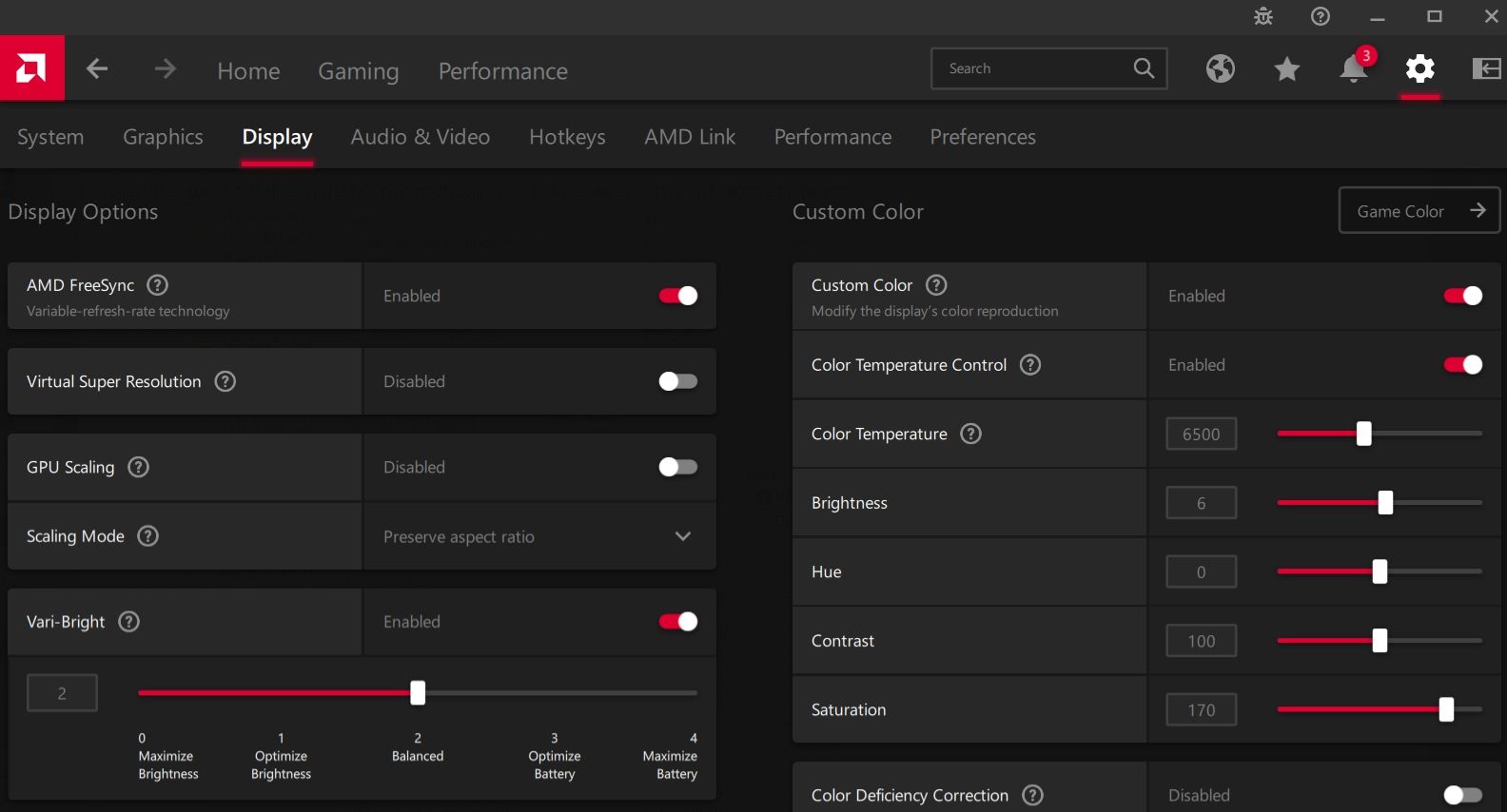
Next, switch to theAudio & Video tab. Here, you can choose the video profile that you prefer. While different profiles offer different viewing experiences, we recommend choosing theCinema Classic option.
3. Adjust Your Preferences
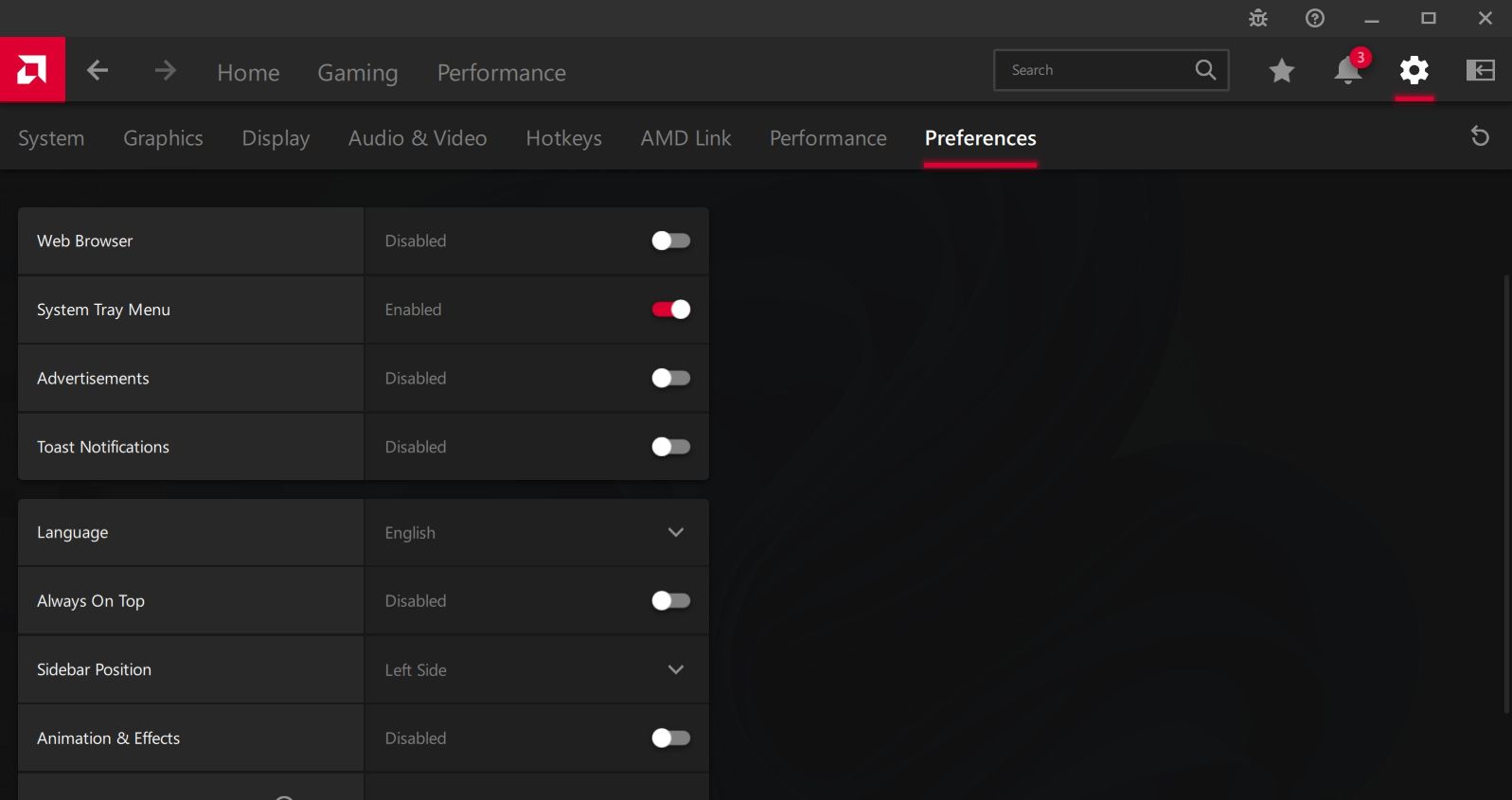
As the name suggests, the Preference tab is all about personal preference and will be different for different users. But to get the best gaming performance, we recommend applying the following settings:
- In-Game Overlay - Disabled
- Web Browser - Disabled
- System Tray Menu - Enabled
- Advertisement - Disabled
- Toast Notification - Disabled
- Always On-Top - Disabled
- Animation & Effects - Disabled
Get the Best Windows Gaming Performance With Your Radeon GPU
The AMD Radeon software is a great utility to optimize your computer’s gaming performance. While it has plenty of features, you must not worry about most of them as they work best on their default settings.
Now that you’ve customized the AMD Radeon software, why not learn about the important Nvidia control panel settings you must enable to get the best system performance?
Also read:
- [New] 2024 Approved Harmonize Your Favorites Creating Custom YouTube Playlists
- [Updated] Facebook Video Orientation Dilemma, In 2024
- [Updated] Precision Camera Mount for Optimal Field Recordings
- Combat WinError 0X800F0831 with Ease
- Explaining & Correcting the msvcr110.dll Deficit
- In 2024, Command Your Tech, Not Money Needed
- In 2024, Step-by-Step Guide Embedding Vimeo Videos Into Presentations
- In 2024, Unlocking the Secrets of Perfect Aspect Ratios
- Leading Lists Compelling Google Cardboard VR Game Selections for 2024
- Removing Updater Code 0X8019 Issue on XP
- Windows 11: Navigating Blank Login Page Fixes
- Title: Unleash Ultimate Potential with Customized Radeon Graphics Settings
- Author: David
- Created at : 2024-10-27 19:40:42
- Updated at : 2024-11-01 18:15:14
- Link: https://win11.techidaily.com/unleash-ultimate-potential-with-customized-radeon-graphics-settings/
- License: This work is licensed under CC BY-NC-SA 4.0.