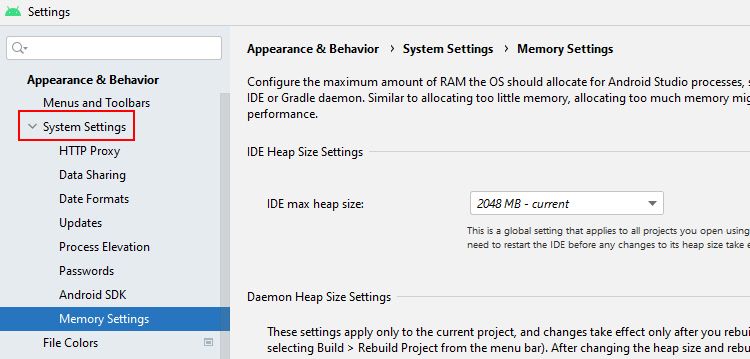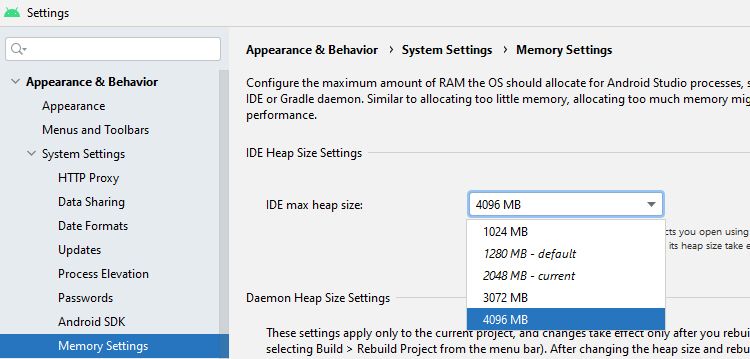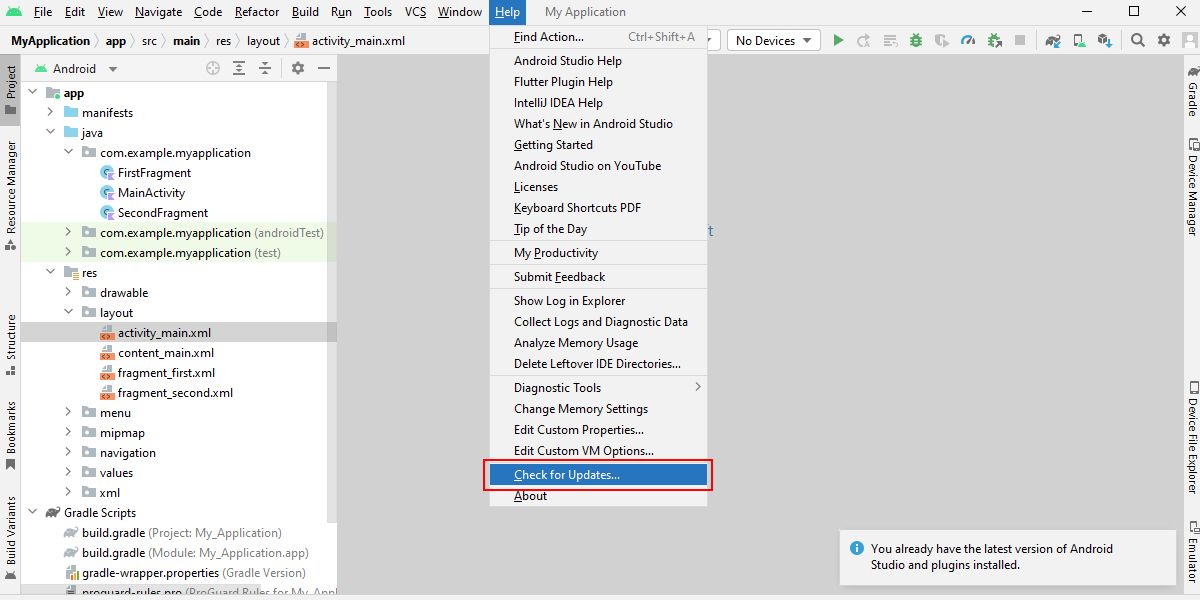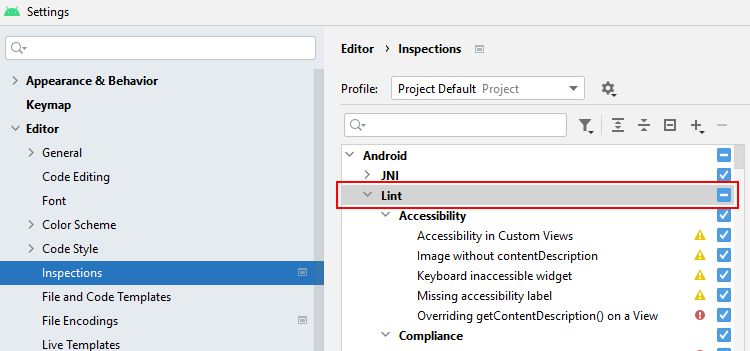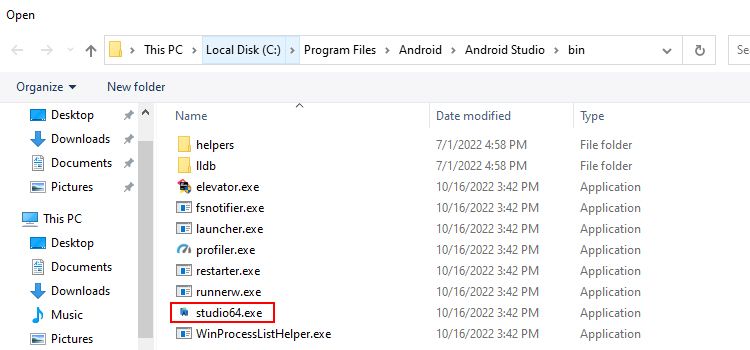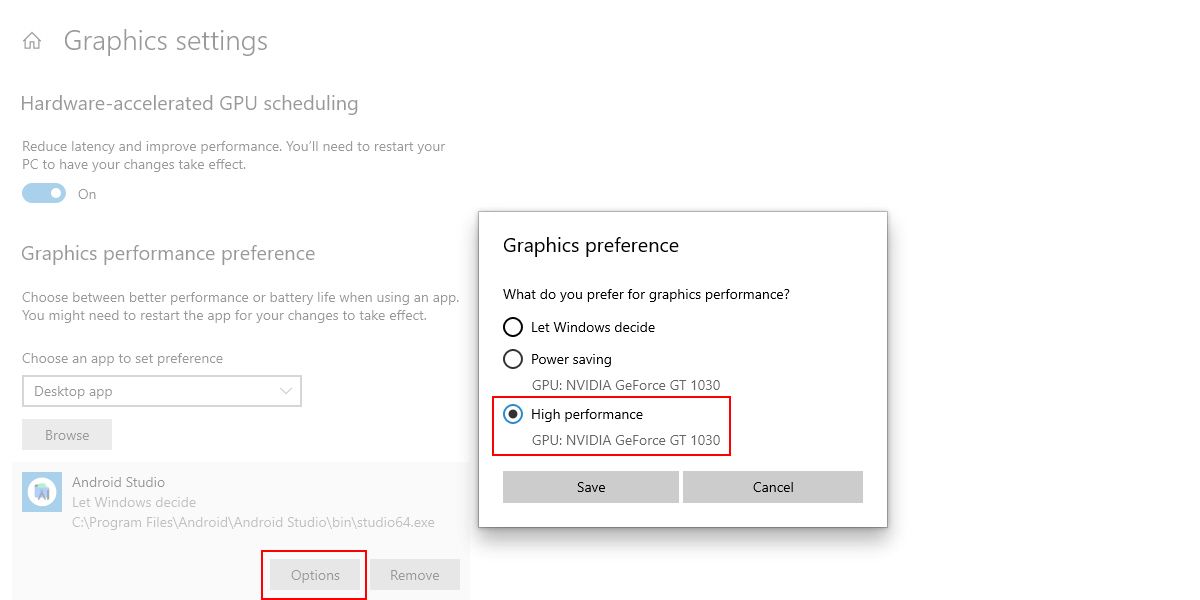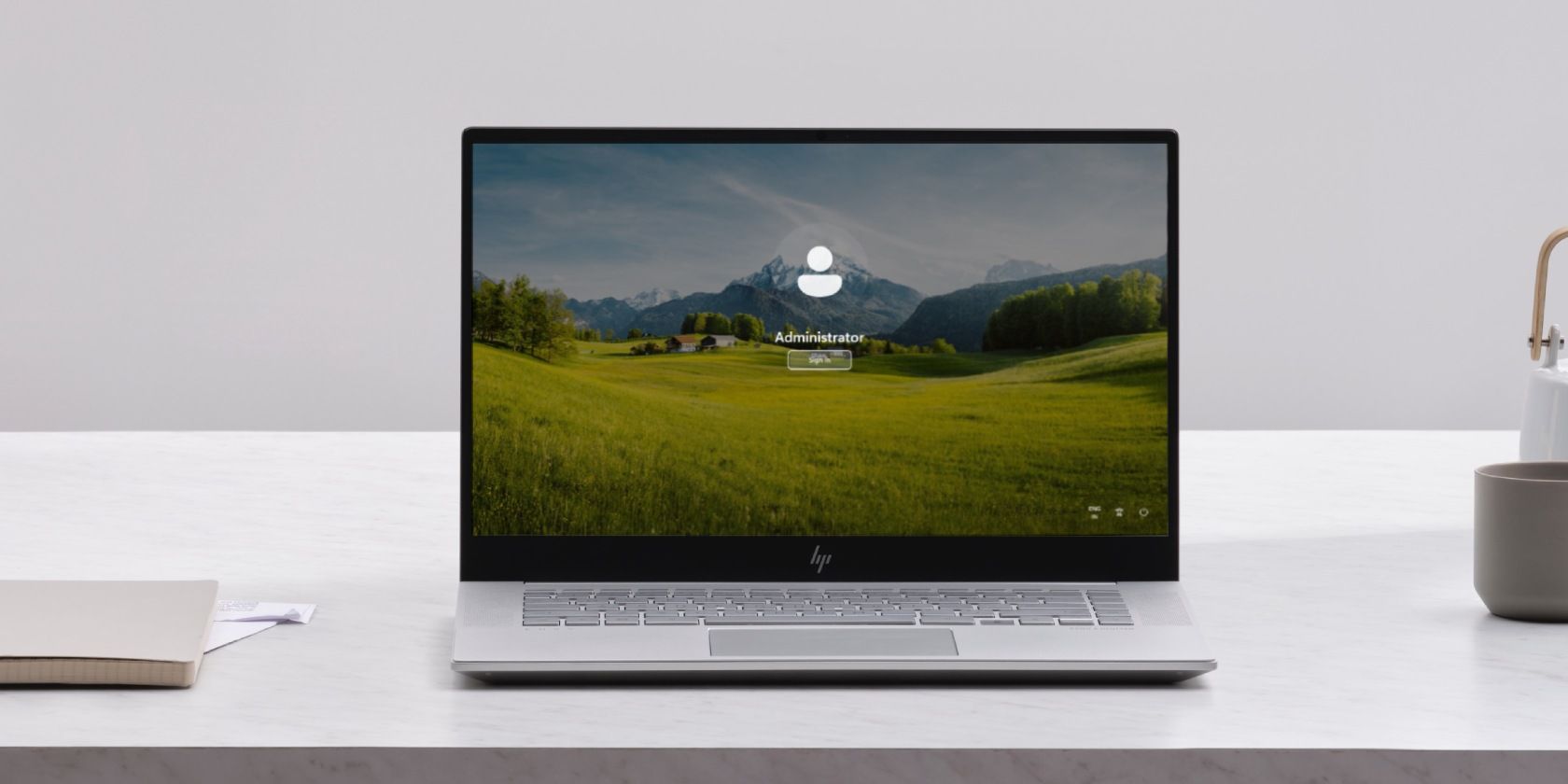
Unleash Android Studio's Full Potential on Windows PCs

Unleash Android Studio’s Full Potential on Windows PCs
Android Studio is the most popular software for Android app development. It allows developers to write code, test, and debug their apps, as well as build and deploy them.
Android Studio, being feature-rich, requires a lot of system resources to run. As a result, for those who do not have a powerful computer, Android Studio may be difficult to use and take a long time to build (create the final APK file).
If you’re one of them, keep reading to learn some helpful tips for optimizing your Android Studio experience on a low-end computer.
Disclaimer: This post includes affiliate links
If you click on a link and make a purchase, I may receive a commission at no extra cost to you.
1. Increase Memory Allocation for Android Studio
Memory allocation means assigning a specific amount of memory, or RAM, to Android Studio in order to improve its efficiency. By default, Android Studio is allowed to use up to 1.28GB of RAM, but if your computer has more RAM available, you can increase this amount.
Follow these steps to increase the memory allocation for Android Studio:
- Open Android Studio and go toFile > Settings .
- From the left-hand side menu, select Appearance & Behavior > System Settings > Memory Settings .

- Increase theIDE max heap size to at least2048MB or4096MB , depending on whether your computer has 4GB or 6GB of RAM, respectively.

- ClickApply and thenOK to save the changes.
- Restart Android Studio for the changes to take effect.
The amount of RAM to allocate is a personal decision that depends on your computer’s specifications. If you’re unsure how much RAM your computer has, checkhow to determine hardware specifications for help.
2. Update Android Studio
If you’re using an older version of Android Studio, you should consider updating to take advantage of the most recent features and bug fixes.
Follow the below-given steps to update Android Studio to the latest version:
- Launch Android Studio and navigate to theHelp tab, then selectCheck for Updates .

- A dialogue box will appear, prompting you to eitherUpdate or ignore the available updates.
- ChooseUpdate > Update and Restart .
You can also update Gradle and the SDK tools along with Android Studio for the best performance.
Gradle is a powerful build system for Android Studio that automates tasks such as building, testing, and deploying your Android app. Your build processes will be faster, smoother, and more reliable if you use the latest version of Gradle.
3. Install Android Studio on an SSD
SSDs are ideal for use with Android Studio because they provide faster read and write speeds, allowing for faster access to stored data. We have already explained thebenefits of using an SSD in detail.
If you install Android Studio on an SSD rather than an HDD, you’ll benefit from shorter loading and build times, faster Gradle sync, and improved overall performance.
To install Android Studio on an SSD, you just need to change the installation location whilesetting up Android Studio on Windows for the first time. When prompted to select a location, choose your SSD using theBrowse option in theConfiguration Settings . If you have already installed Android Studio, you can move the installation folder (usually located atC:\Program Files\Android\Android Studio) to your SSD.
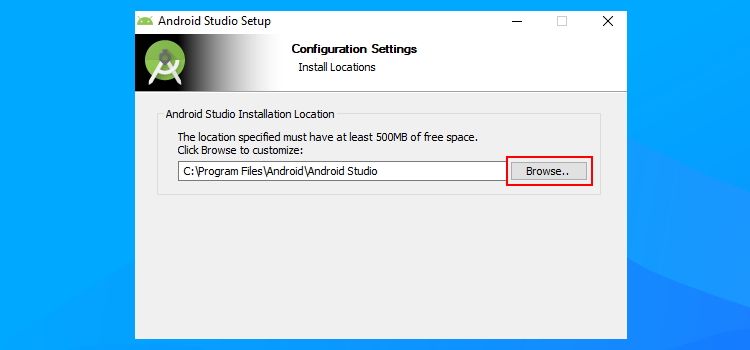
Installing Android Studio on an SSD will provide a noticeable boost in performance, making it easier and faster to develop your apps.
4. Disable Unnecessary Plugins in Android Studio
Unnecessary plugins in Android Studio are those applications and features that you’re not actively using but that are still taking up resources on your system. By disabling such unnecessary plugins, you can improve Android Studio’s performance significantly.
Here’s how to disable unnecessary plugins in Android Studio:
- Open Android Studio and go toFile > Settings or pressCtrl + Alt + S .
- SelectPlugins from the left-side navigation pane.

- Uncheck the boxes next to the plugins you wish to disable and clickDisable and thenOK .

- ClickFile > Restart IDE for the changes to take effect.
After you complete these steps, the plugins you disabled will no longer work and will not appear in the menus or be accessible within Android Studio.
5. Configure Lint in Android Studio
Lint is a static code analysis tool in Android Studio that helps detect potential errors and performance issues in your code.
To ensure a smooth coding experience in Android Studio, you can configure Lint to identify any performance issues caused by inefficient code or poor coding practices.
Follow the below steps to configure Lint in Android Studio:
- PressCtrl + Alt + S to open Android Studio’s settings.
- ClickEditor > Inspections , and then check the box forAndroid Lint orLint . If you’re unable to find it, use the search box and typeAndroid Lint in it.

- Click theApply button, and thenOK to save the changes.
In addition to configuring Lint for all your projects, you can also enable or disable specific Lint checks as well as configure the severity level for each check. To view suggestions for your current project, go to theProject window and clickCode > Inspect Code .
You can also configure the scope of the lint checks, such as whether to check only the current file or the entire project. This can help decrease build time and generate your APK file much faster in Android Studio.
6. Update the GPU driver
In layman’s terms, a GPU driver is a software package that helps an operating system utilize a graphics card to render graphics.
If you run Android Studio using an updated GPU, you will be able to enjoy a better and smoother development experience. This is because Android Studio will shift the heavy work of UI rendering to the GPU, while the CPU handles processes like compiling, project building, etc.
Now that you know the importance of the GPU, check outhow to update the GPU drivers on Windows for help.
If you want to go further, check outways to boost Windows’ performance for more tricks.
7. Add Android Studio to the Graphics Performance Preference
Graphics Performance Preferences is a Windows feature that allows you to choose which software you want to give permission to use a high-performance GPU or GPU to save power and improve performance.
Follow the below steps to add Android Studio to Graphics Performance Preference:
- Open theSettings app by pressingWin + I , and then click onSystem .
- Select theDisplay option, and then select theGraphics settings option in the right pane.
- Click on theBrowse button, navigate to the folder containing Android Studio, i.e.,C:\Program Files\Android\Android Studio\bin , and double-click on thestudio-64.exe file.

- SelectAndroid Studio > Options > High Performance , and then clickSave to add it to the Graphics Performance Preference list.

Additionally, you can also enableHardware-accelerated GPU scheduling in order to improve the performance of Android Studio.
Want to go one step higher in optimizing Android Studio? Check out theofficial Android Developer optimization guide for more tips on improving Android Studio’s performance.
Experience Lag-Free Coding in Android Studio
Even though the tips above will help you get the most out of Android Studio, you may need to think about upgrading your computer’s hardware if it doesn’t meet the minimum system requirements.
Since Android Studio is now free of lags and stutters, it’s time to check out some useful resources to help support your Android development journey.
Also read:
- [New] The Definitive List of 5 Drone Racing Headsets for 2024
- [New] World's Best 5 Streaming Videography Tools for 2024
- Additional Tips About Sinnoh Stone For Poco C55 | Dr.fone
- Deciding on a Windows Capture Tool: Snipping Tool or Printscreen?
- Displaying Number Lock Status in Taskbar Tray of Win11
- Expert Tips for Seamless DirectX Downloads & Updates
- Guide to Correcting Missing Msvcrt120dll Errors on PCs
- How to Regain Access: Email & Calendar in Windows 11
- How to use iSpoofer on Realme 12 5G? | Dr.fone
- In 2024, How to Fix My Oppo Reno 10 Pro+ 5G Location Is Wrong | Dr.fone
- In 2024, Survey Spectrum of Video and Film Equipment
- Method for Deleting Steam's DNS Data in Windows OS
- Official Driver Downloads for HP OfficeJet Pro 8715 – Compatible with Windows Operating Systems [Windows 11, 10, and 8]
- Pivot From Console to PC via Steam Deck's Remote Play
- Ranking the Peak FPS Counter Apps for Windows 11
- Top Tips to Eliminate Slow Connections and Improve CS:Go Ping
- Unleashing Your Potential: Best Windows To-Dos
- Title: Unleash Android Studio's Full Potential on Windows PCs
- Author: David
- Created at : 2024-11-17 02:42:35
- Updated at : 2024-11-18 04:08:52
- Link: https://win11.techidaily.com/unleash-android-studios-full-potential-on-windows-pcs/
- License: This work is licensed under CC BY-NC-SA 4.0.