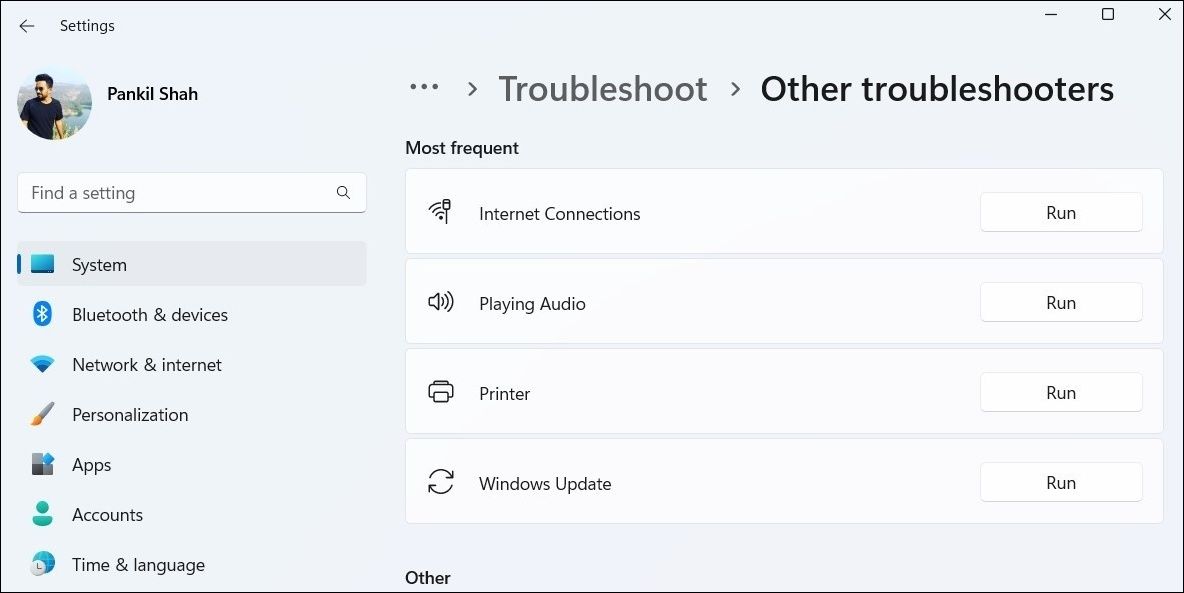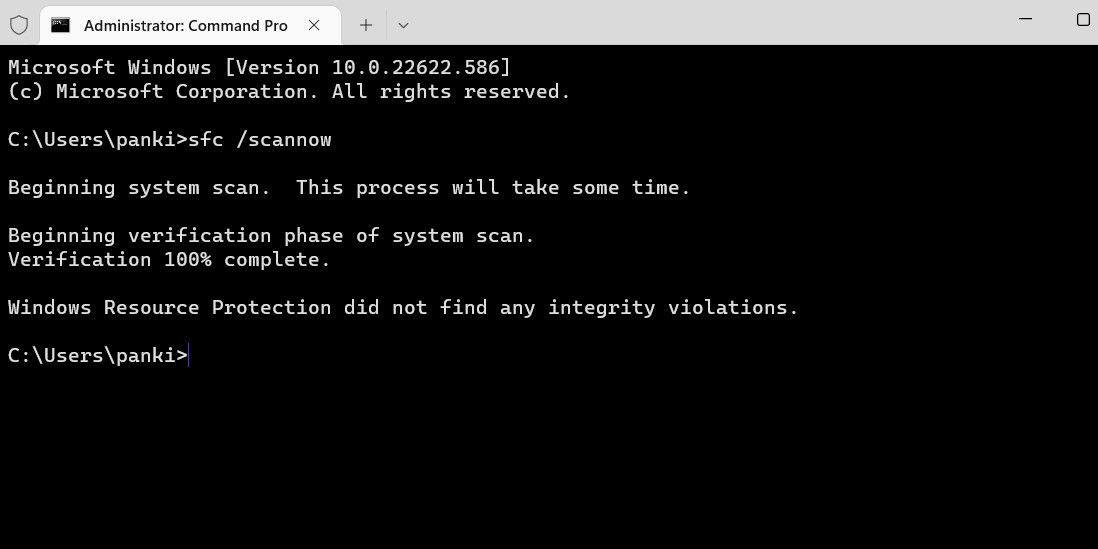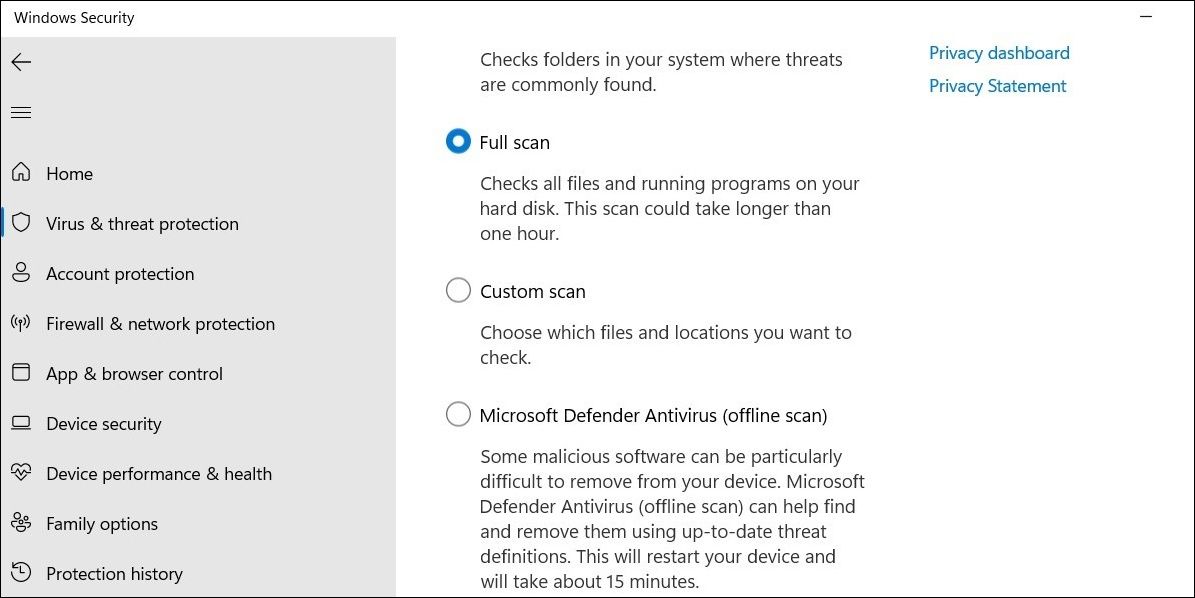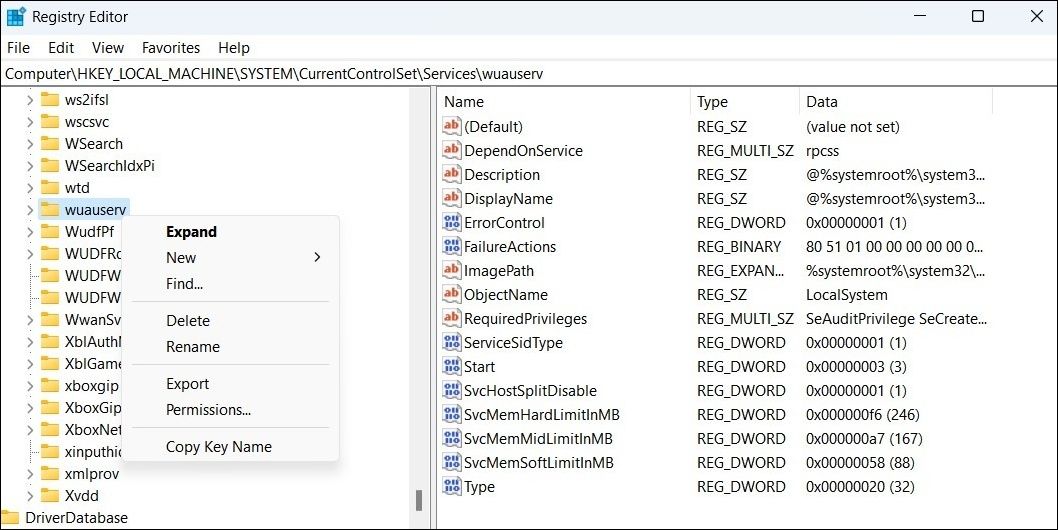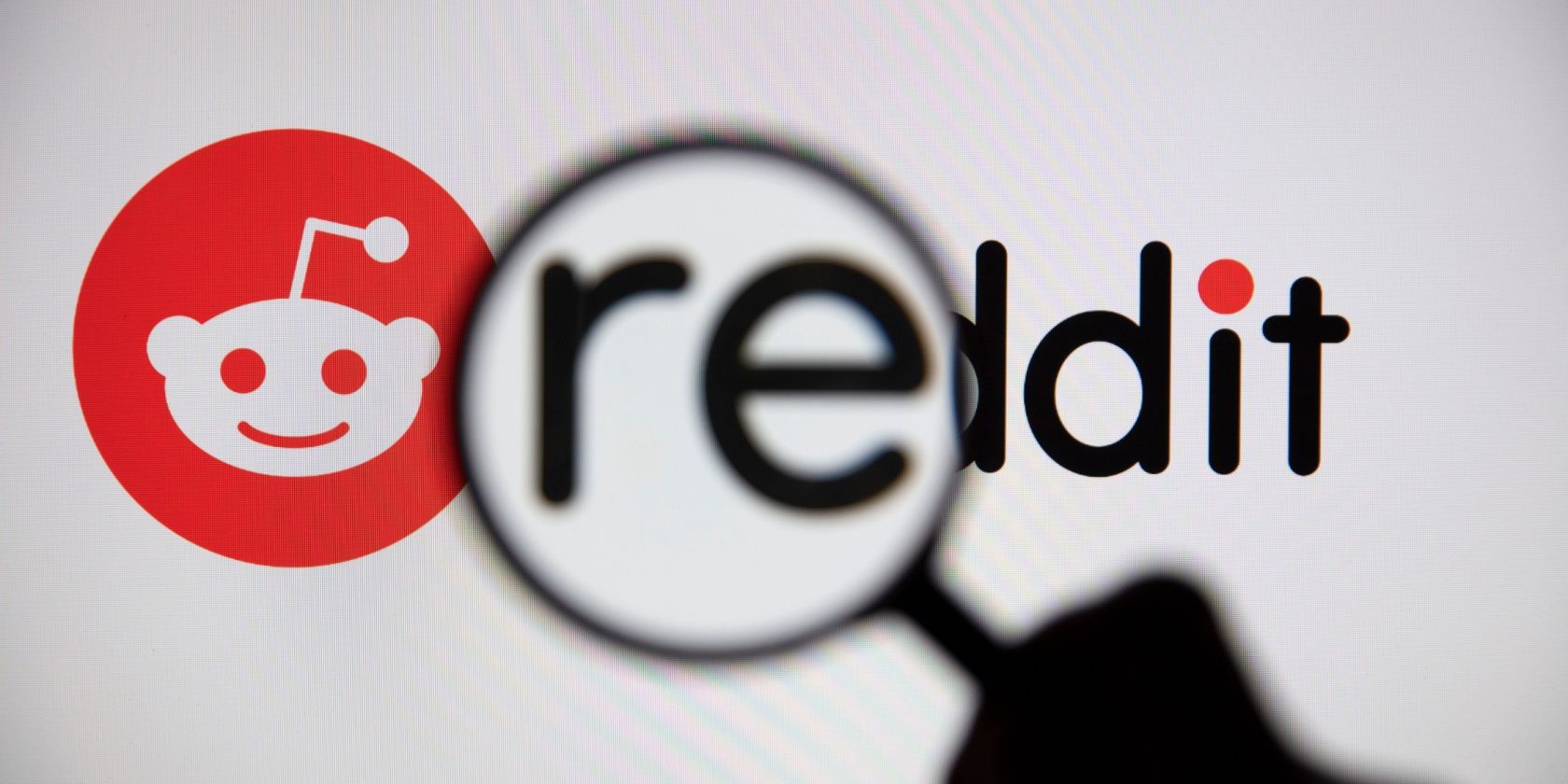
Uninstall and Re-Install: Restoring Windows Update Service

Uninstall and Re-Install: Restoring Windows Update Service
The Windows Update service is responsible for downloading and installing Windows updates over the internet. You can start, stop, and manage this service as necessary from the Windows Services app. But what if the Windows Update service suddenly goes missing from your computer?
If you’re baffled by the sudden disappearance of the Windows Update service, fret not. This guide contains some potential fixes that should help restore the Windows Update service in no time.
Disclaimer: This post includes affiliate links
If you click on a link and make a purchase, I may receive a commission at no extra cost to you.
1. Run the Windows Update Troubleshooter
Both Windows 10 and 11 include a few troubleshooters to help you with common system-level issues. One of them is the Windows Update troubleshooter. While it does not guarantee to bring back the Windows Update service, it’s a troubleshooter worth trying nonetheless.
To run the Windows Update troubleshooter:
- Open theStart menu and click thegear icon to launch the Settings app.
- In theSystem tab, selectTroubleshoot .
- Go toOther troubleshooters .
- Click theRun button next toWindows Update .

Wait for the troubleshooter to scan your computer and do its thing. If any issues are detected, it will try to fix them on its own.
2. Run the SFC and DISM Scans
Corrupt system files can also cause some Windows services or default apps to disappear from your computer. The System File Checker and Deployment Image Servicing Management are two command-line tools that can help you detect and restore any damaged system files on Windows. Here’s how to run them:
- Click the magnifying icon on the taskbar or use theWin + S shortcut to open the search menu.
- Typecommand prompt in the search box and selectRun as administrator .
- SelectYes when the User Account Control (UAC) prompt appears.
- In the console, paste this DISM command and hitEnter :
DISM.exe /Online /Cleanup-image /Restorehealth - To run the SFC scan, input the following command and pressEnter :
sfc /scannow
After the scan is complete, restart your PC. Following that,open the Services app and see if you can find the Windows Update service.
3. Scan for Malware
If the Windows Update service is still missing, you might be dealing with a virus or malware infection. To check for this possibility, you’ll have to run a full system scan using the built-in Windows Security app. Here are the steps for the same.
- Open the search menu, typeWindows Security in the box, and select the first result that appears.
- In the Windows Security app, switch to theVirus & threat protection tab.
- UnderCurrent Threats , clickScan options .
- On the next screen, select theFull scan option.
- Click theScan now button.

Wait for Windows to finish scanning the computer and, if threats are found, apply the recommended fixes.
4. Restore the Windows Update Service Manually via the Registry Editor
It’s possible that a recent update or system change has messed up some of the registry files, causing the Windows Update service to go missing. If that’s the case, you can try restoring the Windows Update service manually by editing theWindows Registry . However, you should only do this if you’re comfortable editing registry files.
If you decide to use this method, make sure you back up all the registry files before proceeding. If you need help, check our guide onhow to back up and restore registry files on Windows and follow the steps outlined there.
After backing up the registry files, employ the following steps to restore the missing Windows Update service on your computer.
- PressWin + R to open the Run dialog box.
- Typeregedit in the box and pressEnter .
- When the User Account Control (UAC) prompt appears, clickYes .
- In the Registry Editor window, use the left pane to navigate to HKEY_LOCAL_MACHINE > SYSTEM > CurrentControlSet > Services .
- Within theServices key, locate thewuauserv key. If you can’t find it, skip to step number 9.
- Right-click thewuauserv , selectExport , and save the key on your computer.

- Right-click thewuauserv again and selectDelete .
- SelectYes to confirm.
- Exit the Registry Editor.
- Right-click anywhere on an empty spot on the desktop and selectNew > Text Document . This will open a blank Notepad document.
- Copy the following text and paste it into Notepad.
`Windows Registry Editor Version 5.00
[HKEY_LOCAL_MACHINE\SYSTEM\CurrentControlSet\Services\wuauserv]
“DependOnService”=hex(7):72,00,70,00,63,00,73,00,73,00,00,00,00,00
“Description”=”@%systemroot%\system32\wuaueng.dll,-106”
“DisplayName”=”@%systemroot%\system32\wuaueng.dll,-105”
“ErrorControl”=dword:00000001
“FailureActions”=hex:80,51,01,00,00,00,00,00,00,00,00,00,03,00,00,00,14,00,00,\
00,01,00,00,00,60,ea,00,00,00,00,00,00,00,00,00,00,00,00,00,00,00,00,00,00
“ImagePath”=hex(2):25,00,73,00,79,00,73,00,74,00,65,00,6d,00,72,00,6f,00,6f,00,\
74,00,25,00,5c,00,73,00,79,00,73,00,74,00,65,00,6d,00,33,00,32,00,5c,00,73,\
00,76,00,63,00,68,00,6f,00,73,00,74,00,2e,00,65,00,78,00,65,00,20,00,2d,00,\
6b,00,20,00,6e,00,65,00,74,00,73,00,76,00,63,00,73,00,20,00,2d,00,70,00,00,\
00
“ObjectName”=”LocalSystem”
“RequiredPrivileges”=hex(7):53,00,65,00,41,00,75,00,64,00,69,00,74,00,50,00,72,\
00,69,00,76,00,69,00,6c,00,65,00,67,00,65,00,00,00,53,00,65,00,43,00,72,00,\
65,00,61,00,74,00,65,00,47,00,6c,00,6f,00,62,00,61,00,6c,00,50,00,72,00,69,\
00,76,00,69,00,6c,00,65,00,67,00,65,00,00,00,53,00,65,00,43,00,72,00,65,00,\
61,00,74,00,65,00,50,00,61,00,67,00,65,00,46,00,69,00,6c,00,65,00,50,00,72,\
00,69,00,76,00,69,00,6c,00,65,00,67,00,65,00,00,00,53,00,65,00,54,00,63,00,\
62,00,50,00,72,00,69,00,76,00,69,00,6c,00,65,00,67,00,65,00,00,00,53,00,65,\
00,41,00,73,00,73,00,69,00,67,00,6e,00,50,00,72,00,69,00,6d,00,61,00,72,00,\
79,00,54,00,6f,00,6b,00,65,00,6e,00,50,00,72,00,69,00,76,00,69,00,6c,00,65,\
00,67,00,65,00,00,00,53,00,65,00,49,00,6d,00,70,00,65,00,72,00,73,00,6f,00,\
6e,00,61,00,74,00,65,00,50,00,72,00,69,00,76,00,69,00,6c,00,65,00,67,00,65,\
00,00,00,53,00,65,00,49,00,6e,00,63,00,72,00,65,00,61,00,73,00,65,00,51,00,\
75,00,6f,00,74,00,61,00,50,00,72,00,69,00,76,00,69,00,6c,00,65,00,67,00,65,\
00,00,00,53,00,65,00,53,00,68,00,75,00,74,00,64,00,6f,00,77,00,6e,00,50,00,\
72,00,69,00,76,00,69,00,6c,00,65,00,67,00,65,00,00,00,53,00,65,00,44,00,65,\
00,62,00,75,00,67,00,50,00,72,00,69,00,76,00,69,00,6c,00,65,00,67,00,65,00,\
00,00,53,00,65,00,42,00,61,00,63,00,6b,00,75,00,70,00,50,00,72,00,69,00,76,\
00,69,00,6c,00,65,00,67,00,65,00,00,00,53,00,65,00,52,00,65,00,73,00,74,00,\
6f,00,72,00,65,00,50,00,72,00,69,00,76,00,69,00,6c,00,65,00,67,00,65,00,00,\
00,53,00,65,00,53,00,65,00,63,00,75,00,72,00,69,00,74,00,79,00,50,00,72,00,\
69,00,76,00,69,00,6c,00,65,00,67,00,65,00,00,00,53,00,65,00,54,00,61,00,6b,\
00,65,00,4f,00,77,00,6e,00,65,00,72,00,73,00,68,00,69,00,70,00,50,00,72,00,\
69,00,76,00,69,00,6c,00,65,00,67,00,65,00,00,00,53,00,65,00,4c,00,6f,00,61,\
00,64,00,44,00,72,00,69,00,76,00,65,00,72,00,50,00,72,00,69,00,76,00,69,00,\
6c,00,65,00,67,00,65,00,00,00,53,00,65,00,4d,00,61,00,6e,00,61,00,67,00,65,\
00,56,00,6f,00,6c,00,75,00,6d,00,65,00,50,00,72,00,69,00,76,00,69,00,6c,00,\
65,00,67,00,65,00,00,00,00,00
“ServiceSidType”=dword:00000001
“Start”=dword:00000003
“SvcHostSplitDisable”=dword:00000001
“SvcMemHardLimitInMB”=dword:000000f6
“SvcMemMidLimitInMB”=dword:000000a7
“SvcMemSoftLimitInMB”=dword:00000058
“Type”=dword:00000020
[HKEY_LOCAL_MACHINE\SYSTEM\CurrentControlSet\Services\wuauserv\Parameters]
“ServiceDll”=hex(2):25,00,73,00,79,00,73,00,74,00,65,00,6d,00,72,00,6f,00,6f,\
00,74,00,25,00,5c,00,73,00,79,00,73,00,74,00,65,00,6d,00,33,00,32,00,5c,00,\
77,00,75,00,61,00,75,00,65,00,6e,00,67,00,2e,00,64,00,6c,00,6c,00,00,00
“ServiceDllUnloadOnStop”=dword:00000001
“ServiceMain”=”WUServiceMain”
[HKEY_LOCAL_MACHINE\SYSTEM\CurrentControlSet\Services\wuauserv\Security]
“Security”=hex:01,00,14,80,78,00,00,00,84,00,00,00,14,00,00,00,30,00,00,00,02,\
00,1c,00,01,00,00,00,02,80,14,00,ff,00,0f,00,01,01,00,00,00,00,00,01,00,00,\
00,00,02,00,48,00,03,00,00,00,00,00,14,00,9d,00,02,00,01,01,00,00,00,00,00,\
05,0b,00,00,00,00,00,18,00,ff,01,0f,00,01,02,00,00,00,00,00,05,20,00,00,00,\
20,02,00,00,00,00,14,00,ff,01,0f,00,01,01,00,00,00,00,00,05,12,00,00,00,01,\
01,00,00,00,00,00,05,12,00,00,00,01,01,00,00,00,00,00,05,12,00,00,00
[HKEY_LOCAL_MACHINE\SYSTEM\CurrentControlSet\Services\wuauserv\TriggerInfo][HKEY_LOCAL_MACHINE\SYSTEM\CurrentControlSet\Services\wuauserv\TriggerInfo\0]
“Type”=dword:00000005
“Action”=dword:00000001
“Guid”=hex:e6,ca,9f,65,db,5b,a9,4d,b1,ff,ca,2a,17,8d,46,e0
[HKEY_LOCAL_MACHINE\SYSTEM\CurrentControlSet\Services\wuauserv\TriggerInfo\1]
“Type”=dword:00000005
“Action”=dword:00000001
“Guid”=hex:c8,46,fb,54,89,f0,4c,46,b1,fd,59,d1,b6,2c,3b,50
`
12. Click theFile menu in the top left corner and selectSave as .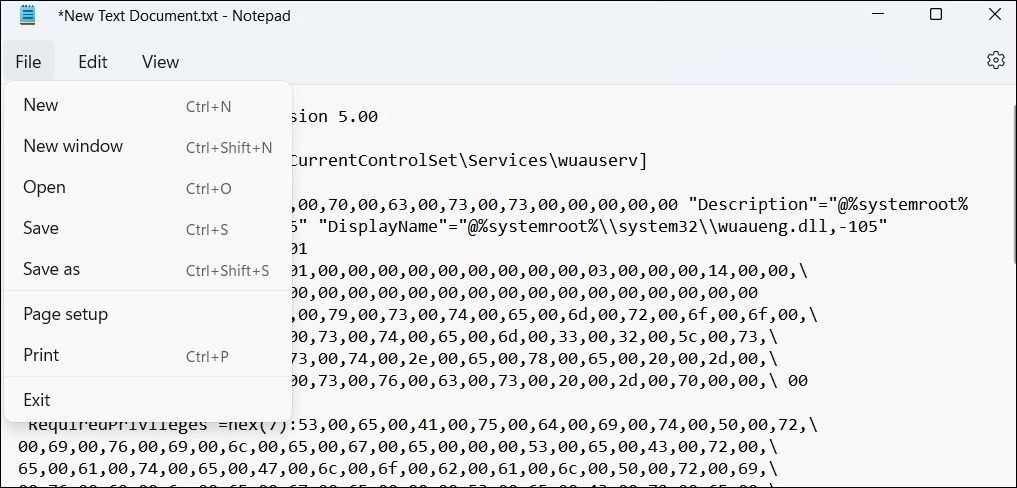
13. Save the file with**.reg** extension.
- Double-click the reg file to run it. SelectYes if the User Account Control prompt appears.
Restart your computer after this and see if the Windows Update service appears in the Services app.
5. Factory Reset Windows
Lastly, if none of the above solutions work, you can consider resetting Windows to its default settings. This will revert your computer to factory settings and remove any third-party software packages.
To reset your Windows computer:
- PressWin + I to launch the Settings app.
- Navigate toSystem > Recovery .
- Click theReset PC button to initiate the reset process.
- In the “Reset this PC” wizard, selectKeep my files if you want to retain your personal files. Otherwise, selectRemove everything .
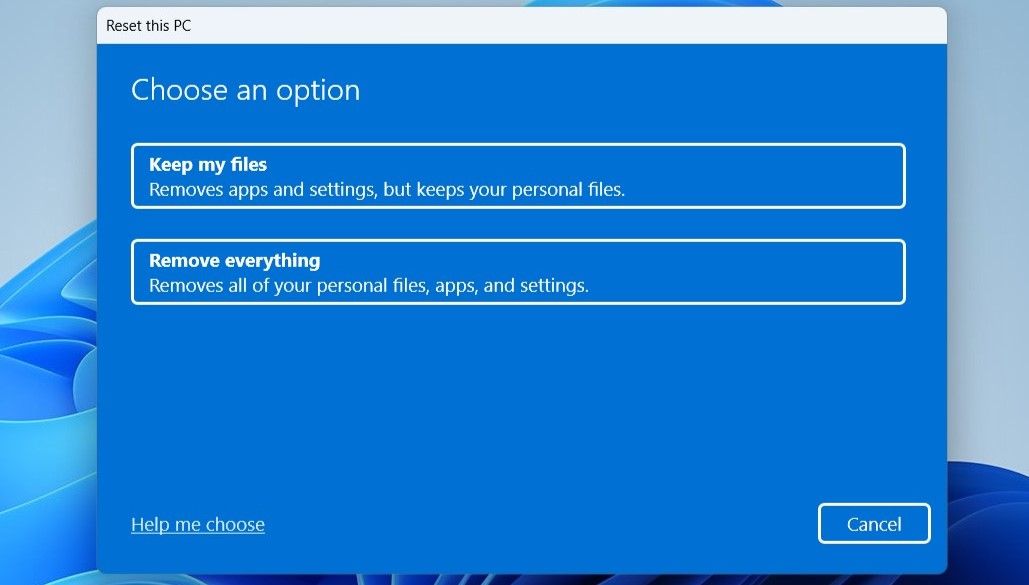
From there, follow the on-screen prompts to complete the process. After that, the Windows Update service should appear as before.
Using the Settings app isn’t the only way to reset Windows. If you want to take a different approach, check out thesevarious methods to factory reset your Windows computer .
Restoring the Missing Windows Update Service
It is vital to keep your Windows computer updated to the most recent version. However, you might have trouble doing so if the Windows Update service vanishes from your computer. Hopefully, one or more fixes in this guide have helped restore the missing Windows Update service, and you are able to install updates as before.
Also read:
- [New] A Beginner's Guide to Profitable Animated Advertising in Facebook
- [New] From Novices to Vectors Grasping the Basics and Choices for 2024
- [Updated] Enhancing Your Brand with In-Depth Instagram Performance Analyses for 2024
- [Updated] The Magic Behind Immersive World Creation
- 2024 Approved Filtering Through YouTube Talks
- Customizing Win11's SysTray with Caps Lock & Num Key Icons
- How to Resolve the 'Unable to Start' Error in Battlefield 4 PC Version
- In 2024, FRP Hijacker by Hagard Download and Bypass your Vivo V30 Pro FRP Locks
- In-Depth Review: The Reliability and Performance of Google's Wireless Nest Doorbell with Battery Backup
- Is the Windows Settings App Crashing? Try These Fixes
- Quick-Fix Guide for Windows 11'S Software Folder Restarts
- Resolving Disk Read Error on Windows OS
- Solutions Für Das Beseitigen Von Verspätungen Und Unterbrechungen Während Der Wiedergabe Von MKV-Dateien Unter Windows & Mac
- Step-by-Step DNS Flushing in Modern Windows
- The Skillful Technique to Obscure Window 11 Search
- Troubleshooting Non-Persistent Windows Volume Mixer
- Title: Uninstall and Re-Install: Restoring Windows Update Service
- Author: David
- Created at : 2024-10-23 04:55:00
- Updated at : 2024-10-27 09:14:42
- Link: https://win11.techidaily.com/uninstall-and-re-install-restoring-windows-update-service/
- License: This work is licensed under CC BY-NC-SA 4.0.