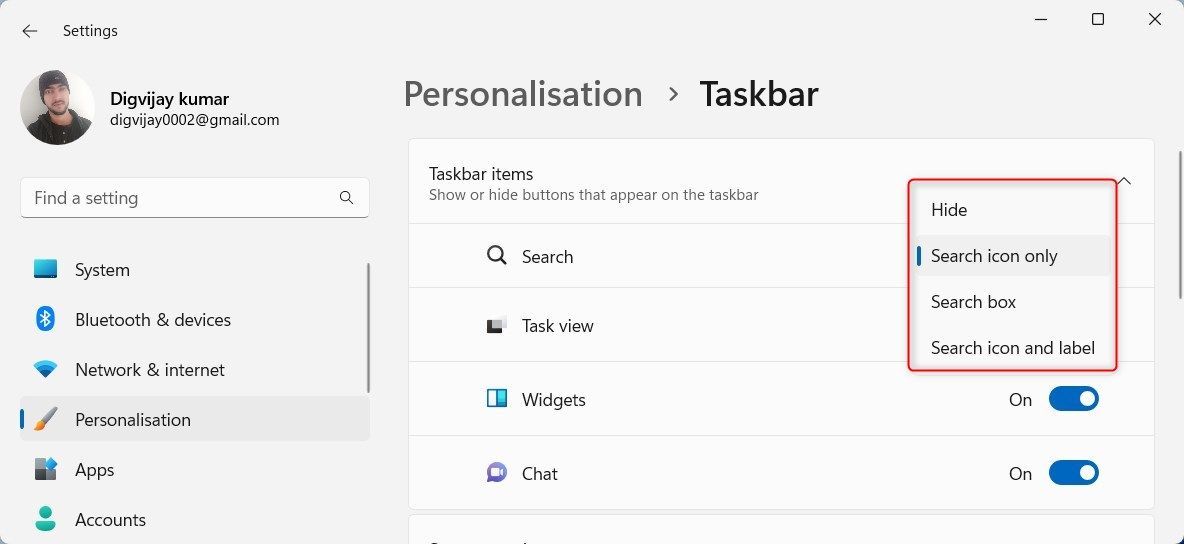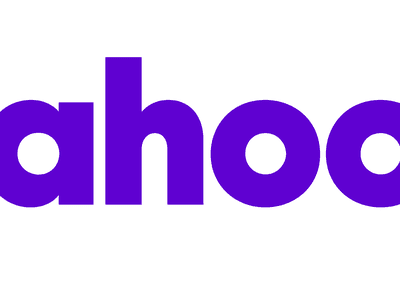
Unearthing Windows 11'S Subdued Bar Scanner

Unearthing Windows 11’S Subdued Bar Scanner
Microsoft has added a search option to the taskbar that lets you customize the search box’s appearance. At the time of writing, the feature is hidden by default, but ViveTool can enable it for you.
This guide will show you how to add the newer taskbar search on a Windows 11 PC.
How to Add the Hidden Taskbar Search on Windows 11
To enable the new search box on your system’s taskbar, make sure you’re on the Windows latest version. For this, open Settings (seehow to open Windows Settings for steps) and then selectWindows Update > Check for updates . If you find any pending updates here, download and install them.
Once you’re done,download ViveTool from the GitHub page . After downloading the zip file, extract the contents into the folderC:/ViVeTool .
Now follow our guide onhow to open the Command Prompt as an administrator to get the tool open. In the Command Prompt window, type the following command and hitEnter :
cd C:\ViVeTool
Copy and paste the following command and pressEnter to add the new Search box on your taskbar:
vivetool /enable /id:39072097 /variant:2
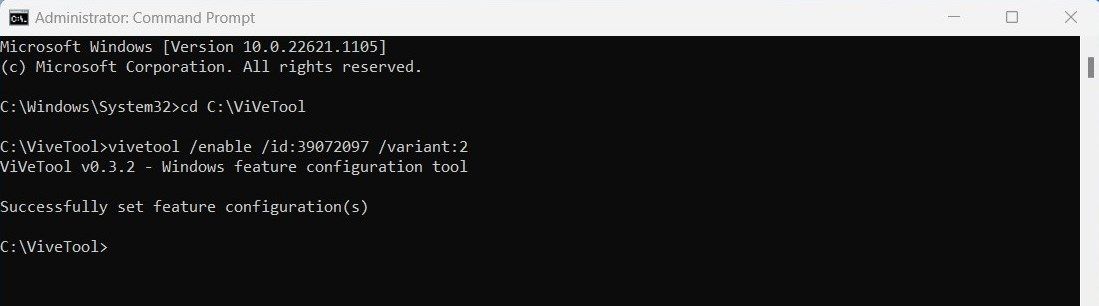
After running the command, your computer will display a message saying “Successfully set feature configuration (s)”. In order to make the changes effective, restart your computer and then follow these steps:
- Click onSettings > Personalisation > Taskbar .

- Next to the Search option, you will see a drop-down menu. Click on it and select the kind of outlook you prefer.
- If you don’t need a search box in the taskbar, simply selectHide , and the box will disappear.
If you want to disable this new search feature for any reason, execute the following command in the Command Prompt:
vivetool /disable /id:39072097 /variant:2
A New Search Box, Added to the Windows Taskbar
With the release of Windows 11 build 25227, you can enable a new search box on the taskbar. After reading this tutorial, you should be able to change your taskbar on Windows 11.
Also read:
- [New] 2024 Approved Accelerated Fortnite Visualization Steps
- [New] How to Change Video Speed on Instagram Stories?
- [New] The Ultimate Checklist for Finding Film Specialists
- [New] Ultra-Fast Instagram Video Views for Smartphone Users
- [Updated] Harness the Power of Wins11 New Gaming Titles
- [Updated] In 2024, Beyond the Screen Jaunt VR's Spectacular World
- Bypassing Network Troubles: Unlocking Secrets of Error 0X800704B3
- Bypassing Security Guard Unavailable Warning on PC
- Bypassing the 'In-Use' Message for Windows 11 Files
- Changing NAT Types Effortlessly with Our Step-by-Step Tutorials
- Clean Up Your Computer: Top 12 Windows Extras for Removal
- Clever Consumers Can Confront Fakeware Feints
- In 2024, 6 Ways To Transfer Contacts From Motorola Moto G04 to iPhone | Dr.fone
- Mastering Password Security: Top 3 Tactics for Creating Unforgettable, Robust Passphrases
- Title: Unearthing Windows 11'S Subdued Bar Scanner
- Author: David
- Created at : 2025-01-17 17:15:12
- Updated at : 2025-01-25 00:46:53
- Link: https://win11.techidaily.com/unearthing-windows-11s-subdued-bar-scanner/
- License: This work is licensed under CC BY-NC-SA 4.0.