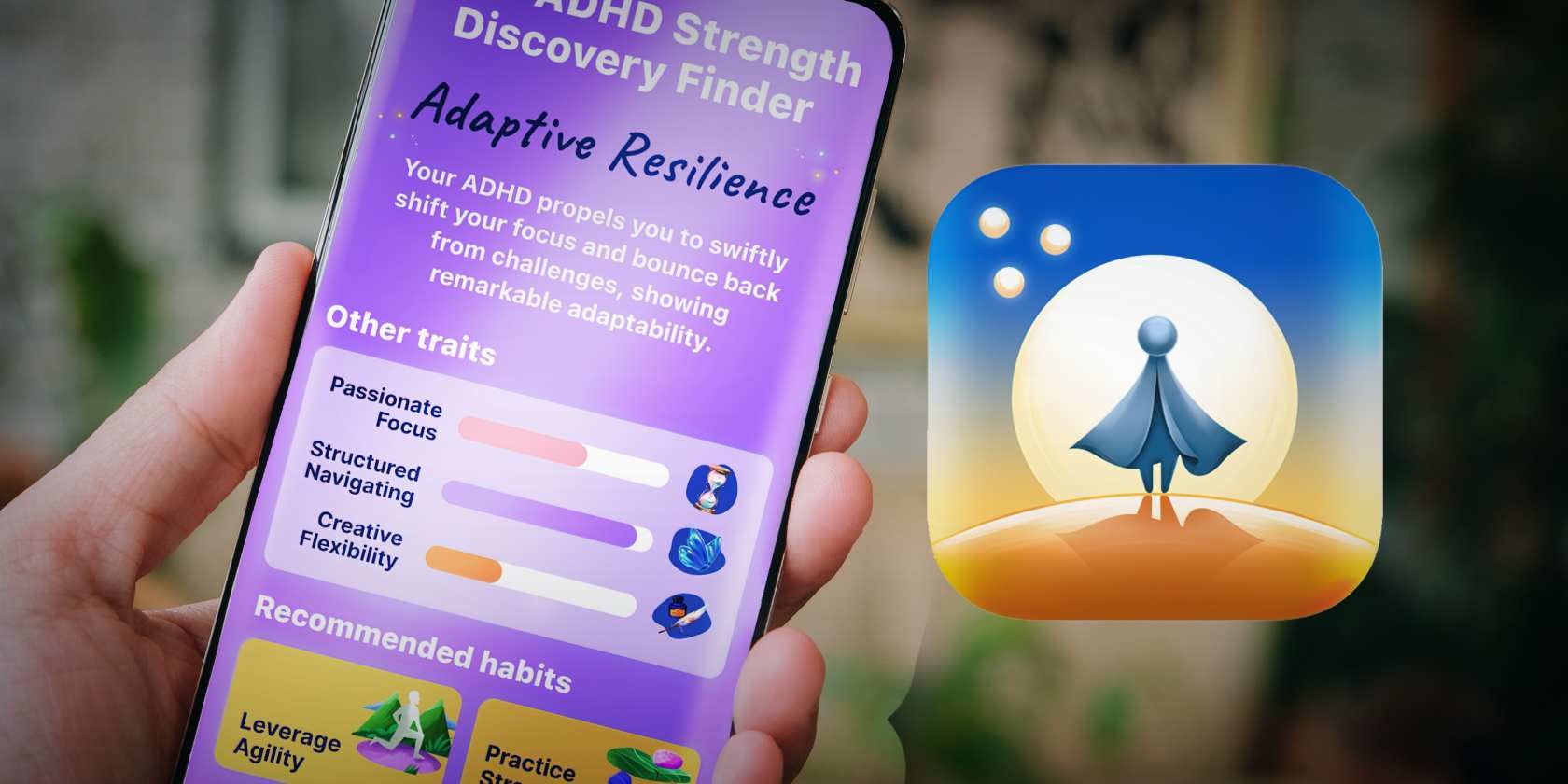
Uncovering Disk Identity: Windows-Based HDD/SSD Verification Guide

Uncovering Disk Identity: Windows-Based HDD/SSD Verification Guide
Hard disk drives (HDDs) and solid state drives (SSDs) are the two most widely used storage drives. SSDs are faster, operate quietly, consume less power, and are more durable, whereas HDDs are less expensive, easy to repair, and provide more storage space at a lower price. Most modern devices come with SSDs, but some manufacturers still offer devices with HDDs to cater to specific audiences.
If you have bought a new device and want to know if it has an HDD or SSD, here’s how you can do that.
Disclaimer: This post includes affiliate links
If you click on a link and make a purchase, I may receive a commission at no extra cost to you.
How to Check if You Have an HDD or SSD Using the Task Manager
To determine whether you have an HDD or SSD using the Task Manager, follow these steps:
- Right-click on the WindowsStart button and selectTask Manager . (Check out theother ways to open Task Manager )
- Click thefour horizontal lines stacked over each other in the top-left corner of the screen to expand the left sidebar.
- Navigate to thePerformance tab, and you’ll see the performance of the components of your device, including theCPU ,Memory ,GPU , andDisks .
- Check details underDisk 0 andDisk 1 (if you have more than one connected) to confirm whether the disks installed are SSDs or HDDs.

To view other details about the selected drive, such as its capacity, write speed, average response time, and more, simply chooseDisk 0 orDisk 1 —the SSD drive you want to learn more about. Task Manager will show the other details about the drive you selected on the lower side of the screen.

Now You Know Which Drive You Have on Windows
While HDDs have their benefits, they can’t deliver the same speed and performance that an SSD can provide. Hopefully, you’d now better understand how to check if your device equips an HDD or an SDD. Knowing this will help you decide whether to keep using or replace the storage drive your device came with.
Also read:
- [Updated] 2024 Approved Leveraging Colored Backdrops for Seamless Edits
- [Updated] In 2024, Comprehensive Guide to iDevices Recording Tools
- [Updated] In 2024, Top 10 Hidden Functions to Enhance Your Canva Artistry
- [Updated] Scripting Journalism's Closing Statements
- 9 Ways Microsoft Can Improve Windows 11'S Clipboard History
- Addressing Unrequested File Explorer Startups
- How to Make Files Vanish Permanently in Your Desktop Trash Bin (Windows 11)
- How to Open the Private Character Editor in Windows
- How to Resolve Microsoft Edge Stability Issues in Windows 10
- In 2024, Step-by-Step Guide to Professional YouTube Live Broadcast with WireCast
- In 2024, The Best iSpoofer Alternative to Try On Xiaomi Redmi 13C 5G | Dr.fone
- Mastering Development: 10 Methods to Leverage ChatGPT for Visual Studio Coding
- Steps to Save & Retain User-Defined Volume on Windows
- Title: Uncovering Disk Identity: Windows-Based HDD/SSD Verification Guide
- Author: David
- Created at : 2024-09-23 16:34:50
- Updated at : 2024-09-29 00:13:15
- Link: https://win11.techidaily.com/uncovering-disk-identity-windows-based-hddssd-verification-guide/
- License: This work is licensed under CC BY-NC-SA 4.0.
