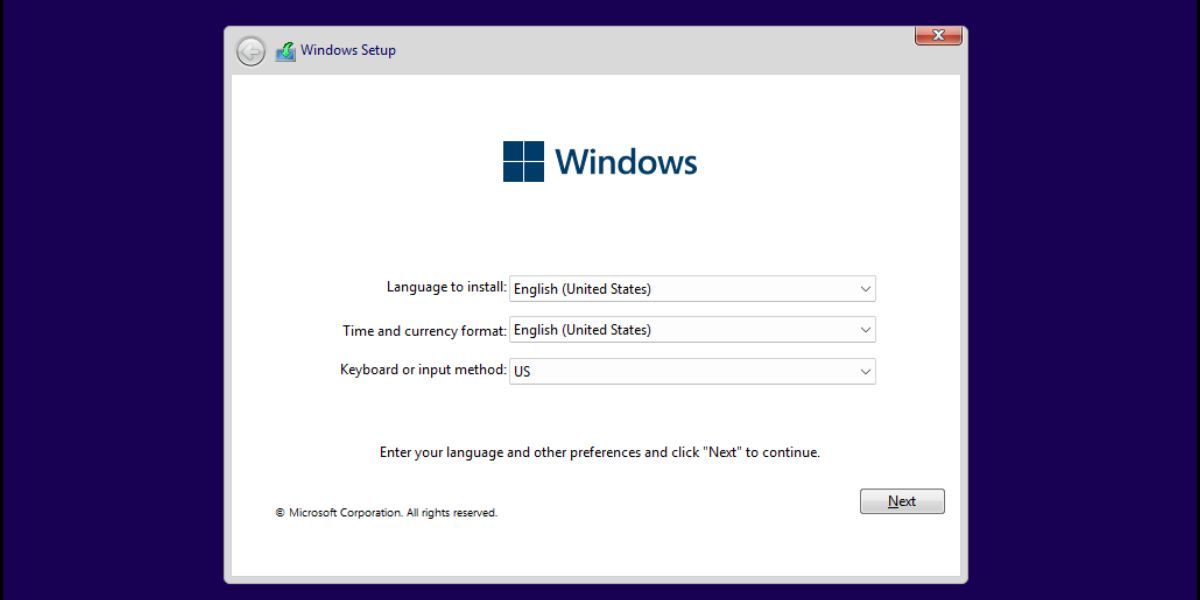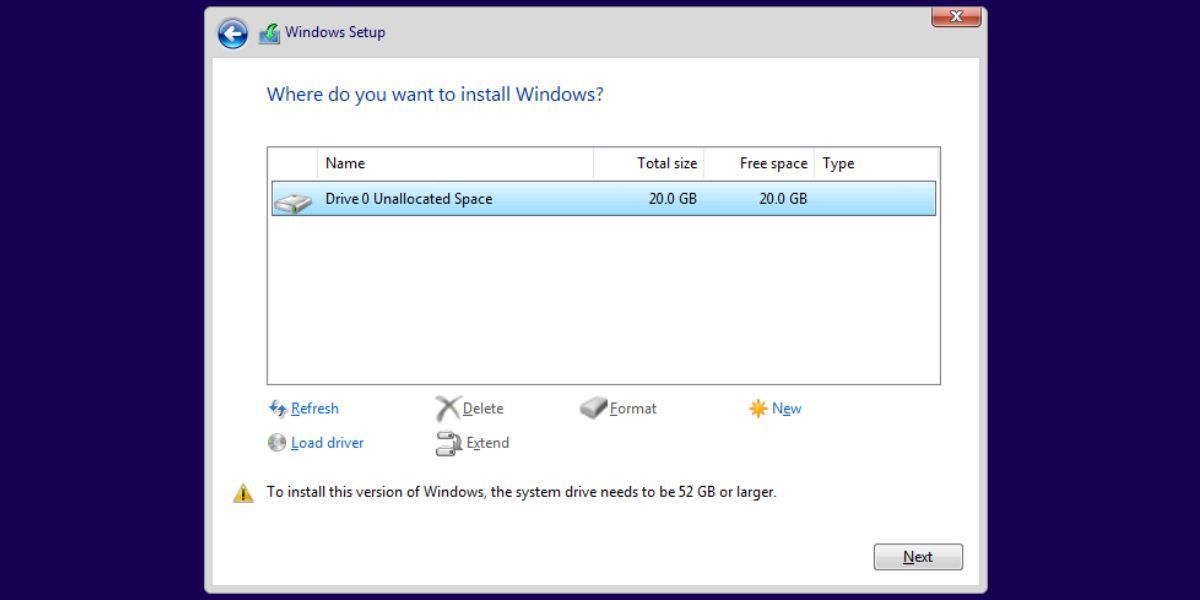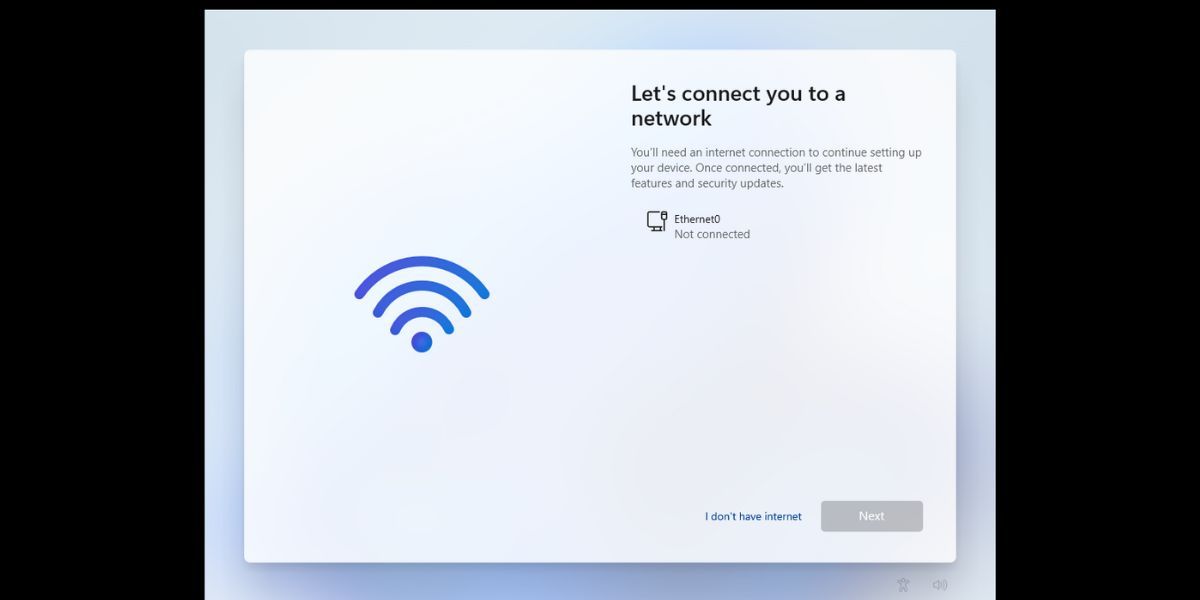Unboxing: The Essence of Windows 11 Tiny

Unboxing: The Essence of Windows 11 Tiny
When Microsoft unveiled Windows 11, the operating system’s requirements made it pretty clear that it wasn’t meant for inferior hardware. On top of that, its minimum hardware requirements include a dual-core processor and 4 GB RAM, and TPM and Secure Boot. In contrast, Windows 10 needed only 1 GB RAM and had no such TPM and Secure Boot impositions.
But an independent developer NTDEV didn’t like the idea and tweaked the Windows 11 ISO file to run in merely 2 GB RAM and 8 GB storage space. Intrigued? Want to try out the lightweight version of Windows 11? Let’s check it out.
Disclaimer: This post includes affiliate links
If you click on a link and make a purchase, I may receive a commission at no extra cost to you.
What Is Tiny11?
Tiny11 is a lightweight version of the Windows 11 operating system created by an independent developer NTDEV. The main idea behind this project is to make Windows 11 run on low-spec computers and bypass the TPM and Secure Boot requirements. Along with that, it also aims to deliver a bloatware-free Windows 11 operating system experience that doesn’t drain your system resources. Even Microsoft Edge is absent in this version of Windows 11.
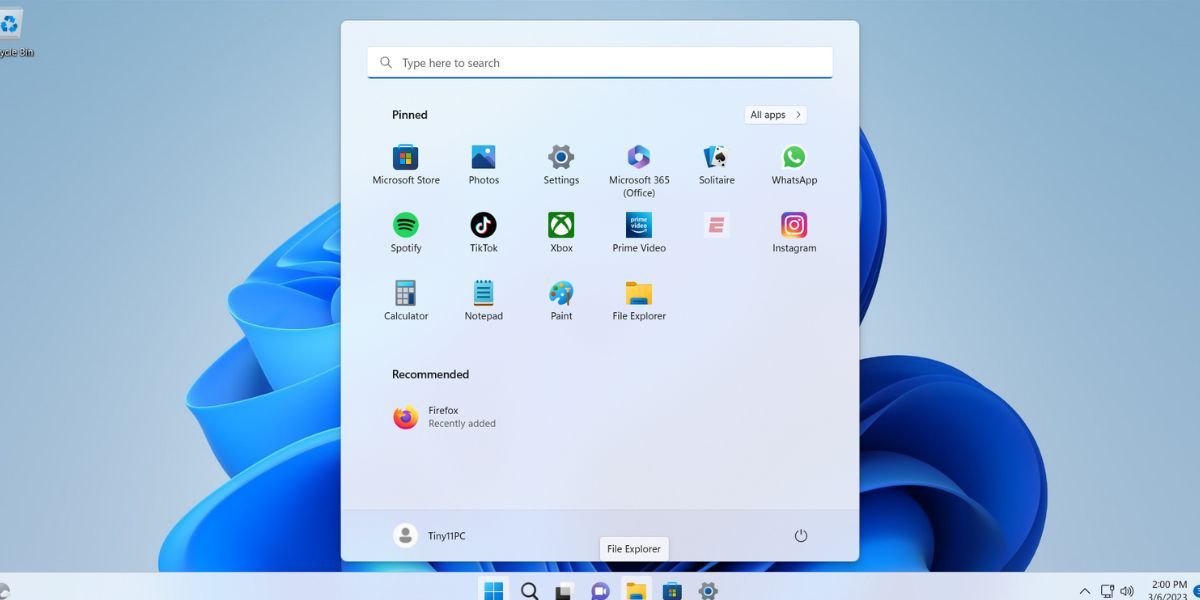
NTDEV released its version of Windows 11 named Tiny11 in February 2023 which works like a normal Windows 11 installation. It is a freely available ISO image file that you can download and use on your computer.
Can You Run It on Any Old PC?
Yes. It is possible to run Tiny11 on an old PC. But remember that this is a lightweight version of Windows 11 that can run with 2 GB RAM and 8 GB storage space. Someone even managed to run Tiny11 with 256 MB RAM, but the OS was barely usable. But as your install updates and apps, you will need a little bit more hardware resources to smoothly run this version of Windows 11.
If you have an old desktop or laptop with 2-4 GB RAM and 32-64 GB storage, you can run Tiny 11 without any issues. Moreover, you don’t need to worry about using a system with TPM 2.0 and Secure Boot because Tiny11 bypasses both these stern requirements before installation.
How to Set Up Tiny11
If you’re ready to go, here’s how to get started with Tiny11:
1. Downloading Tiny11 ISO File and Creating a Bootable USB Drive
The installation method is pretty straightforward. All you need to do is todownload the Tiny11 ISO image file . It is available on the internet archive website and there isn’t any official website from the makers yet. Scroll down and pick the most recent build of Tiny11 and select download.
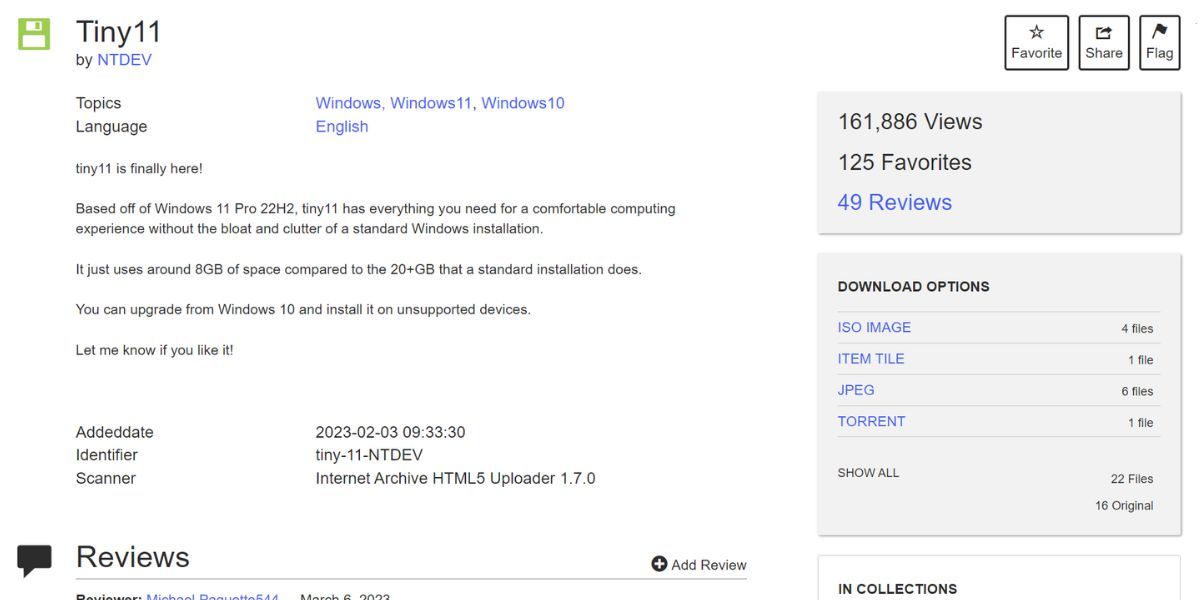
However, the download speed is excruciatingly slow and if you use a torrent client, you can use the magnet URL and download the ISO file much faster. In addition, you can even use software hosting websites like FileHippo. After you download the Tiny11 ISO image file, you need to create a bootable USB drive to install the operating system on any computer.
Rufus offers the most convenient method tocreate a Windows 11 USB installation media in a few minutes. After that, eject the device from your system and insert it into the target computer.
2. Installing Tiny11
Repeat the following steps to install Tiny11’s version of Windows 11 on your computer.
- Power on your target system and press theEsc orF10 key repeatedly to enter the Boot devices menu. Remember that each OEM has a different F-key to access the boot devices menu.
- On the boot devices page, select the Tiny11 USB drive and boot using it.
- Windows Installer will launch. Select the appropriate region, keyboard layout, and time and language format, and click on theNext button.

- Accept the EULA by clicking on the checkbox at the bottom of the page, and then click onNext .
Select the drive for Windows 11 installation and click on theFormat option to wipe the drive. Then click on theNext button.

Windows installation will begin instantly. If the system has an HDD drive, the installation will take a while. Your computer will restart a few times during the installation process.
Select your country or region and click on theYes button. Then, pick your preferred keyboard layout and click on theYes button. Click on theSkip button when the setup asks for selecting a second keyboard layout.
Click on theI don’t have internet option. Then click onContinue with limited setup option.

Type in your device name and enter a password for the same. Click on theNext button and re-enter your password.
After that, select any three security questions, type in their corresponding answers, and click on theNext button.
On the Privacy settings for your device page,uncheck all the options and click on theNext button.
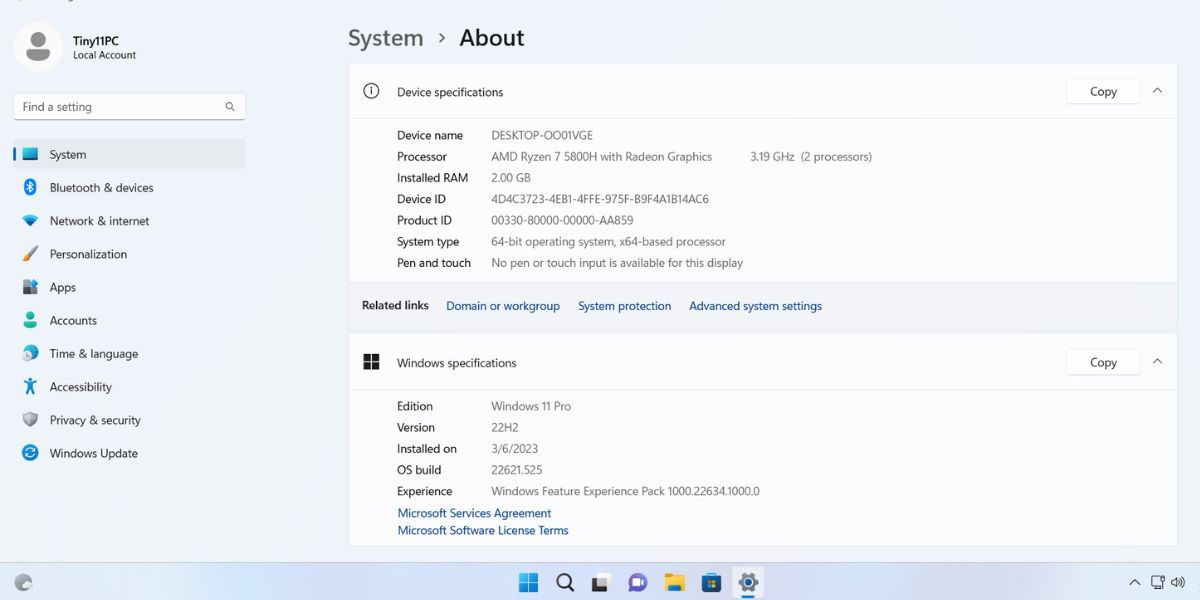
The setup will prepare your device for the first boot. It will boot to the desktop after a while. Now, your lightweight Windows 11 system is ready for use.
Tiny11: The Good Points
When the system booted to the desktop for the first time, it was difficult to notice any visual difference. But as soon as you press the Start button, you will notice the difference. The start menu is almost blank with only a few basic apps like Notepad, Microsoft Store, Calculator, File Explorer, Photos, and Settings.
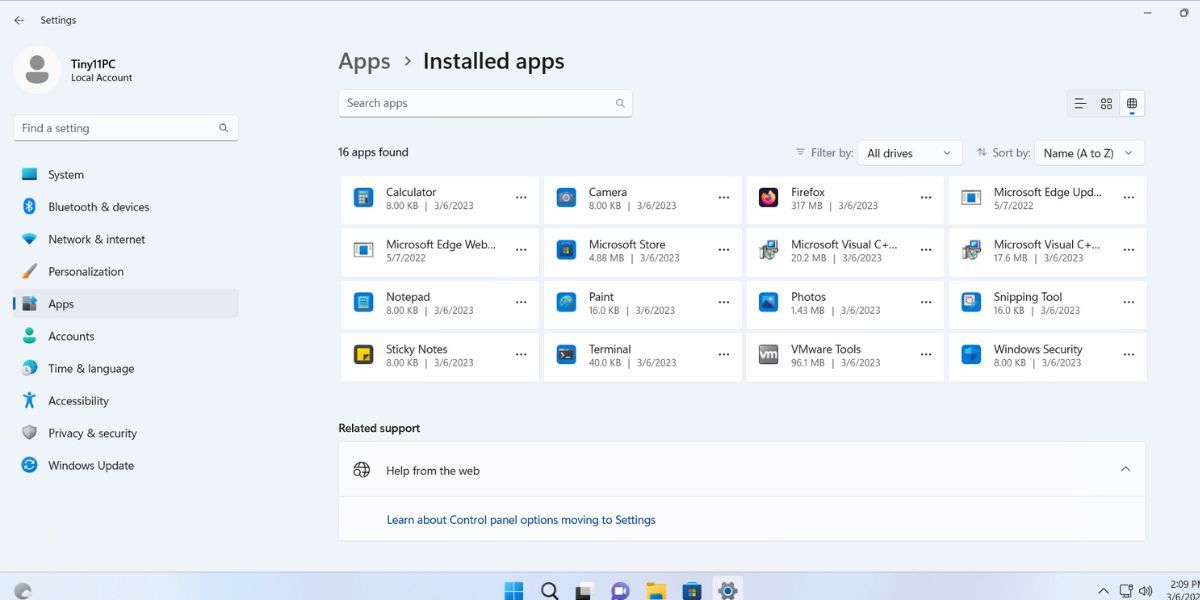
Many pinned apps which are mostly bloatware, appear on the Start menu, and you can unpin them. You don’t need to sign in to the Microsoft account and can usea local account on Windows instead. OneDrive is also out of the picture. Even the persistent Edge browser is missing from the OS. But how will you browse the web? Thankfully, the Microsoft Store app is still there, and you can use it to download a web browser likeChrome or Firefox .
Coming to the performance aspect, we first tested it on a virtual machine with 2 GB RAM and two processor cores. The system was usable but after launching a web browser the CPU usage and Memory usage shot to 75 percent levels. When we opened a few more tabs, the CPU and RAM usage hovered in the 90-100 percent range. So, it is best if you use a system with a processor that has four or more cores and at least 4 GB RAM to run and multitask smoothly.
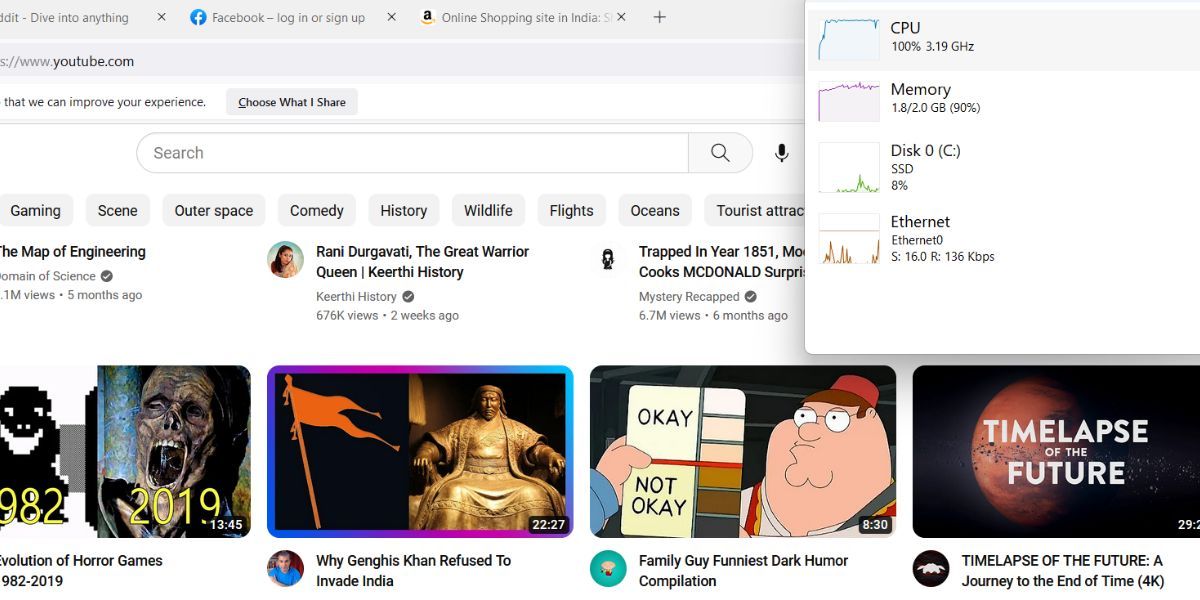
Some Glaring Concerns With Tiny11
Well, this isn’t an official/Microsoft-approved release. Tiny11 is a personal project at the moment which delivers surprisingly well on its claims. But should you install a tweaked ISO file on your primary system?
Well, no. As fun as it sounds, this is clearly a fun experiment that you can do on an old computer (just to revive it). However, if you are willing to ignore these concerns, you caninstall Windows 11 on a system with unsupported hardware and run it.
Try a Lightweight Build of Windows 11
Tiny11 showcases that Microsoft can indeed strip some useless aspects of Windows 11 to make it functional on older hardware. While TPM and Secure Boot aim to make the system more secure; they shouldn’t act as an obstruction to using Windows 11. Moreover, Microsoft should offer the bloatware installation as an opt-in feature.
Also read:
- [New] 2024 Approved Innovative Downloaders Unveiled Top 8 of 2023
- [New] Prime Video Communication Platforms for Modern Tech
- [New] The Ultimate Guide to Capturing Stunning Time-Lapses on Galaxys
- [Updated] Crafting Your Gaming Channel on YouTube
- Advanced Spreadsheets: Excel’s Edge in Calculations Vs. Conversation
- Fine-Tune Images in Win 11 with These Six Key Adjustment Steps
- Fixing the Unregistered Photos Package Issue in Windows OS
- Movavi Image Editor - Convert Your WebP Files to BMP Without Charge
- Navigating the Maze of Sonic's Crashes: Fix Fullscreen Fails on Windows 11
- Precision and Productivity: Top 8 Window Pomodoro Timers Reviewed
- Resolving Overscan for Perfect Window Placement on Windows
- Windows 11導入講座: 無料アップデート方法を含むスマートテクノロジー紹介
- Your New PC's Best Friend: 10 Indispensable Windows Apps
- Title: Unboxing: The Essence of Windows 11 Tiny
- Author: David
- Created at : 2024-11-30 03:11:42
- Updated at : 2024-12-06 22:13:03
- Link: https://win11.techidaily.com/unboxing-the-essence-of-windows-11-tiny/
- License: This work is licensed under CC BY-NC-SA 4.0.