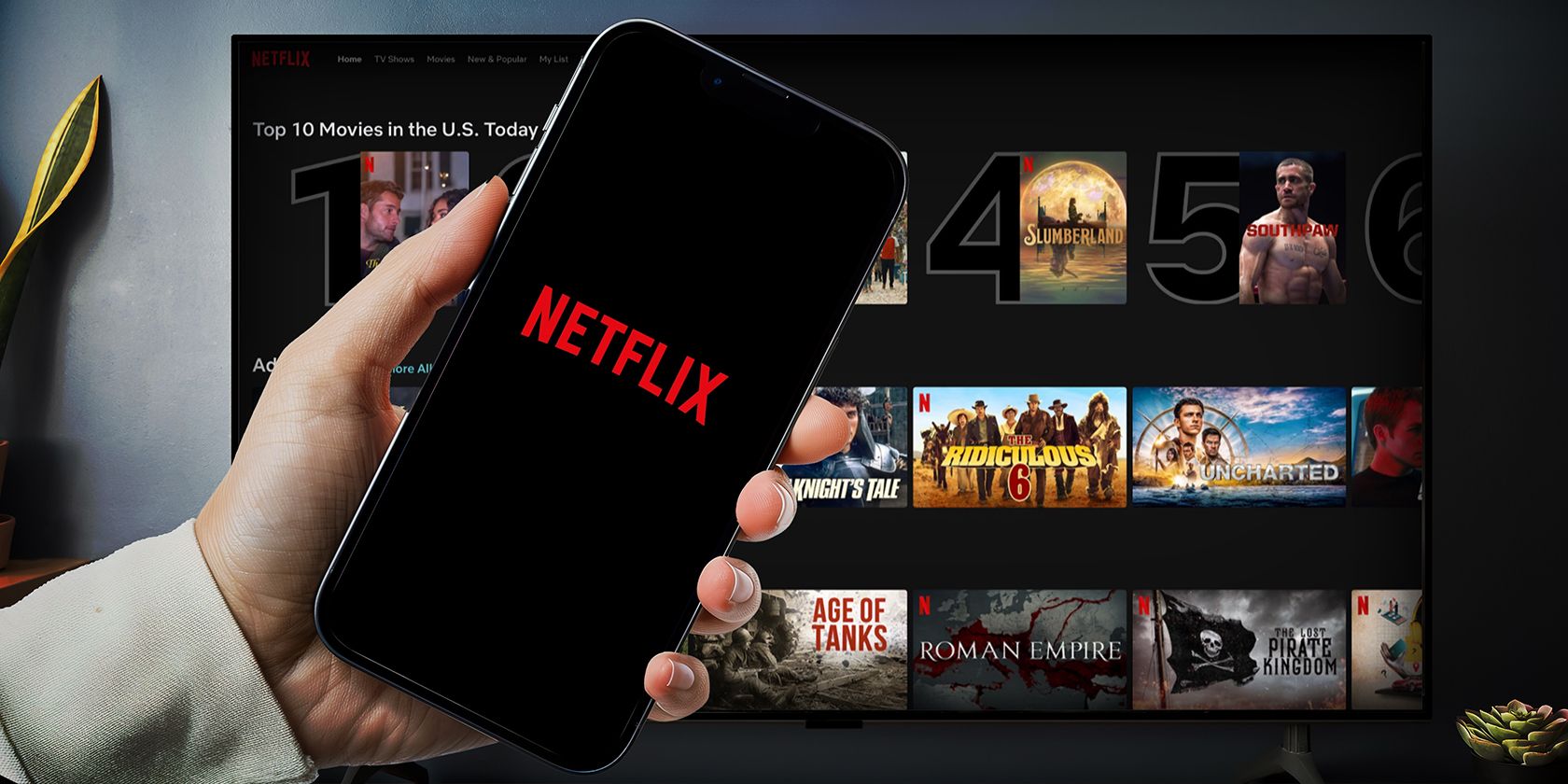
Unblocking the Blocked: Fixing Windows Access Issues

Unblocking the Blocked: Fixing Windows Access Issues
Your computer has what’s known as an Access Control List (ACL). Its job is to tell Windows the resources, such as files and folders, users can access on your computer. If something corrupts the ACL, you can run into the “access control entry is corrupt” error when trying to access certain resources on Windows.
We’re going to show you how to get rid of the “access control entry is corrupt” error on your Windows computer.
1. Perform an SFC or CHKDSK Scan
Running an SFC scan can fix the error by fixing any corrupt system files associated with the proper functioning of the ACL. If the files are missing, a DISM scan will replace them using a cached Windows system image file. If these two scans don’t work, the problem could be related to hard disk errors, which you can fix with a CHKDSK scan.

The above-mentioned tools are built into Windows to help repair corrupt or damaged files , and you should familiarize yourself with how and when to use them.
2. Close All Universal Windows Platform (UWP) Apps
Sometimes, UWP apps can lock resources when they’re running in their sand-boxed environment. They’re not supposed to, but when they do, you can get the “access control entry is corrupt” error message. To fix this, close the UWP app you suspect is the culprit and then update or reinstall it.
3. Change Ownership of the Affected File or Folder
Taking ownership of a file or folder can sometimes resolve the “access control entry is corrupt” error. To do that, follow the steps below:
- Right-click the file or folder and select Properties.

- Select the Security tab and then click on Advanced at the bottom to open the Advanced Securities window for the file.

 OtsAV DJ Pro
OtsAV DJ Pro - Next to the Owner, check to see if your username is listed as the owner of the file or folder. If it isn’t, that may be the problem. So, click on the Change link next to it to open the Select User or Group window.

- Click Advanced to open the Select User or Group (Advanced) window.

- Click Find Now to search for the available users on your Windows computer.

 Easy and Safe Partition Software & Hard Disk Manager
Easy and Safe Partition Software & Hard Disk Manager - In the search results at the bottom, select your username and click OK.

- Back in the Select User or Group window, click OK.
- In the Advanced Securities window, click Apply and then OK.
Now that you’ve changed ownership, try accessing the file or folder again and see if the error still shows up.
4. Try Accessing the File or Folder From a Different User Account
Sometimes, the error pops up because your user account is corrupt, meaning that all the fixes above will most likely fail. What you can do is create another user account on Windows for troubleshooting purposes .
Try to access the file or folder (provided it is in a publicly available directory), and if the error doesn’t pop up, you can migrate the necessary files from the old account to the new one.
5. Restore the Access Control List
If none of the solutions above have worked, then it might be time to restore the ACL itself. To do that, first, back up your Windows 10 computer or back up your Windows 11 computer .
Then, factory reset your Windows PC , and that should get rid of the “access control entry is corrupt” error.
Access Every Resource on Your Windows Computer
The “access control entry is corrupt” error is frustrating since it locks you out of the resources you need at the time on your Windows computer. Hopefully, the first four fixes will help before you have to do something drastic like resetting your PC. Either way, it’s good to know you’re not stuck with the error indefinitely.
We’re going to show you how to get rid of the “access control entry is corrupt” error on your Windows computer.
- Title: Unblocking the Blocked: Fixing Windows Access Issues
- Author: David
- Created at : 2024-08-15 23:33:45
- Updated at : 2024-08-16 23:33:45
- Link: https://win11.techidaily.com/unblocking-the-blocked-fixing-windows-access-issues/
- License: This work is licensed under CC BY-NC-SA 4.0.
 Screensaver Factory, Create stunning professional screensavers within minutes. Create screensavers for yourself, for marketing or unlimited royalty-free commercial distribution. Make screensavers from images, video and swf flash, add background music and smooth sprite and transition effects. Screensaver Factory is very easy to use, and it enables you to make self-installing screensaver files and CDs for easy setup and distribution. Screensaver Factory is the most advanced software of its kind.
Screensaver Factory, Create stunning professional screensavers within minutes. Create screensavers for yourself, for marketing or unlimited royalty-free commercial distribution. Make screensavers from images, video and swf flash, add background music and smooth sprite and transition effects. Screensaver Factory is very easy to use, and it enables you to make self-installing screensaver files and CDs for easy setup and distribution. Screensaver Factory is the most advanced software of its kind.
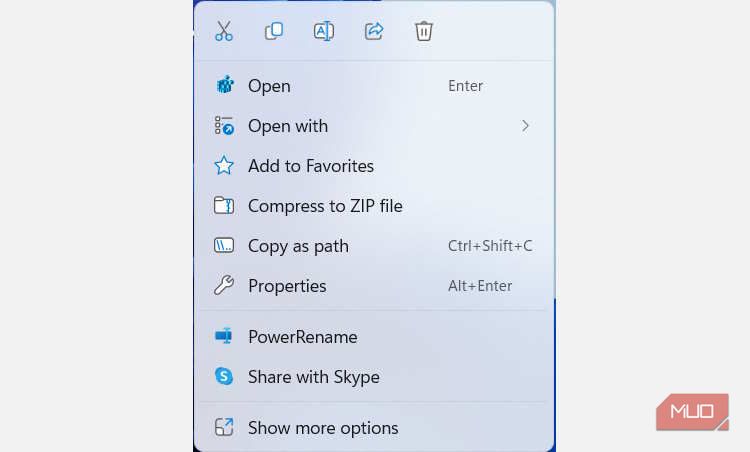
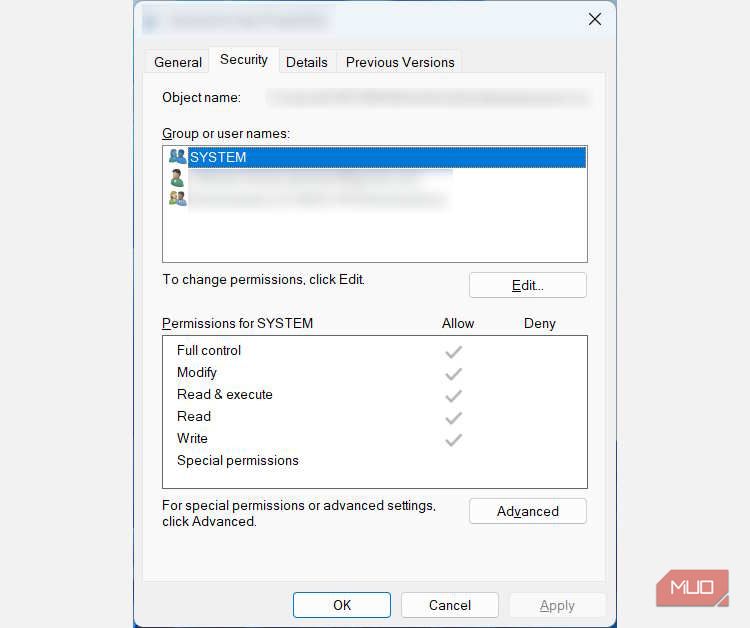
 OtsAV DJ Pro
OtsAV DJ Pro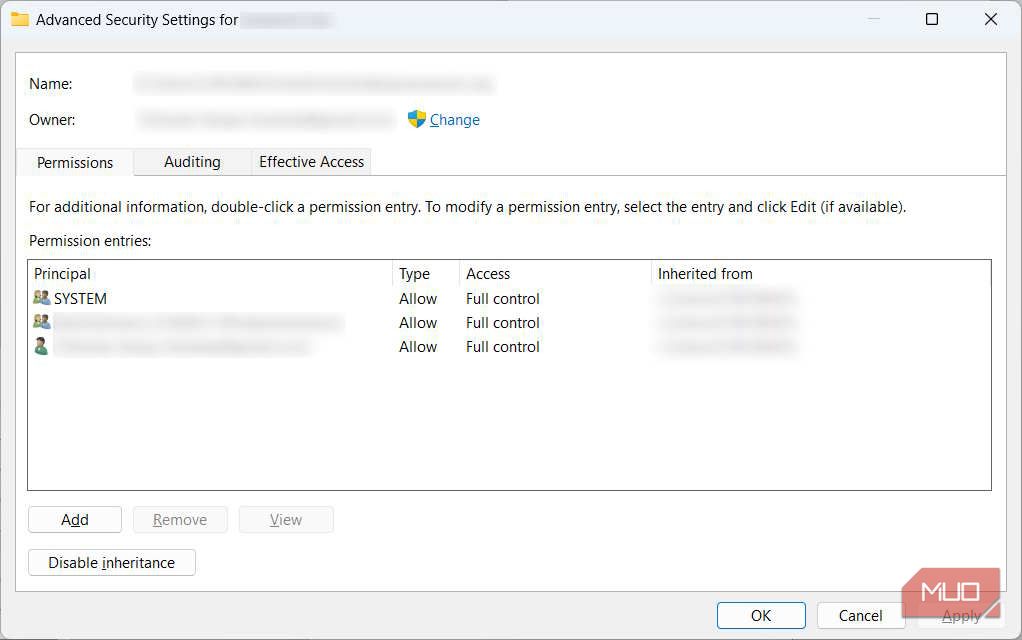
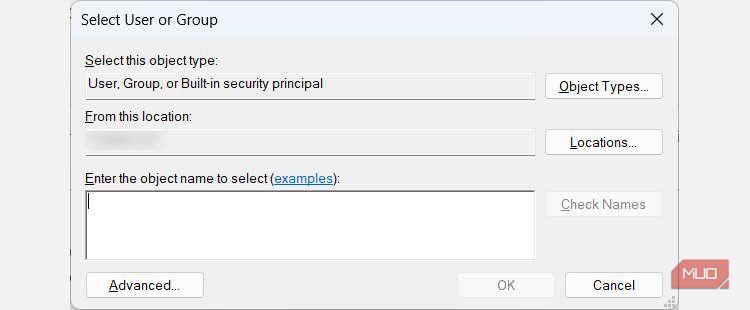
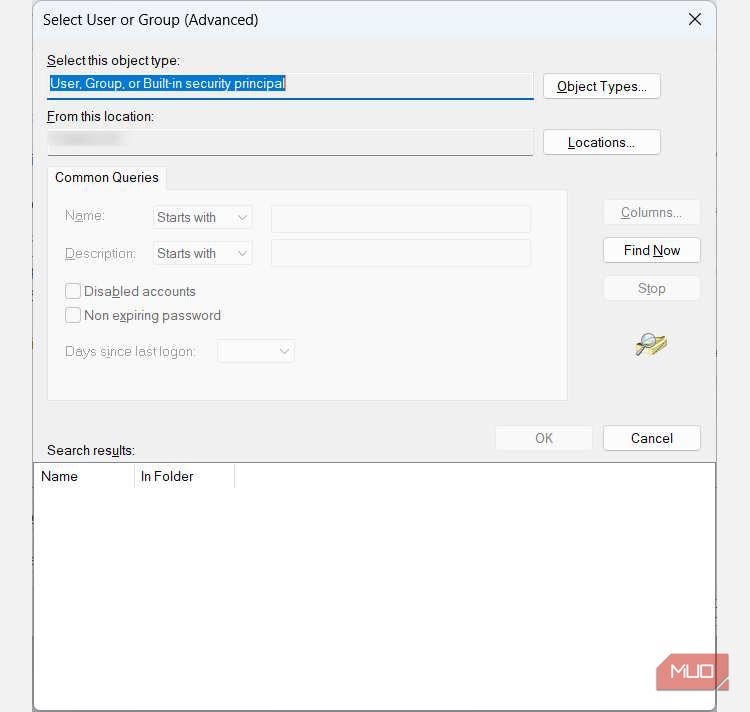
 Easy and Safe Partition Software & Hard Disk Manager
Easy and Safe Partition Software & Hard Disk Manager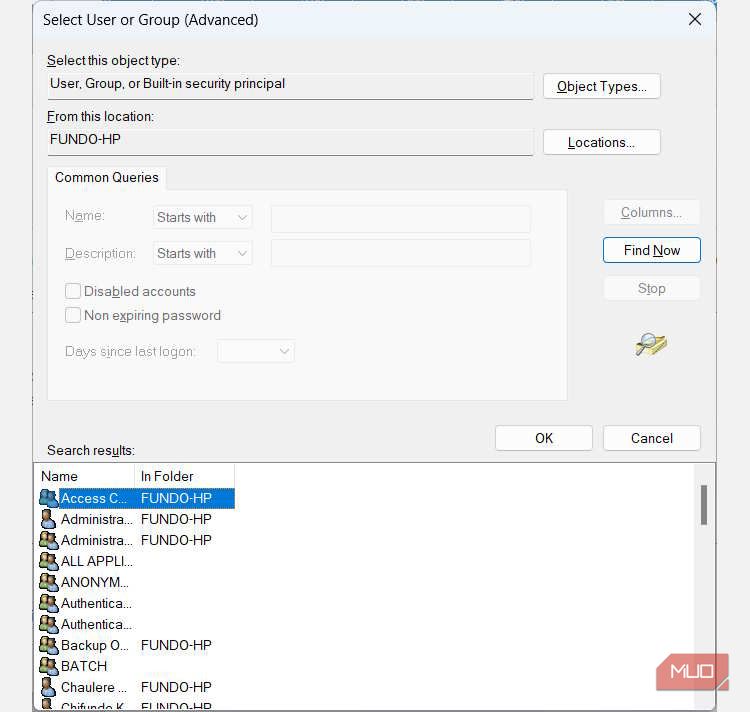
 Epubor Audible Converter for Mac: Download and convert Audible AAXC/AA/AAX to MP3 with 100% original quality preserved.
Epubor Audible Converter for Mac: Download and convert Audible AAXC/AA/AAX to MP3 with 100% original quality preserved.