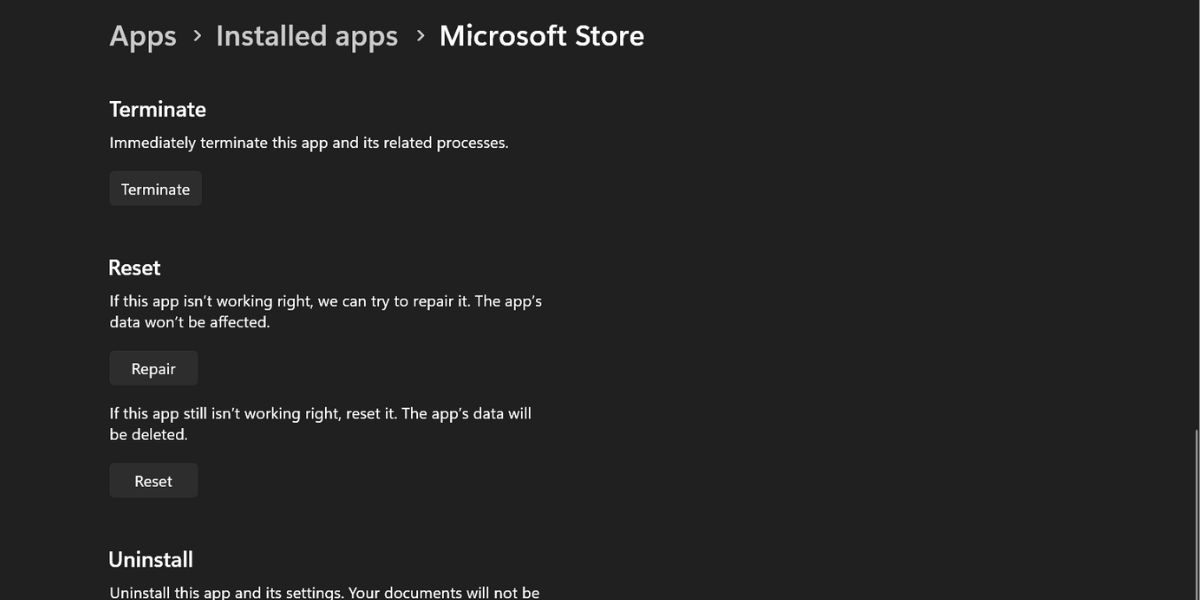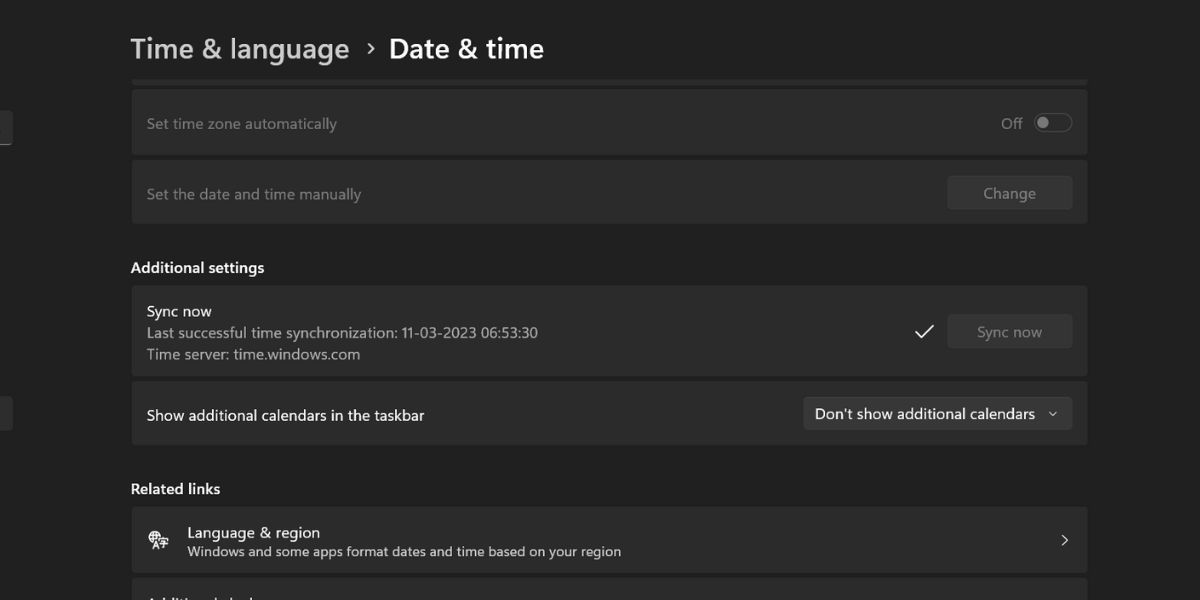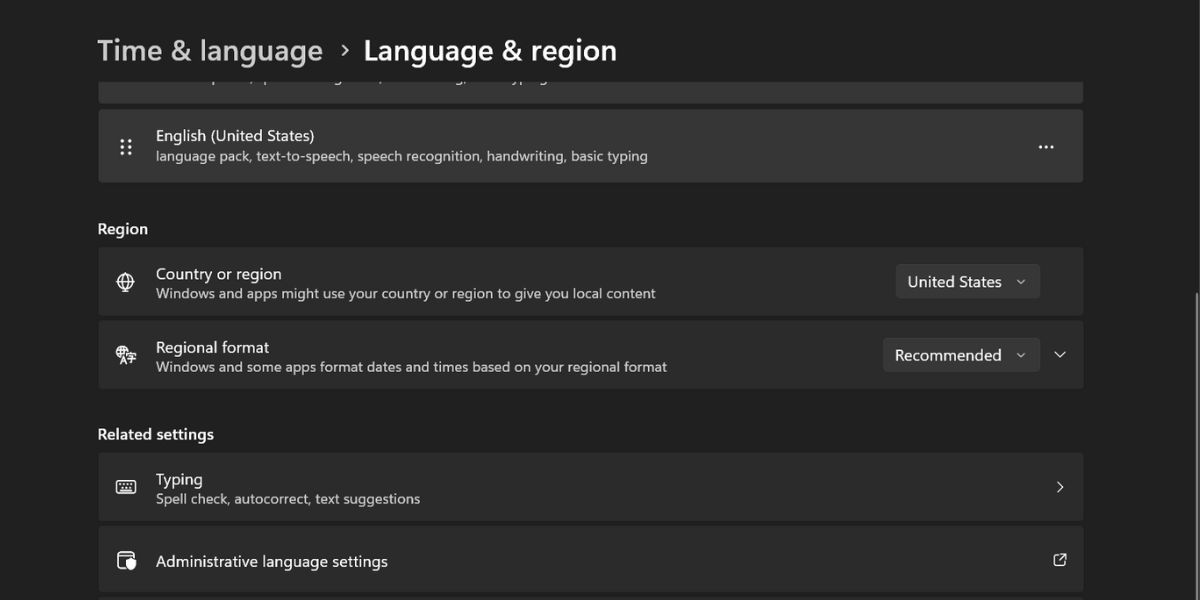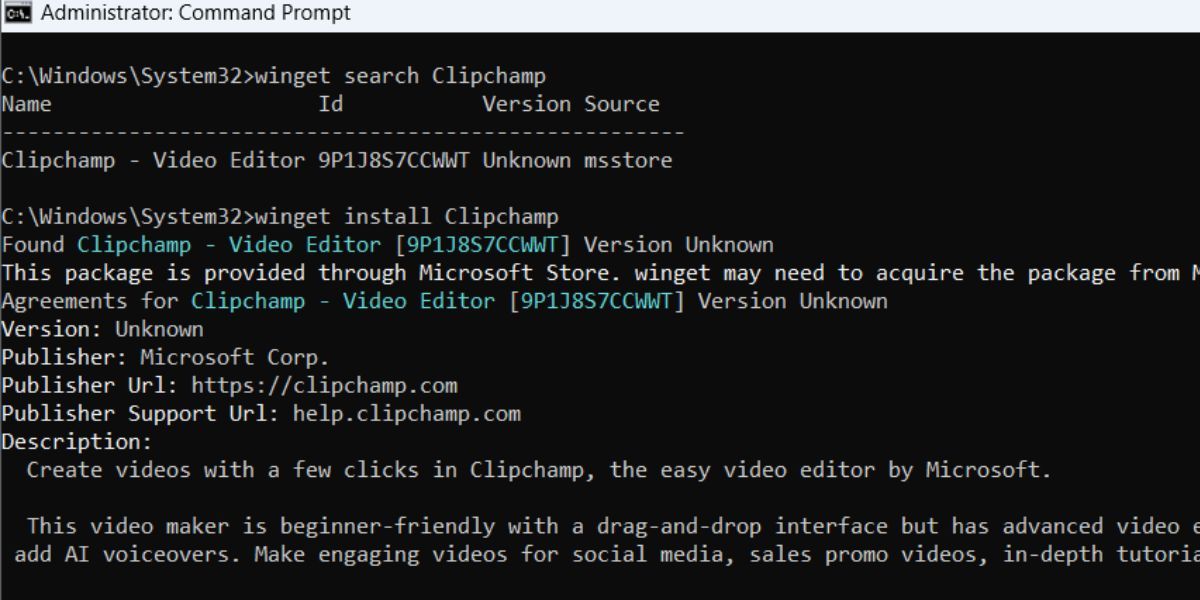Unable to Install ClipChamp on Windows 11? Try These Fixes

Unable to Install ClipChamp on Windows 11? Try These Fixes
Microsoft realized that Windows lacked an official solution to create videos. So, it acquired Clipchamp, a freemium online video editing tool, and began offering it in Microsoft Store. The tool is based on the concept of web-based tools like Canva that offer an app but use an internet connection to deliver a smooth editing experience.
But many users face an issue while installing the Clipchamp video editing tool via Microsoft Store. If you are facing the same issue and want to install and try out the free video editing tool, don’t fret! We will list all the possible solutions to fix the app installation issue on your system.
What Is Clipchamp?
Clipchamp is an online video editing tool with a few more features and enhancements. It’s easy to use because it simplifies the process of video editing via the magnificent user interface.
The app offers multiple editable templates (free and paid) using which you caneasily create cool videos on Windows with Clipchamp . Unlike Adobe or other video software, it doesn’t stress your system resources and even offers the option to download your videos and share them with others.
How to Fix Clipchamp Not Installing on Windows 11
If you are unable to install this free video editing tool on your system, try out the following fixes to successfully install and run it on your computer.
1. Completely Close and Relaunch the Microsoft Store
Microsoft Store app can become unresponsive and fail to install the app on your system. So, you must terminate the app and restart it. Here’s how to do it:
- PressWin + I to launch the Settings app. Navigate to the left-hand side menu and click on theApps option.
- Click on theInstalled Apps option. Then click on theSearch for app option and type Microsoft Store.
- Click on the three horizontal dots and select theAdvanced options from the context menu.

- Scroll down and click on theTerminate button. It will end the Microsoft process and close the app.
2. Restart Your Computer
If terminating the app doesn’t do anything, do a system restart. It will clear all the apps from the memory, close all the background apps and services, and restart them. Do not use shutdown because Microsoft enables Fast start-up by default and that doesn’t close system and kernel-level processes from the memory.
After your computer restarts, launch Microsoft Store and try to install the Clipchamp app on your system.
3. Set the Correct Time, Date, and Region
Incorrect date and time and region settings can cause the Microsoft Store app to not load content or install apps properly. Here’s how to update the date, time, and region on your system:
- PressWin + I to launch the Settings app.
- Click on theTime & language option from the left-hand side menu.
- Click on theDate & time option and then click on theSync now button.

- Scroll down and click on theLanguage & region option present under the Related links section.
- Under the Region section, click on theCountry or region option and select the appropriate country from the list.

- Close the settings app and try to launch Clipchamp again. Check if the error still persists.
4. Clear Microsoft Store Cache
A corrupt or outdated Microsoft Store Cache can result in app launch and installation issues. So you mustclear the Microsoft Store app cache using the command prompt or the inbuilt reset option.
5. Sign Out of the Microsoft Store App and Sign In again
Repeat the following steps to sign out and sign in again in Microsoft Store:
- Launch the Microsoft Store app and click on theProfile icon.
- Then click on theSign out option located below the profile icon.
- You will be signed out of Microsoft Store. Close the app and open it again.
- Click on theProfile icon. Then, click on theSign in option.
- Select the active Microsoft account on your system. Enter your systemPIN to log in to Microsoft Store.
- Search for the Clipchamp and click on the install button.
6. Use Winget to Install Clipchamp
If Microsoft Store fails to install Clipchamp, you can try Winget, theWindows Package Manager command-line tool . Surely, you will miss the GUI interface of Microsoft Store, but you can still find, install, and remove apps using Winget.
Repeat the following steps to install Clipchamp using Winget:
- Right-click on theStart button to open thePower User menu . Select theTerminal (Admin) option from the list.
- Accept the UAC prompt and click on theYes button.
- In the Terminal window, type the following command and press the enter key:winget search Clipchamp
- Winget will find and list the correctapp name andID if it is available.
- After that, type the following command and press the enter key:winget install Clipchamp

- Read the EULA, typeY in the Terminal window and press enter.
- Wait for the Winget utility to download and install Clipchamp on your system.
- Close the Terminal window after installation completes.
7. Run an SFC and DISM Scan
If you repeatedly encounter installation errors in Microsoft Store,running an SFC scan can help you find and replace corrupt system files. After that, you canrun a DISM scan to check Windows image health and repair the component store of the Windows image. It will take a while to run these scans and repair your system.
8. Try the Web Version of Clipchamp
Microsoft Store offers an app to use the online tool for ease of access. If you cannot get the app to install on your system, the best alternative is to use the website until the issue is fixed. If you are new to Clipchamp just sign up for the service and log in with your account. Then you can edit videos online without requiring any app install on your system.
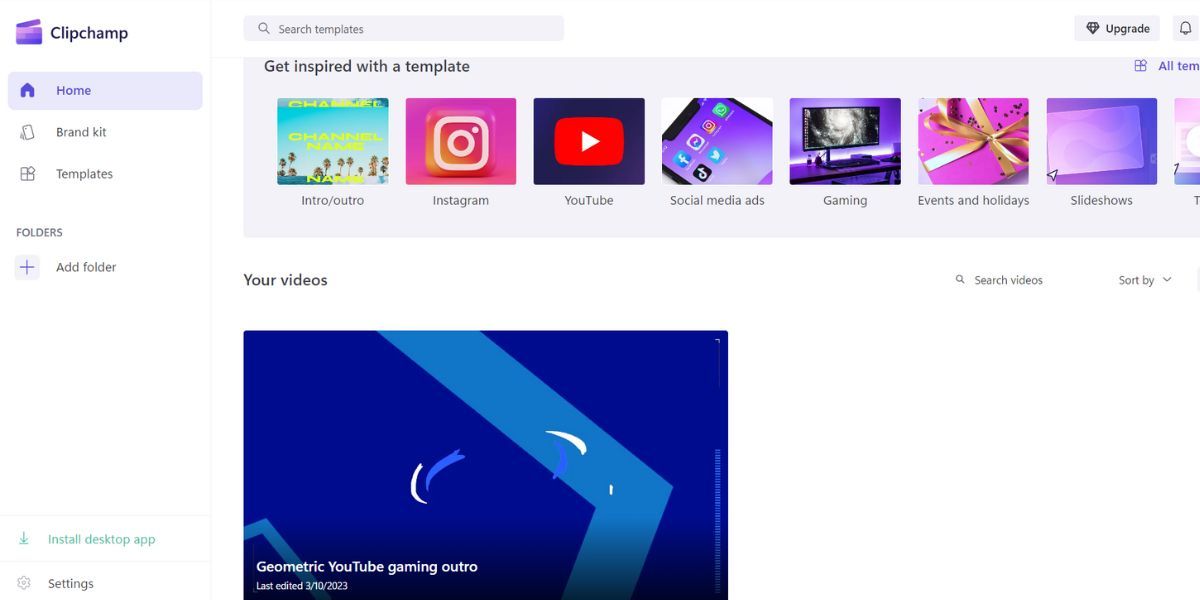
Or you can install the PWA app of click champ by clicking on the download icon in the web browser address bar. You wouldn’t have to open Chrome browser whenever you want to launch Clipchamp.
9. Try the Generic Microsoft Store App Installation Fixes
If all else fails, don’t fret. There are still plenty of more tricks you can try. We can’t squeeze them all in here, but you can check them out in our guide onhow to fix “this app couldn’t be installed” on the Microsoft Store .
Become a Video Editing Wizard With Clipchamp
Clipchamp focuses on simplifying the video editing process and requires an internet connection to work. Ensure that you are connected to a network and disable proxy servers or VPN before installing the app. Repair and reset Microsoft Store and sync the correct date and time. Lastly, try to install the app using Winget or use the web version.
Also read:
- [New] In 2024, Be Unique in Conversation Customized WhatsApp Tones for iOS, Android Users
- [New] In 2024, Excellence in Meeting Capture The Best Streaming Gadgets Ranked
- [New] In 2024, The Art and Science of Broadcasting in Real Time
- [Updated] 2024 Approved Enhancing Classroom Learning Through Recorders
- 11 Proven Solutions to Fix Google Play Store Not Working Issue on Honor Magic V2 | Dr.fone
- Cellular Network Not Available for Voice Calls On Xiaomi Redmi Note 12 5G | Dr.fone
- Effective Methods to Remove Hiberfil.sys on Windows 10: A Comprehensive Guide
- Immediate Email Reachability: Pin Gmail to Taskbar Quickly
- Mastering Windows: Quick Key Tricks for Efficiency
- Navigating Fall Guys Network Troubles in the Windows Landscape
- Swiftly Overcome Black Windows with Easy Fixes
- Troubleshooting Tips for CD/DVD Device Malfunctions and Overcoming Error 39
- Unveiling DiskSpace Mysteries with the Windows DiskUsage Command Tool
- Words Out of Silence | Free Book
- Title: Unable to Install ClipChamp on Windows 11? Try These Fixes
- Author: David
- Created at : 2024-12-31 21:02:08
- Updated at : 2025-01-06 19:21:28
- Link: https://win11.techidaily.com/unable-to-install-clipchamp-on-windows-11-try-these-fixes/
- License: This work is licensed under CC BY-NC-SA 4.0.