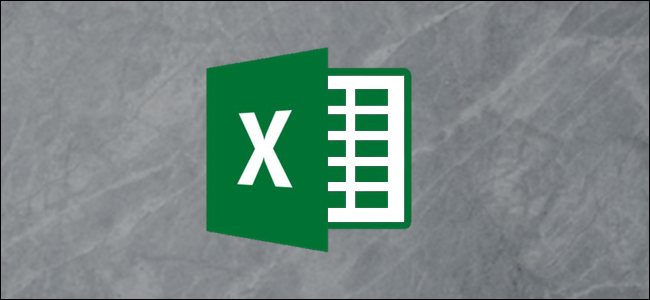
Ultimate Tutorial on Utilizing the Length Formula (LEN) in MS Excel Spreadsheets

Ultimate Tutorial on Utilizing the Length Formula (LEN) in MS Excel Spreadsheets
Quick Links
If you’ve ever wanted to try and find the number of characters in a line of text, you can use Microsoft Excel to do so, thanks to the LEN function. Here’s how to use it.
What Is the LEN Function?
The LEN function is a simple calculation function that counts all the characters in a given text string, including numbers, letters, special characters, and spaces. The function name (LEN) is shorthand for length, as the function output provides the total length of a text string as a number.
To give you an example, let’s assume that an Excel workbook contains a cell with the following text:
This is an example text string containing 56 characters!
The text string contains spaces, text, numbers, and a special character, and has a length of 56 characters. Should you wish to confirm this calculation, you could use LEN to do so.
How to Use the LEN Function in Microsoft Excel
Unlike other Excel functions , the LEN function is extremely simple to use. It contains only one argument—the text string that you wish to calculate. You can either place this in the formula directly, or you can refer to a cell that contains the text string.
For example, the following formula calculates the length of a text string contained in cell A1. If you wish to use this formula yourself, replace the cell reference with your own.
=LEN(A1)
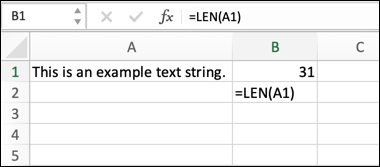
As previously mentioned, you can also use LEN to calculate the length of a text string written into the formula directly using the example formula below.
=LEN(“This is an example text string.”)
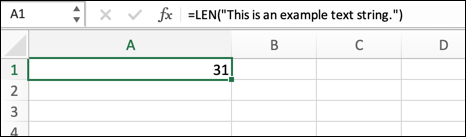
You can replace the example text with your own, but you’ll need to surround the text string in quote marks. Alternatively, place the text in a separate cell (without quote marks), then use the cell reference for that cell in your formula to determine the length instead.
| | Mastering Excel Functions | | |
| —————————- | —————————————————————————————————————————————————————————————————————————————————————————————————————————————————————————————————————————————————————————————————————————————————————————————————————————————————————————————————————————————————————————————————————————————————————————————————————————————————————————————————————————————————————————————————————————————————————————————————————————————————————————————————————————————————————————————————————————————————————————————————————————————————————————————————————————————————————————————————————————————————————————————————————————————————————————————————————————————————————————————————————————————————————————————————————————————————————————————————————————————————————————————————————————————————————————————————————————————————————————————————————————————————————————————————————————————————————————————————————————————————————————————————————————————————————————————————————————————————————————————————————————————————————————————————————— | |
| Functions | AVERAGE · CONCATENATE · COUNT · COUNTIF · DATEDIF · FILTER · FREQUENCY · FV · HYPERLINK · IF · IFS · IMAGE · INDEX · IS · LEN · MATCH ·MEDIAN · RAND · ROUND · RRI · SORT · SQRT · SUBSTITUTE · SUBTOTAL · SUM · SUMIF · TODAY · TRIM · TRUNC · VLOOKUP · WEEKDAY · XLOOKUP · YEAR | |
| Types | Basic · Budgeting · Data Entry · Logical · Text · Time and Date | |
| Explained | Copying Formulas · Evaluating Formulas · Finding Functions · Fixing Formula Errors · Functions vs Formulas · Comparing Lookup Functions · Locking Formulas · Structuring Formulas · Translating Formulas | |
Also read:
- [New] 2024 Approved Channel-Size-Independent Strategies for Securing Sponsors
- [New] In 2024, Concealed Identities Quick Tips for Face-Obscuration in Images
- [New] Unlocking Your Potential in Free YouTube Transcription Techniques for 2024
- 「WMVファイルの効率的なAVIへの変換手順 - トップ3」
- 1. Efficient Remedies to Overcome 'Unable to Play Video' Error 5: Step-by-Step Guide
- 2024年最高のオンラインビデオ編集プラットフォームベスト6
- 二つのアプローチでAVCHDファイルを効果的にスライシング
- Free Software to Design Personalized Ringtones for Your iPhone 4S
- How to Bypass FRP from Motorola Moto G73 5G?
- How To Revive Your Bricked Vivo V27 in Minutes | Dr.fone
- Navigating Driver Changes in Windows Soundscape
- The Archivist's Guide Reviving Yesteryear’s VHS Artistry in Today's Editing Space for 2024
- Troubleshooting Game Collision Problems: Addressing 'Crashes by Super People'
- Ultimate Tutorial: Adding and Using the Kingdom Extension on Kodi Platform
- Understanding FLV Format: A Complete Guide on Opening and Using FLV Files
- WAVファイルがiTunesで利用可能にするためのガイドと、挿入しきれないケースへの解決方法
- Will Pokémon Go Ban the Account if You Use PGSharp On Meizu 21 | Dr.fone
- Windows 10向け無料 MP4ビデオの自動回転テクニック
- トラブルシューティング: DVDプレイヤーでエラー発生時の原因分析・修正手順
- Title: Ultimate Tutorial on Utilizing the Length Formula (LEN) in MS Excel Spreadsheets
- Author: David
- Created at : 2025-01-05 19:56:12
- Updated at : 2025-01-06 18:15:47
- Link: https://win11.techidaily.com/ultimate-tutorial-on-utilizing-the-length-formula-len-in-ms-excel-spreadsheets/
- License: This work is licensed under CC BY-NC-SA 4.0.