
Ultimate Guide: Eliminating Unwanted Spaces From Your Data in Microsoft Excel

Ultimate Guide: Eliminating Unwanted Spaces From Your Data in Microsoft Excel
Quick Links
- Ways to Delete Whitespace in Excel
- Remove Leading, Trailing, and Extra Whitespaces in Excel
- How to Remove All Spaces in Excel
Copying text into Microsoft Excel often results in annoying leftover whitespace, and it’s tedious work to manually remove trailing, leading, and any other extra spaces from the cells in your spreadsheets. Luckily, Excel has two features to remove them with ease.
Related: How to Copy and Paste Only Visible Cells in Microsoft Excel
Ways to Delete Whitespace in Excel
In Excel, to remove the leading, trailing, and extra spaces between words in a particular string, use the TRIM function . This function deletes all spaces except for single spaces between words.
To remove all spaces, including the ones between words, use Excel’s Replace feature. You can quickly do this across your entire spreadsheet, or limit it to a specific area.
Related: How to Use the TRIM Function in Microsoft Excel
Remove Leading, Trailing, and Extra Whitespaces in Excel
To start removing the leading, trailing, and extra whitespaces from your cells, first, open your spreadsheet with Microsoft Excel. We will use the following spreadsheet that has extra spaces.
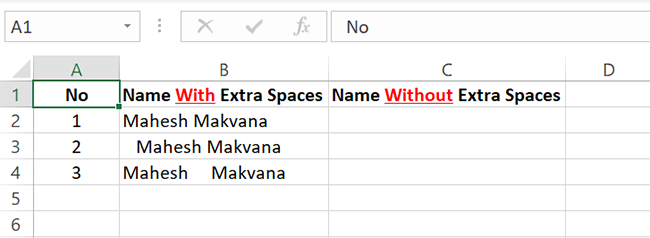
Select the cell next to the first record in your spreadsheet. This is where your text without the extra spaces will appear.
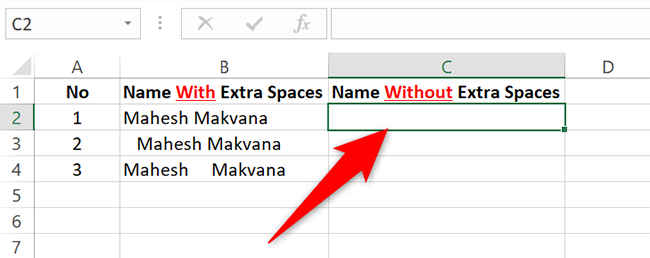
In the selected cell, type the following TRIM function and press Enter. In the function, replace
`B2`
with the cell where your first record is.
=TRIM(B2)
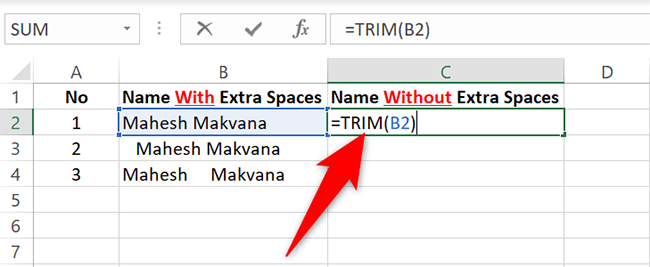
From the bottom-right corner of where you typed the TRIM function, drag down so the formula is copied for all your records.
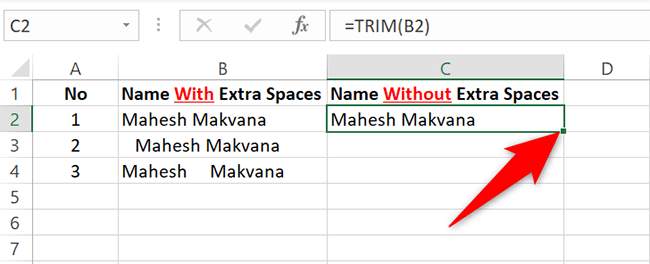
You now have your text without any extra spaces in your spreadsheet.
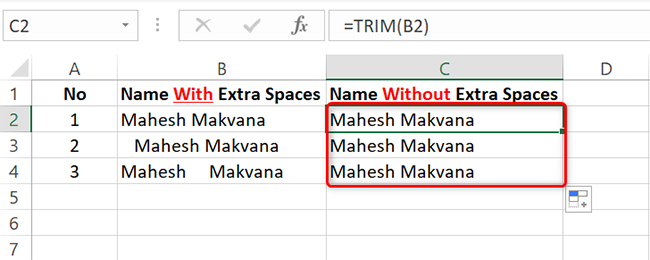
Got any duplicate rows in your spreadsheet? If so, it’s easy to remove them .
Related: How to Remove Duplicate Rows in Excel
How to Remove All Spaces in Excel
To get rid of all whitespaces from your spreadsheet, use Excel’s Replace feature as follows.
First, open your spreadsheet and select the cells from which you want to remove spaces.
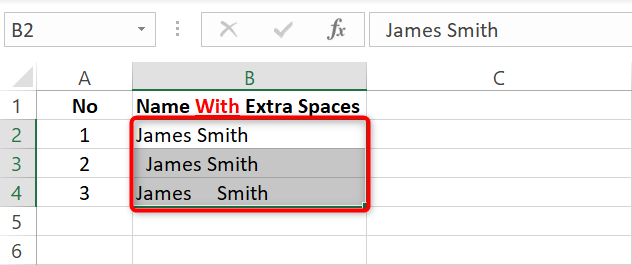
In Excel’s ribbon at the top, click the “Home” tab.
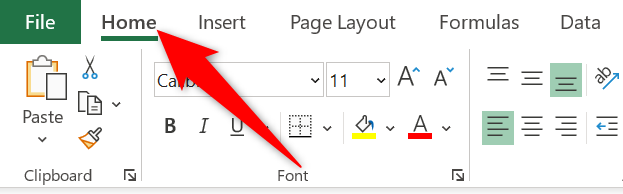
In the “Home” tab, from the “Editing” section, select the “Find & Select” option.
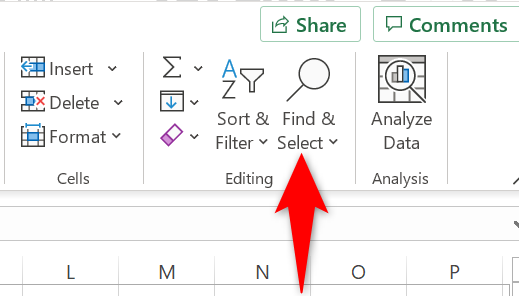
From the expanded menu, select “Replace.”
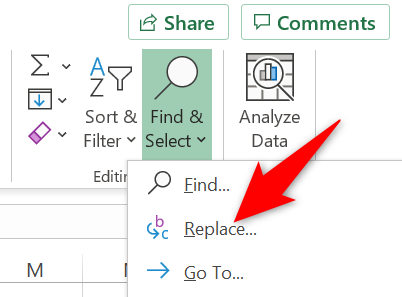
Excel will open a “Find and Replace” window. Here, click the “Find What” box and type a space. Leave the “Replace With” field empty. Then click “Replace All” at the bottom of the window.
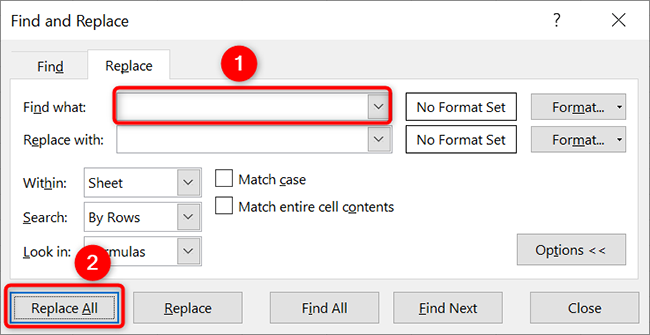
Excel will find and delete all spaces from your worksheet.
If you realize you made a mistake, quickly bring your spaces back by pressing Ctrl+Z on Windows or Command+Z on Mac.
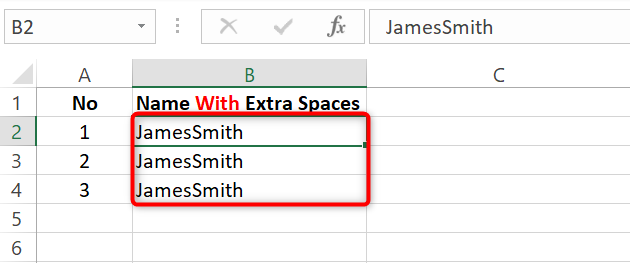
And that’s how you keep your entries neat and tidy by removing any unwanted whitespaces from them!
Need to remove blank rows or columns from your Excel spreadsheets? There are easy ways to do that.
Related: How to Quickly and Easily Delete Blank Rows and Columns in Excel
Also read:
- [Updated] 2024 Approved Maximizing Revenue A Complete Framework for Tracking YouTube Views & Income
- [Updated] Interactive Slides with YouTube Videos
- 線上免費 MKA MP3 格式數據到MP3 - 便利的Movavi音頻變更服務
- Capturing Essence Photos Meet Music Videos for 2024
- Enhance Windows 11 Navigation: Quick Cmd Command Tips
- Essential Free Passwords Creator Apps for Windows Users
- Fixing a Stalled or Halted Windows 11 Update Process - Guide
- In 2024, How to Unlock iPhone 14 Pro Passcode without Computer?
- Leading Windows Simulators: Unmatched Nintendo Switch Games
- Optimal Image Configurations for Your Samsung QLED 4K Display
- Possible solutions to restore deleted call logs from Oppo A59 5G
- Solving Errors when Accessing Roblox on Windows Accounts
- The Missing Link: How to Find and Fix Your PC’s Missing Enhancements
- Troubleshooting and Solving Win10's Critical Error Code 0X80n0705b4 in System Updates
- Tutorial: Disabling Mobility Center in Windows 11
- Unlocking Secrets to Avoid Risks with Inexpensive Windows Codes
- Title: Ultimate Guide: Eliminating Unwanted Spaces From Your Data in Microsoft Excel
- Author: David
- Created at : 2025-01-05 18:57:30
- Updated at : 2025-01-06 20:51:59
- Link: https://win11.techidaily.com/ultimate-guide-eliminating-unwanted-spaces-from-your-data-in-microsoft-excel/
- License: This work is licensed under CC BY-NC-SA 4.0.