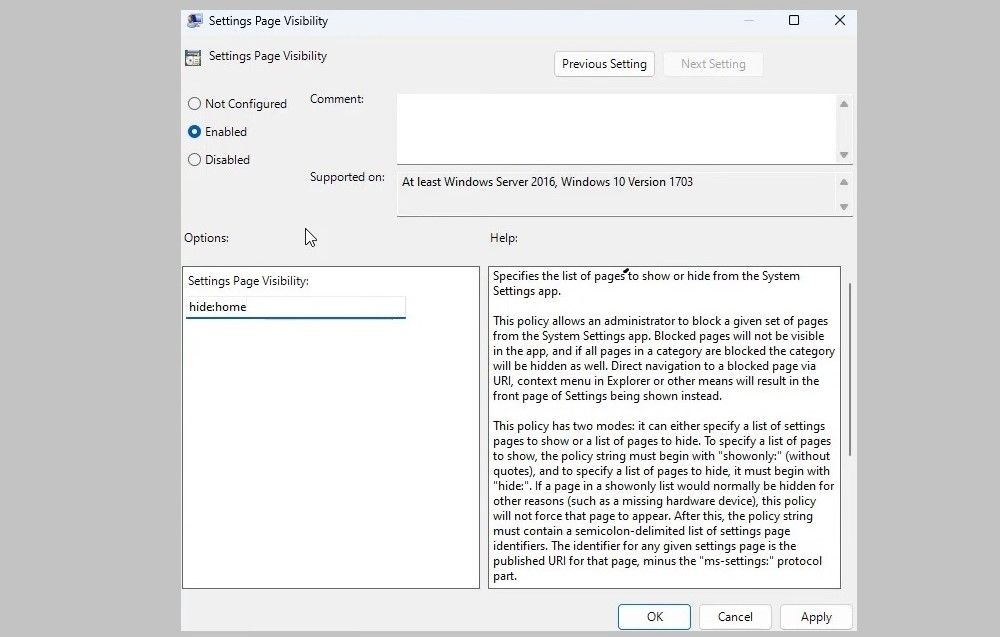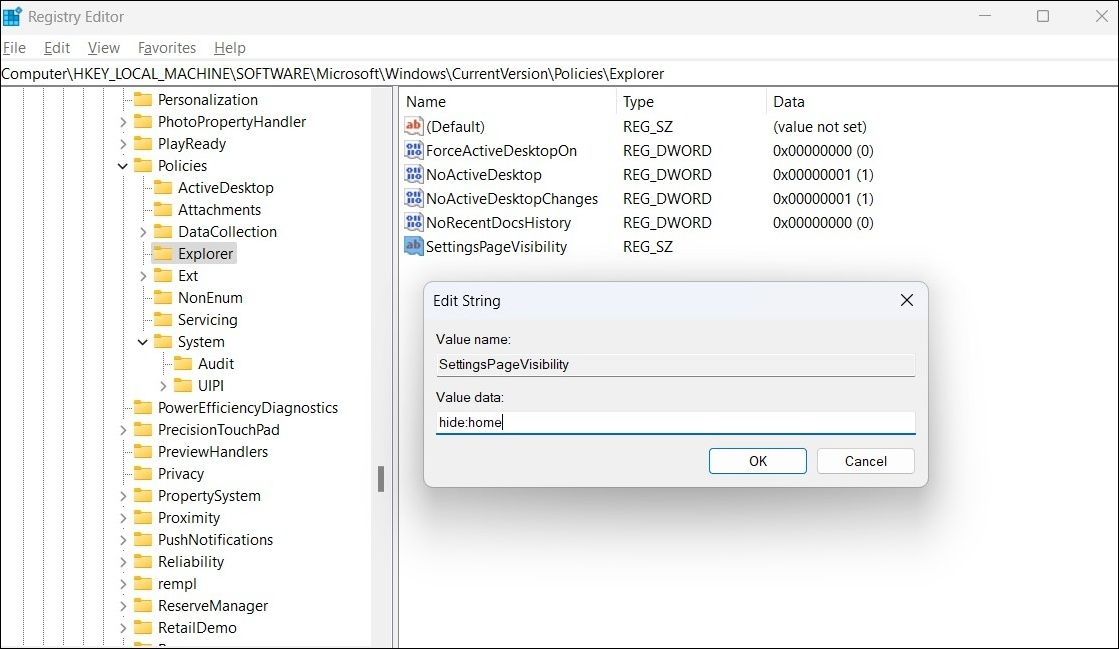Tweaking Home Page Settings in Windows 11 UI

Tweaking Home Page Settings in Windows 11 UI
Disclaimer: This post includes affiliate links
If you click on a link and make a purchase, I may receive a commission at no extra cost to you.
Key Takeaways
- You can remove the Home page from the Settings app in Windows 11 using the Group Policy Editor or the Registry Editor.
- The Group Policy Editor is only available in certain editions of Windows, but there are workarounds for enabling it in the Home edition.
- It’s important to back up registry files or create a restore point before making changes, as incorrect modifications can cause serious issues.
The Home page in the Settings app displays interactive cards that provide information about the system and offer shortcuts to common settings. However, if you’re not a fan of the new Home section, removing it from the Settings app is possible with two quick methods.
You can hide the Home page using the Group Policy Editor or the Registry Editor. This guide will walk you through both methods.
1. Use the Group Policy Editor to Remove the Home Page
The Local Group Policy Editor on Windows makes modifying various advanced system settings easy. Among the many options, it allows you to manage the pages shown in the Settings app. So, you can use the Local Group Policy Editor to hide the Home tab from the Windows 11 Settings app.
The Group Policy Editor is only accessible on the Professional, Education, and Enterprise editions of Windows. If you are using Windows Home, you can enable the Local Group Policy Editor in Windows with workarounds.
- Press Win + S to access the search menu.
- Type gpedit.msc in the box and select the first result that appears.
- Select Yes when the User Account Control (UAC) prompt appears.
- In the Local Group Policy Editor window, use the left pane to navigate to Computer Configuration > Administrative Templates > Control Panel.
- Double-click the Settings Page Visibility policy in the right pane.
- Select the Enabled option.
- In the Options box, type hide:home in the text field next to Settings Page Visibility.
- Click Apply followed by OK.

The Home page will be hidden on the Settings app. If you want to view the Home tab at any point, repeat the above steps and set the Settings Page Visibility policy to Disabled or Not configured.
2. Use the Registry Editor to Remove the Home Page
Can’t access the Group Policy Editor on your Windows PC? You can also remove the Home tab from the Windows 11 Settings app by making a few changes to the registry files.
As you may already know, registry files store critical settings for Windows and your apps. Making incorrect changes to the registry can lead to serious problems. Hence, it’s a good idea to back up all the registry files or create a restore point before proceeding. This will allow you to restore the Windows registry to its previous state if something goes wrong.
To hide the Home tab from the Settings app using Registry Editor, follow these steps:
- Press Win + R to open the Run dialog.
- Type regedit in the text box and press Enter.
- Select Yes when the User Account Control (UAC) prompt appears.
- Use the left pane to navigate to HKEY_LOCAL_MACHINE > SOFTWARE > Microsoft > Windows > CurrentVersion > Policies > Explorer.
- Right-click the Explorer key, click New, and select String Value from the submenu. Rename it to SettingsPageVisibility.
- Double-click the SettingsPageVisibility value to edit it.
- Type hide:home in the Value data field and click OK.

Restart your PC after completing the above steps. Then, open Settings to confirm the Home page is hidden. To restore the removed Home tab later, repeat the above steps and delete the SettingsPageVisibility string value.
Get the Classic Windows 11 Settings Look
While the Home screen provides quick and easy access to frequently used settings, you may prefer the older classic view. So, hide it from view and recover it when necessary.
The Home page in the Settings app displays interactive cards that provide information about the system and offer shortcuts to common settings. However, if you’re not a fan of the new Home section, removing it from the Settings app is possible with two quick methods.
You can hide the Home page using the Group Policy Editor or the Registry Editor. This guide will walk you through both methods.
1. Use the Group Policy Editor to Remove the Home Page
The Local Group Policy Editor on Windows makes modifying various advanced system settings easy. Among the many options, it allows you to manage the pages shown in the Settings app. So, you can use the Local Group Policy Editor to hide the Home tab from the Windows 11 Settings app.
The Group Policy Editor is only accessible on the Professional, Education, and Enterprise editions of Windows. If you are using Windows Home, you can enable the Local Group Policy Editor in Windows with workarounds.
- Press Win + S to access the search menu.
- Type gpedit.msc in the box and select the first result that appears.
- Select Yes when the User Account Control (UAC) prompt appears.
- In the Local Group Policy Editor window, use the left pane to navigate to Computer Configuration > Administrative Templates > Control Panel.
- Double-click the Settings Page Visibility policy in the right pane.
- Select the Enabled option.
- In the Options box, type hide:home in the text field next to Settings Page Visibility.
- Click Apply followed by OK.

The Home page will be hidden on the Settings app. If you want to view the Home tab at any point, repeat the above steps and set the Settings Page Visibility policy to Disabled or Not configured.
2. Use the Registry Editor to Remove the Home Page
Can’t access the Group Policy Editor on your Windows PC? You can also remove the Home tab from the Windows 11 Settings app by making a few changes to the registry files.
As you may already know, registry files store critical settings for Windows and your apps. Making incorrect changes to the registry can lead to serious problems. Hence, it’s a good idea to back up all the registry files or create a restore point before proceeding. This will allow you to restore the Windows registry to its previous state if something goes wrong.
To hide the Home tab from the Settings app using Registry Editor, follow these steps:
- Press Win + R to open the Run dialog.
- Type regedit in the text box and press Enter.
- Select Yes when the User Account Control (UAC) prompt appears.
- Use the left pane to navigate to HKEY_LOCAL_MACHINE > SOFTWARE > Microsoft > Windows > CurrentVersion > Policies > Explorer.
- Right-click the Explorer key, click New, and select String Value from the submenu. Rename it to SettingsPageVisibility.
- Double-click the SettingsPageVisibility value to edit it.
- Type hide:home in the Value data field and click OK.

Restart your PC after completing the above steps. Then, open Settings to confirm the Home page is hidden. To restore the removed Home tab later, repeat the above steps and delete the SettingsPageVisibility string value.
Get the Classic Windows 11 Settings Look
While the Home screen provides quick and easy access to frequently used settings, you may prefer the older classic view. So, hide it from view and recover it when necessary.
The Home page in the Settings app displays interactive cards that provide information about the system and offer shortcuts to common settings. However, if you’re not a fan of the new Home section, removing it from the Settings app is possible with two quick methods.
You can hide the Home page using the Group Policy Editor or the Registry Editor. This guide will walk you through both methods.
1. Use the Group Policy Editor to Remove the Home Page
The Local Group Policy Editor on Windows makes modifying various advanced system settings easy. Among the many options, it allows you to manage the pages shown in the Settings app. So, you can use the Local Group Policy Editor to hide the Home tab from the Windows 11 Settings app.
The Group Policy Editor is only accessible on the Professional, Education, and Enterprise editions of Windows. If you are using Windows Home, you can enable the Local Group Policy Editor in Windows with workarounds.
- Press Win + S to access the search menu.
- Type gpedit.msc in the box and select the first result that appears.
- Select Yes when the User Account Control (UAC) prompt appears.
- In the Local Group Policy Editor window, use the left pane to navigate to Computer Configuration > Administrative Templates > Control Panel.
- Double-click the Settings Page Visibility policy in the right pane.
- Select the Enabled option.
- In the Options box, type hide:home in the text field next to Settings Page Visibility.
- Click Apply followed by OK.

The Home page will be hidden on the Settings app. If you want to view the Home tab at any point, repeat the above steps and set the Settings Page Visibility policy to Disabled or Not configured.
2. Use the Registry Editor to Remove the Home Page
Can’t access the Group Policy Editor on your Windows PC? You can also remove the Home tab from the Windows 11 Settings app by making a few changes to the registry files.
As you may already know, registry files store critical settings for Windows and your apps. Making incorrect changes to the registry can lead to serious problems. Hence, it’s a good idea to back up all the registry files or create a restore point before proceeding. This will allow you to restore the Windows registry to its previous state if something goes wrong.
To hide the Home tab from the Settings app using Registry Editor, follow these steps:
- Press Win + R to open the Run dialog.
- Type regedit in the text box and press Enter.
- Select Yes when the User Account Control (UAC) prompt appears.
- Use the left pane to navigate to HKEY_LOCAL_MACHINE > SOFTWARE > Microsoft > Windows > CurrentVersion > Policies > Explorer.
- Right-click the Explorer key, click New, and select String Value from the submenu. Rename it to SettingsPageVisibility.
- Double-click the SettingsPageVisibility value to edit it.
- Type hide:home in the Value data field and click OK.

Restart your PC after completing the above steps. Then, open Settings to confirm the Home page is hidden. To restore the removed Home tab later, repeat the above steps and delete the SettingsPageVisibility string value.
Get the Classic Windows 11 Settings Look
While the Home screen provides quick and easy access to frequently used settings, you may prefer the older classic view. So, hide it from view and recover it when necessary.
The Home page in the Settings app displays interactive cards that provide information about the system and offer shortcuts to common settings. However, if you’re not a fan of the new Home section, removing it from the Settings app is possible with two quick methods.
You can hide the Home page using the Group Policy Editor or the Registry Editor. This guide will walk you through both methods.
1. Use the Group Policy Editor to Remove the Home Page
The Local Group Policy Editor on Windows makes modifying various advanced system settings easy. Among the many options, it allows you to manage the pages shown in the Settings app. So, you can use the Local Group Policy Editor to hide the Home tab from the Windows 11 Settings app.
The Group Policy Editor is only accessible on the Professional, Education, and Enterprise editions of Windows. If you are using Windows Home, you can enable the Local Group Policy Editor in Windows with workarounds.
- Press Win + S to access the search menu.
- Type gpedit.msc in the box and select the first result that appears.
- Select Yes when the User Account Control (UAC) prompt appears.
- In the Local Group Policy Editor window, use the left pane to navigate to Computer Configuration > Administrative Templates > Control Panel.
- Double-click the Settings Page Visibility policy in the right pane.
- Select the Enabled option.
- In the Options box, type hide:home in the text field next to Settings Page Visibility.
- Click Apply followed by OK.

The Home page will be hidden on the Settings app. If you want to view the Home tab at any point, repeat the above steps and set the Settings Page Visibility policy to Disabled or Not configured.
2. Use the Registry Editor to Remove the Home Page
Can’t access the Group Policy Editor on your Windows PC? You can also remove the Home tab from the Windows 11 Settings app by making a few changes to the registry files.
As you may already know, registry files store critical settings for Windows and your apps. Making incorrect changes to the registry can lead to serious problems. Hence, it’s a good idea to back up all the registry files or create a restore point before proceeding. This will allow you to restore the Windows registry to its previous state if something goes wrong.
To hide the Home tab from the Settings app using Registry Editor, follow these steps:
- Press Win + R to open the Run dialog.
- Type regedit in the text box and press Enter.
- Select Yes when the User Account Control (UAC) prompt appears.
- Use the left pane to navigate to HKEY_LOCAL_MACHINE > SOFTWARE > Microsoft > Windows > CurrentVersion > Policies > Explorer.
- Right-click the Explorer key, click New, and select String Value from the submenu. Rename it to SettingsPageVisibility.
- Double-click the SettingsPageVisibility value to edit it.
- Type hide:home in the Value data field and click OK.

Restart your PC after completing the above steps. Then, open Settings to confirm the Home page is hidden. To restore the removed Home tab later, repeat the above steps and delete the SettingsPageVisibility string value.
Get the Classic Windows 11 Settings Look
While the Home screen provides quick and easy access to frequently used settings, you may prefer the older classic view. So, hide it from view and recover it when necessary.
Also read:
- [New] Obtain High-Quality Photos Without Watermarks
- Begin a New Era of Editing with Xp's Video Suite for 2024
- Comprehensive Instructions on Viewing Facebook Live Videos
- Deciphering Folder Capacities on Windows: The PowerShell Way
- Elegant Image Carousel in Windows – Unveiling Seven Essential Tactics
- Fast Tips to Spot the Difference Between Your PC's Storage Disks
- From Basic User to Hyper-V Guru: Setup on W11 Homes Unlocked
- Full-Time Careers Meet Video Content A Harmonious Mix
- How To Fix OEM Unlock Missing on Infinix Smart 8 HD?
- How to Stop Microsoft Edge Running So Many Processes on Windows
- In 2024, Preparation to Beat Giovani in Pokemon Go For Poco C65 | Dr.fone
- Innovative Approaches to Phone & PC Sync on Windows 11
- Master Strategies for Handling Windows Error: 0Xc00000f
- New 2024 Approved Best Photo Slideshow Maker How to Make a Photo Slideshow
- Online Media Crafter
- Top 5 Tips for Enhancing Windows 11 Search Experience
- VLCによる簡単な動画加工ガイド
- Title: Tweaking Home Page Settings in Windows 11 UI
- Author: David
- Created at : 2024-11-29 20:46:13
- Updated at : 2024-12-07 07:33:06
- Link: https://win11.techidaily.com/tweaking-home-page-settings-in-windows-11-ui/
- License: This work is licensed under CC BY-NC-SA 4.0.