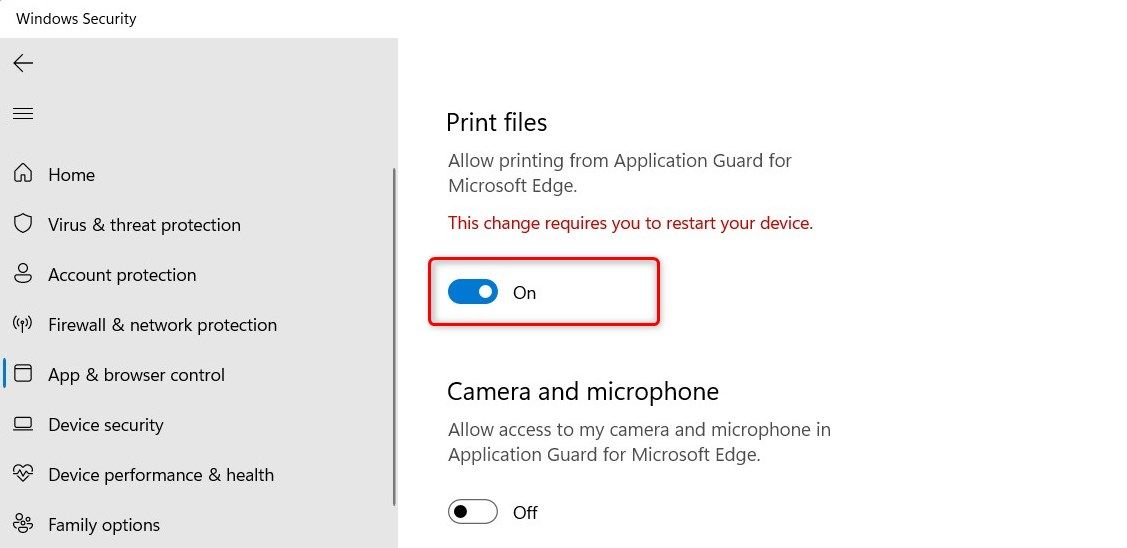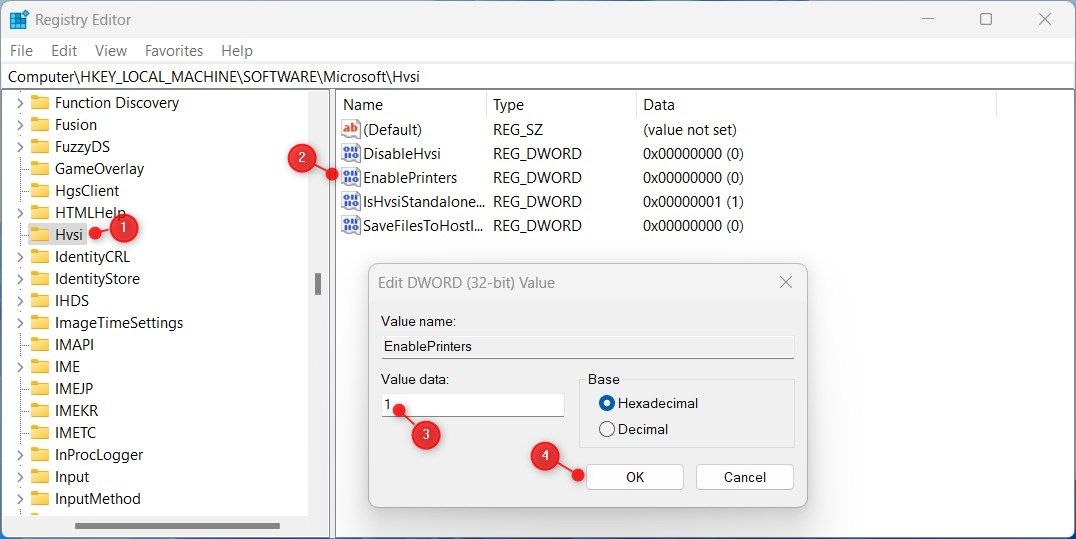Turning On Print via Application Guard in Windows 11 Edge

Turning On Print via Application Guard in Windows 11 Edge
Application Guard is a security feature introduced in Microsoft Edge. It allows you to isolate potentially malicious websites and documents in a virtualized environment.
While this feature provides an extra layer of protection, it also restricts some functionalities, such as printing. This guide explains how to enable printing in Application Guard for Edge on Windows devices.
1. How to Enable Printing via Windows Settings
To enable printing in Application Guard for Edge, follow the steps below:
- PressWin + I on your keyboard to open the Settings menu. For more information, seehow to open Windows Settings .
- From the left pane, clickPrivacy & security .
- Then selectWindows Security on the right.
- On the next page, selectApp & browser control .

- Scroll down to Isolated browsing, then click theChange Applications Guard settings link.
- Under Application Guard settings, turn on the toggle forPrint files .

- If UAC prompts appear on the screen, clickYes to continue.
After following the above instructions, you must restart your computer to make the changes take effect. Now you can print files from isolated browsing in Edge.
If you ever need to disable this feature, simply follow the same steps and toggle off Print files. This will disable printing in Application Guard for Edge on your device.
2. How to Enable Printing via Registry Editor
If you prefer using the Registry Editor to enable printing in Application Guard for Edge, follow the steps below:
- Open the Registry Editor (seehow to open the Registry Editor for more instructions).
- When UAC appears on the screen, clickYes to continue.
- In the Registry Editor window, go to the following path:
Computer\HKEY_LOCAL_MACHINE\SOFTWARE\Microsoft\Hvsi - Next, go to the right pane and double-click onEnablePrinters .

- Set Value data1 and clickOK to save the changes.
Once you have completed the above steps, close the Registry window and restart your computer.
Now the Application Guard for Edge Supports Printing
It is quite easy to enable printing in Application Guard for Edge on a Windows computer. Now you know two quick and easy ways to get it working.
Also read:
- [New] How to Solve Windows 11 Photos App Crashes Effectively for 2024
- Comparing Windows Terminal and PowerShell: Key Contrasts Explored
- In 2024, Guide on How To Change Your Apple ID Email Address On Apple iPhone 12 Pro | Dr.fone
- In 2024, Streamlining Color Grading with LUT Techniques in AE
- Intel Graphics Software Problem: How to Repair Non-Responsive Driver Helper on Laptops & Desktops
- Mastering Shortcut Expansion in Modern Windows Operating Systems
- MP4コンテンツ音量アップ方法 - Windows 10利用者向け
- Never Pay More: Mondly Premium - Forever Free
- Reconciling Windows and Steam File Differences
- Restoring Lost Activities From Run Commands
- The Best of Both Worlds: Sketching in the Windows 11 Realm
- Top Picks & Detailed Examination of Microsoft Surface Keyboards – The Epitome of Quality
- Troubleshoot & Resolve Your Wonky ZIP Files in Win 11
- Unraveling WoW’s Fatal Bug: A Guide to Error #132 on Win11
- ツイッターからビデオをギフト形式にして、シェアできるようにする手順
- Title: Turning On Print via Application Guard in Windows 11 Edge
- Author: David
- Created at : 2024-12-08 05:57:44
- Updated at : 2024-12-13 05:07:14
- Link: https://win11.techidaily.com/turning-on-print-via-application-guard-in-windows-11-edge/
- License: This work is licensed under CC BY-NC-SA 4.0.