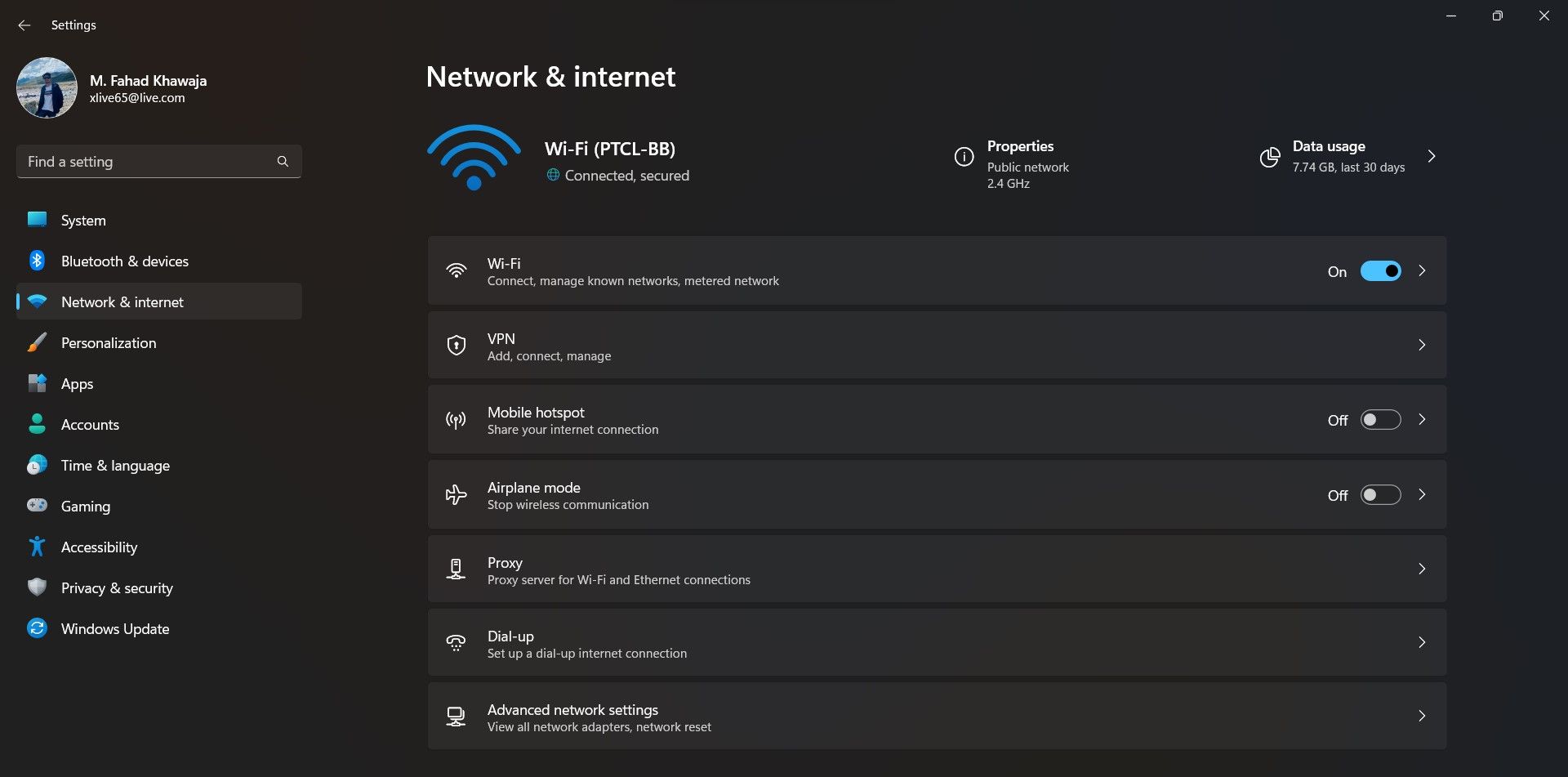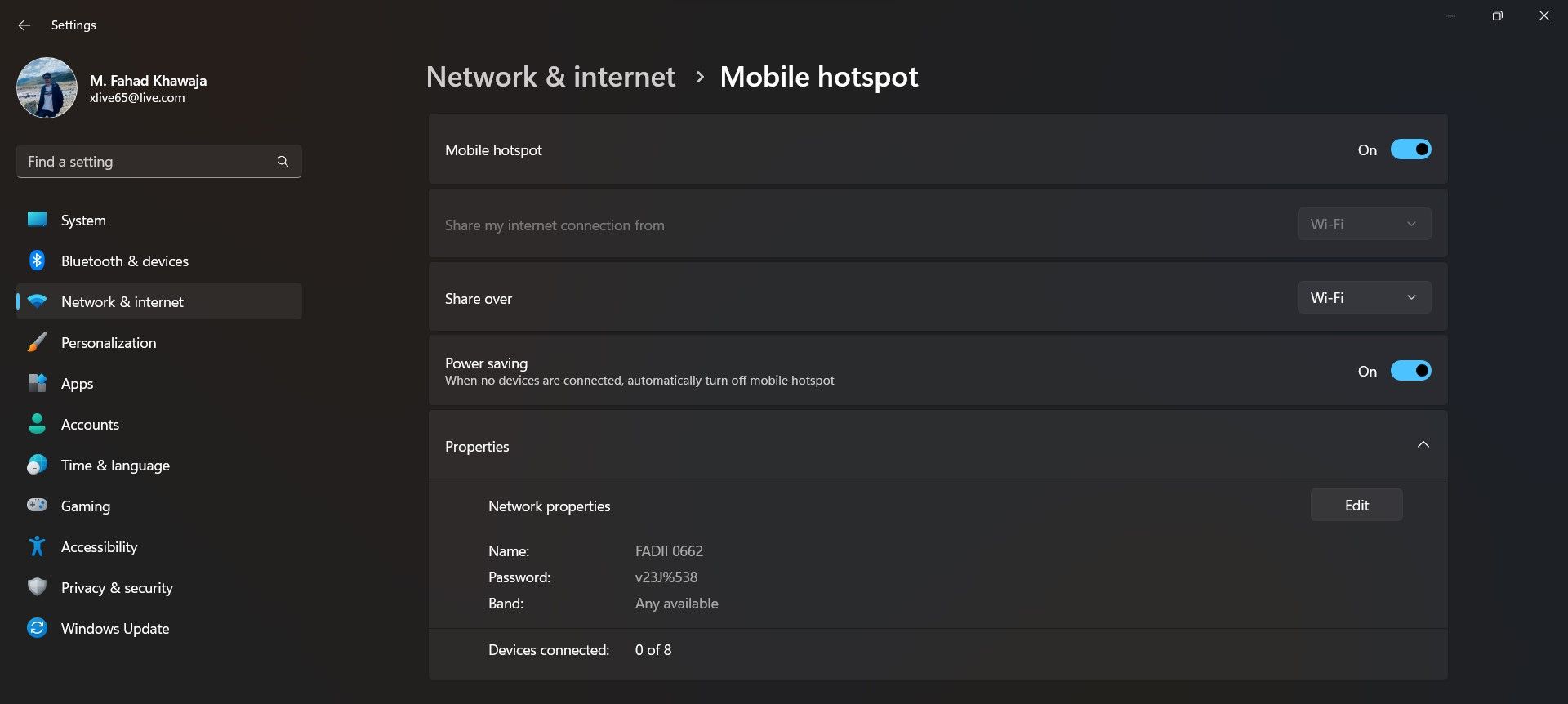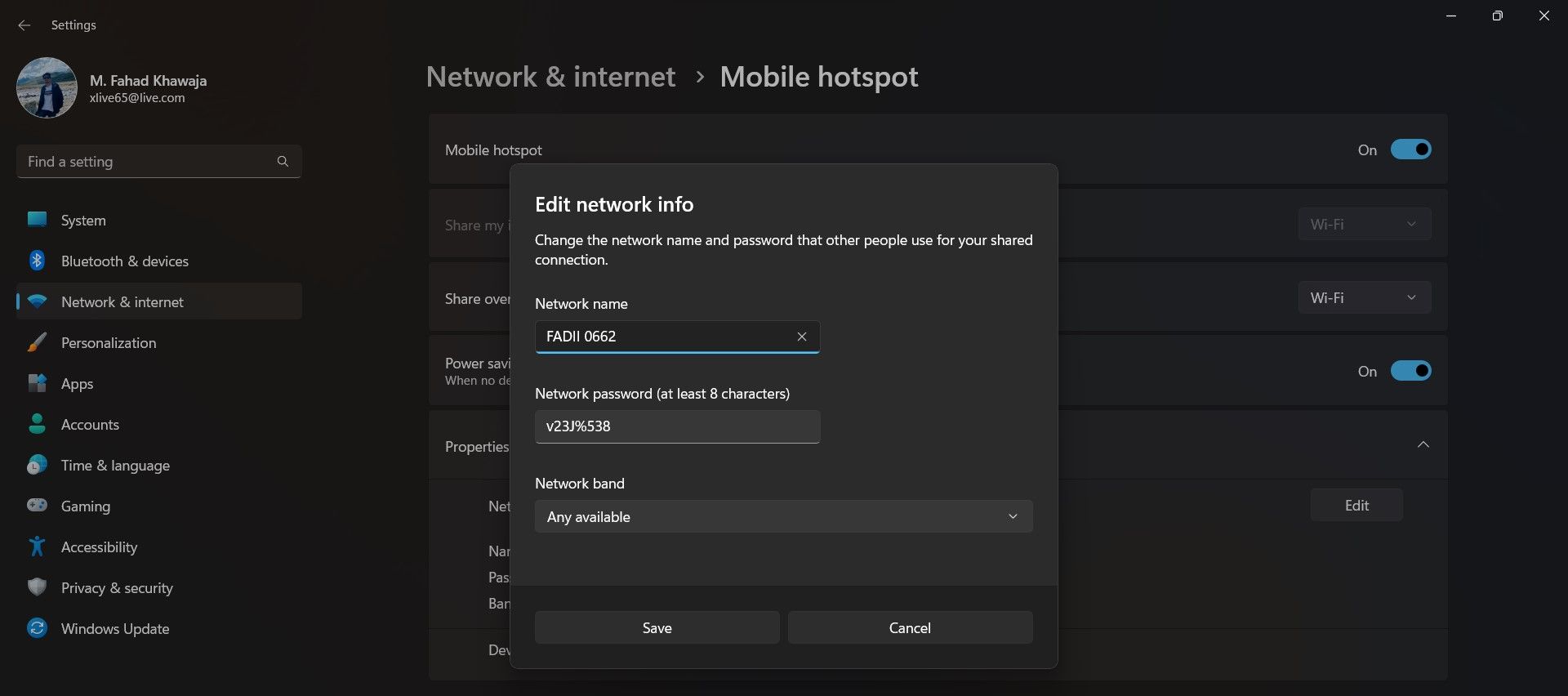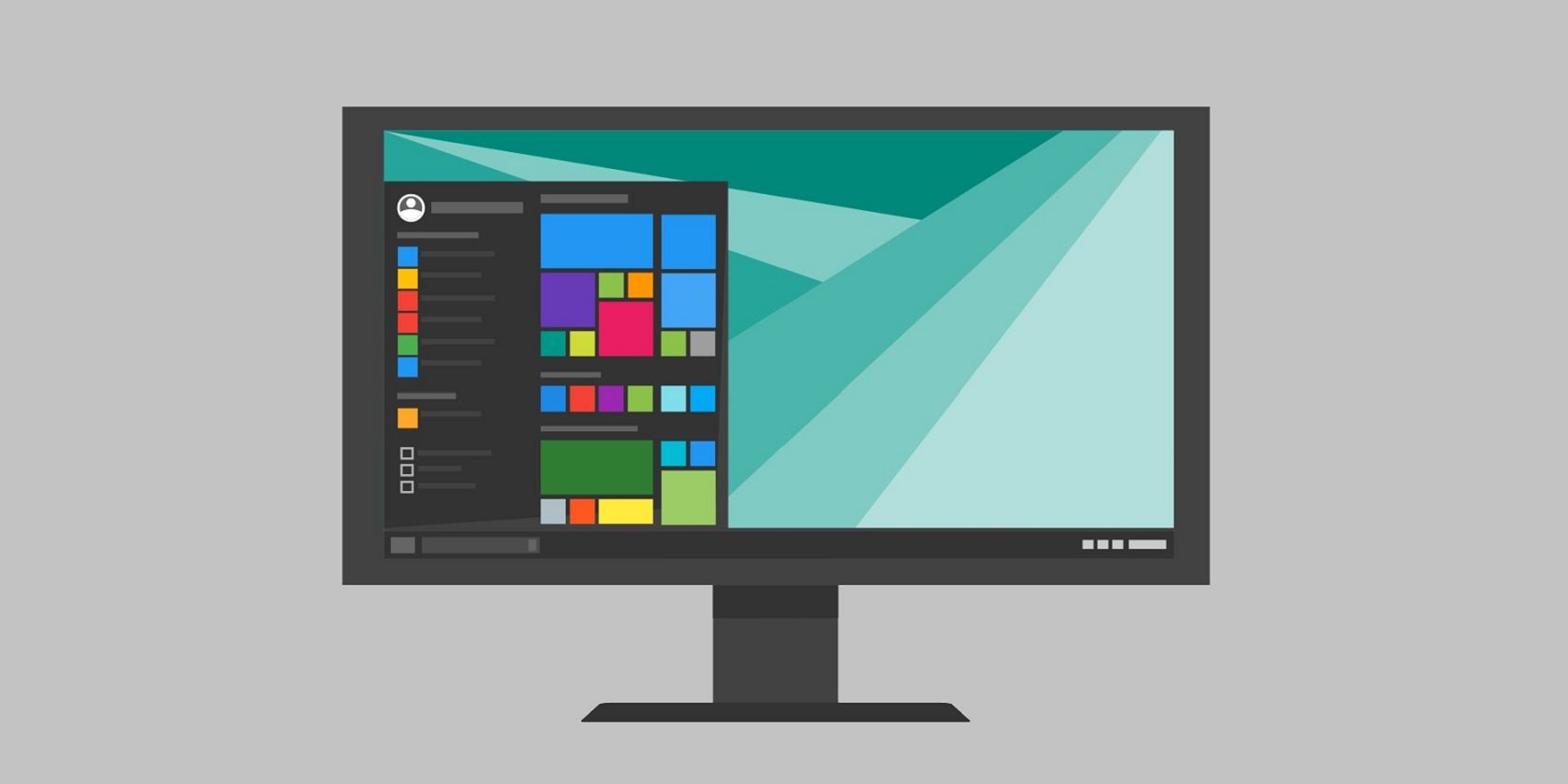
Turn Your Laptop or Desktop Into a Wireless Internet Source

Turn Your Laptop or Desktop Into a Wireless Internet Source
In today’s digital age, almost everything we do on our devices depends on being connected to the internet. If you’re unable to get online from your primary device for some reason or another, you’ll want to try connecting through a device already connected to the internet.
Mobile hotspots allow a device to share its internet connection with other nearby devices. If your Windows 11 device is connected to the internet, you can let nearby smartphones, tablets, and laptops connect to the internet through your machine. Read on as we guide you through setting up a mobile hotspot on Windows 11.
How to Enable the Mobile Hotspot on Windows 11
Windows 11 makes it very easy to configure amobile hotspot and share your internet with other devices. To enable mobile hotspot on your Windows 11 device:
- Launch theSettings app from theStart menu.
- From the sidebar, selectNetwork & internet and then select theMobile hotspot tab.

- Toggle theMobile hotspot switch toOn.
- From theShare my internet connection from dropdown, select your preferred option (WiFi or Ethernet)

Your hotspot is now ready to be connected to.
How to Change the Mobile Hotspot Settings on Windows 11
You can configure your Windows 11 mobile hotspot to have a different name, password, or whether users connect via WiFi or Bluetooth. Here’s how you can configure the Windows 11 mobile hotspot:
- To set whether other devices will connect viaBluetooth orWifi, select the required option from theShare over dropdown. If you choose Bluetooth, you’ll have to make sure both devices are paired with each other.
- To change the hotspot name or password, click on theEdit button underProperties . Enter the newNetwork name andNetwork password, and click onSave to confirm your changes.

Connecting to a Windows 11 Mobile Hotspot, Made Easy
Once you’ve set up the mobile hotspot on your Windows 11 device, you can use it to connect another device to the internet. Turn on Wifi from the device you want to use the internet on, select the hotspot network name, enter the password, and you’re ready to use the internet via a Windows 11 mobile hotspot.
Also read:
- [New] 2024 Approved Apowersoft Picks The Ultimate PC Screen Capture Solution
- [New] Holiday Memories Revisited Summertime’s Best Vacation Flicks
- [Updated] 2024 Approved Unlock a Million Eyes Engaging Content Strategy
- 2024 Approved A Peek Into VegasPro's Future
- Crafting a Unified Note-Taking Experience on WIN11
- Effortless M4A Slicing Tool Online – Learn the Tricks for Hassle-Free Editing and Conversion
- Handling Windows Disk Read Errors Effectively
- How to Change GPS Location on Xiaomi Redmi Note 13 Pro 5G Easily & Safely | Dr.fone
- Instagram Posting Tips to Boost Your Podcast Exposure
- Mastering the Fix for VirtualBox's Non-Attached USB Error
- Setting Up Direct Browser Downloads on Windows
- Strategizing Account Lockout Count Modification Post Multiple Failed Attempts, Win 11
- Tackling Non-Displaying Alerts on Taskbars
- Top 15 Reproductores De Video MP4 Libres Para Windows 11 Y macOS: Comparativo Rápido
- Title: Turn Your Laptop or Desktop Into a Wireless Internet Source
- Author: David
- Created at : 2024-11-23 19:52:57
- Updated at : 2024-11-27 16:21:47
- Link: https://win11.techidaily.com/turn-your-laptop-or-desktop-into-a-wireless-internet-source/
- License: This work is licensed under CC BY-NC-SA 4.0.