
Turbocharge Windows Mouse with Quick Double-Click Tweaks

Turbocharge Windows Mouse with Quick Double-Click Tweaks
Is the default Windows mouse double-click speed too fast or quite slow for you? In this article, we’ll check out how you can adjust the mouse double-click speed to your liking.
But first, we’ll take a look at the difference between single, double, and triple mouse clicks.
Disclaimer: This post includes affiliate links
If you click on a link and make a purchase, I may receive a commission at no extra cost to you.
What Is the Difference Between Single, Double, and Triple Mouse Clicks?

By default, the left mouse button allows you to perform various actions, such as opening files and highlighting text. Meanwhile, the right mouse button usually helps with opening up context menus.
Interestingly, you can configure some settings to swap the functionalities of the left and right mouse buttons. But in this article, we’ll focus on the default mouse settings.
Now, let’s explore the difference between the clicks you can perform with the left mouse button.
Single Click
You’d usually single-click when you want to select a button, an object, or the contents of a menu.
For example, if you’ve got a couple of active browser tabs, you can access one of them by single-clicking on it. Also, you can close a browser window by single-clicking on the close button that appears on it.
Double Click

You’d usually double-click when you want to open a file.
For example, let’s say you’ve just accessed a folder containing your pictures. If you want to quickly open one of the images within the folder, you can simply double-click on it.
But you don’t always have to double-click on a program to open it. For example, you can open an item on the taskbar by single-clicking on it. And if you’re unsure if a single or double-click is required, always try single-clicking first.
Double-clicking can also help when you’re typing or reading. For example, you can quickly highlight or select a specific word within a paragraph by double-clicking on it.
Triple Click
Triple-clicking usually comes in handy when you’re typing or reading. For example, if you want to quickly highlight an entire paragraph, then you can simply triple-click on it.
Now, let’s check out how you can adjust the mouse double-click speed to your liking.
1. Adjust the Mouse Double-Click Speed Using the System Settings

The system settings can help you troubleshoot PC issues or make any required changes to your device.
Now, here’s how you can adjust the mouse double-click speed with the system settings:
- Press Win + I to open the system settings.
- Select Devices from the options.
- Click the Mouse option on the left and then select Additional mouse options on the right.
- Navigate to the Buttons tab on the next screen.
- To reduce the mouse double-click speed, drag the Double-click speed slider and place it on the left. Alternatively, drag the slider to the right to increase the mouse double-click speed.
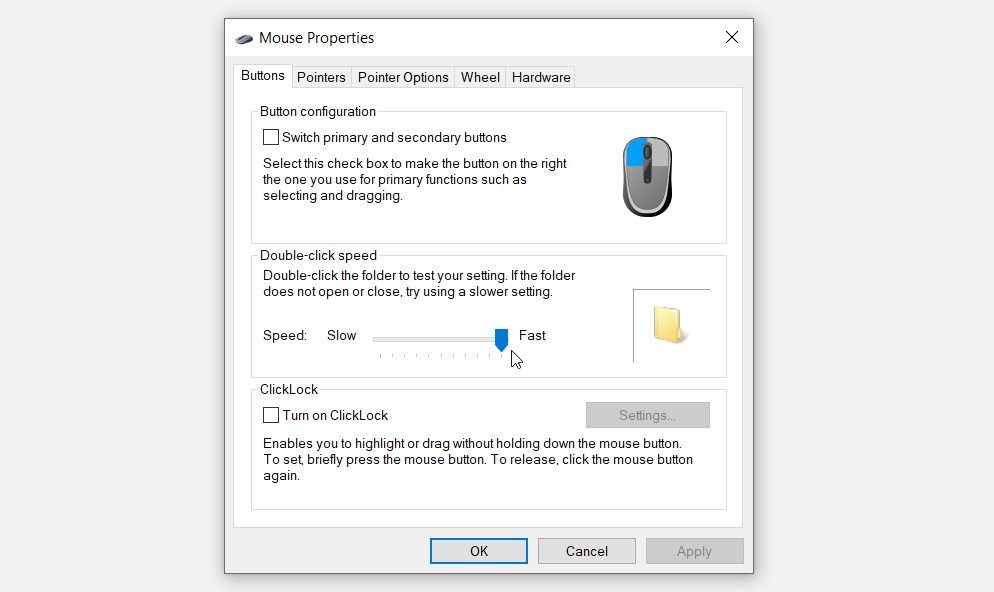
Press Apply and then press OK to save these changes.
2. Adjust the Mouse Double-Click Speed Using the Control Panel
Alternatively, you can use the Control Panel. This is an incredible tool you can rely on whenever you want to configure some settings or troubleshoot PC issues .
So, here’s how you can adjust the mouse double-click speed with the Control Panel:
- Press Win + R to open the Run command dialog box.
- Type Control Panel and press OK.
- Click the View by drop-down menu and select Small icons.
- Select Mouse from the options.
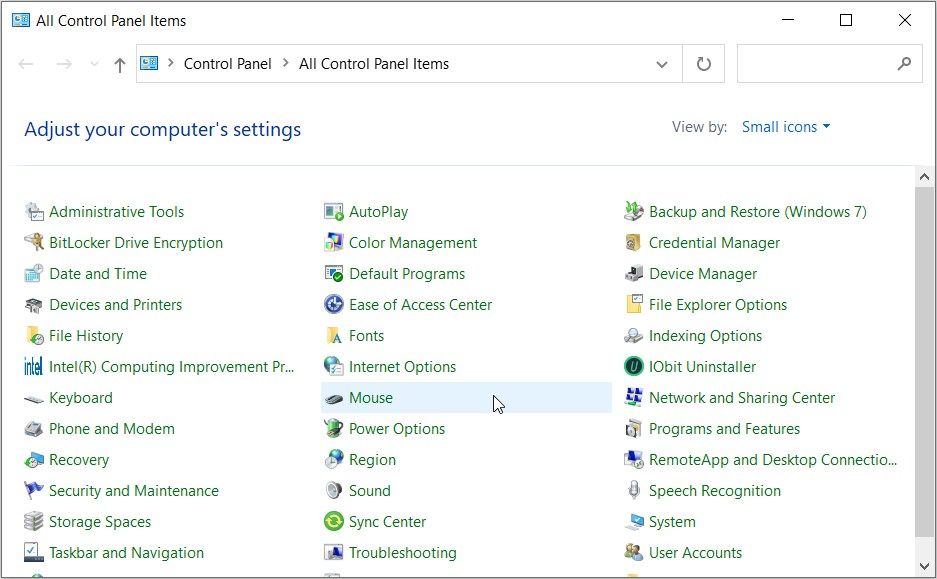
Navigate to the Buttons tab. From there, drag the Double-click speed slider and place it wherever you like.
3. Adjust the Mouse Double-Click Speed Using the Registry Editor

You can also adjust the mouse double-click speed using the Registry Editor. But before you get started, back up your Registry first. That way, you won’t cause harm to your device even if you end up tweaking sensitive Registry keys by mistake.
Now, here are the steps for adjusting the mouse double-click speed with the Registry Editor:
- Press Win + R to open the Run command dialog box.
- Type Regedit and press Enter to open the Registry Editor.
- Type the following command in the address bar and then press Enter:
Computer\HKEY_CURRENT_USER\Control Panel\Mouse
From there, double-click on the DoubleClickSpeed option on the right-hand side.
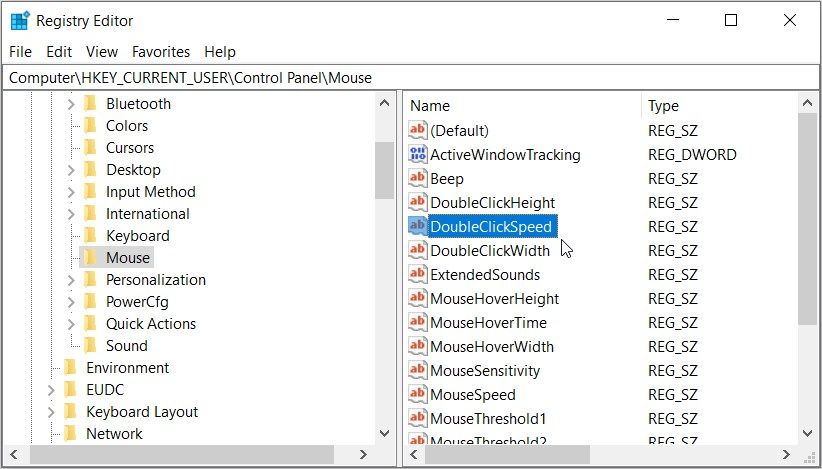
Enter a value between 0 and 900 in the Value data box. In this case, 0 is the slowest mouse double-click speed, while 900 is the fastest.
Finally, click the OK button and close the Registry Editor.
But what if you can’t adjust the mouse double-click speed using the tips in this article? We’ve got solutions for that too!
How to Fix a Mouse When the Double-Click Speed Can’t Be Adjusted

Can’t adjust the mouse double-click speed using the methods we’ve covered? If so, then maybe your PC has issues.
Update or Reinstall the Mouse Drivers
It’s highly likely that the issue at hand might be caused by corrupted or incompatible mouse drivers. In such instances, updating or reinstalling these drivers could help.
Let’s start by checking out how you can update the mouse drivers:
- Type Device Manager in the Start menu search bar and select the Best match.
- Double-click the Mice and other pointing devices option to expand it.
- Right-click the relevant mouse adapter and select Update driver.

Next, select Search automatically for updated driver software and then follow the on-screen steps.
Alternatively, you can reinstall the mouse adapters through these steps:
- Navigate to the Device Manager and the Mice and other pointing devices option as per the previous steps.
- Right-click the relevant mouse adapter and select Uninstall device.
- Navigate to the Action tab and select Scan for hardware changes.
- Restart your device to apply these changes.
Run the Hardware and Devices Troubleshooter

In some cases, you could resolve the issue at hand using the Windows built-in troubleshooters. And since this is likely a hardware-related problem, then the Hardware and Devices troubleshooter could help.
So, here’s how to resolve the problem using the Hardware and Devices troubleshooter:
- Type Settings in the Start menu search bar and select the Best match.
- Click Update & Security from the menu items.
- Select the Troubleshoot option on the left.
- Click Additional troubleshooters on the right.
- Select the Hardware and Devices troubleshooter on the right and then press the Run the troubleshooter button.

If you’re using Windows 11, it’s a good idea to learn about every troubleshooter tool on Windows 11 for an idea as to what your computer can do.
Update Windows
Still struggling to resolve the mouse double-click speed problem? If so, then maybe updating your device could help.
So, here are the steps for updating Windows:
- Type Settings in the Start menu search bar and select the Best match.
- Select Update & Security from the options.
- Select the Windows Update option on the left.
- Click the Check for updates button on the right and then follow the on-screen instructions.

All Your Mouse Double-Click Speed Problems Are Over
It’s quite frustrating when your PC mouse is unresponsive or doesn’t perform as expected. But the good news is that you can resolve most mouse issues by configuring a few system settings.
If you don’t like the default mouse double-click speed, simply adjust it using the solutions we’ve covered. And if you run into other mouse problems, then there are more solutions you can check out.
Also read:
- [New] The Best Screen Capture Tools for Creative Professionals
- [Updated] In 2024, Enhancing Profile Photo Impact
- [Windows Wizardry] Cure Kernel32 Fails
- Easy Troubleshooting Techniques for Renaming Folders Issue on Windows 11
- Expertise in Escaping Frozen Update Troubleshooter
- Flip and Turn Images: 6 Easy Techniques on Your Win11 PC
- In 2024, Facebook Story Fundamentals Every Beginner's Guide to Go-To Tips
- In 2024, How to Transfer Videos from Realme C33 2023 to iPad | Dr.fone
- In 2024, Monitor Selection Mastery UltraWide Versus UHD 4K
- In 2024, Top 5 Honor X9a Bypass FRP Tools for PC That Actually Work
- Quick Guide: Correcting “Failed Driver” On Windows OSes
- Quick Windows Navigation Made Simple with Key Combinations
- Remedying Error 30005: Unexpected Failure When Creating Files on Windows
- The Ultimate Checklist: What to Look for When Shopping for Dash Cams
- Understanding and Rectifying Windows Error: 0X80071A90
- Whimsical Videoland Assessment for 2024
- Windows: How to Manually Adjust Your Clock Region
- Title: Turbocharge Windows Mouse with Quick Double-Click Tweaks
- Author: David
- Created at : 2024-10-17 08:20:48
- Updated at : 2024-10-21 02:42:10
- Link: https://win11.techidaily.com/turbocharge-windows-mouse-with-quick-double-click-tweaks/
- License: This work is licensed under CC BY-NC-SA 4.0.