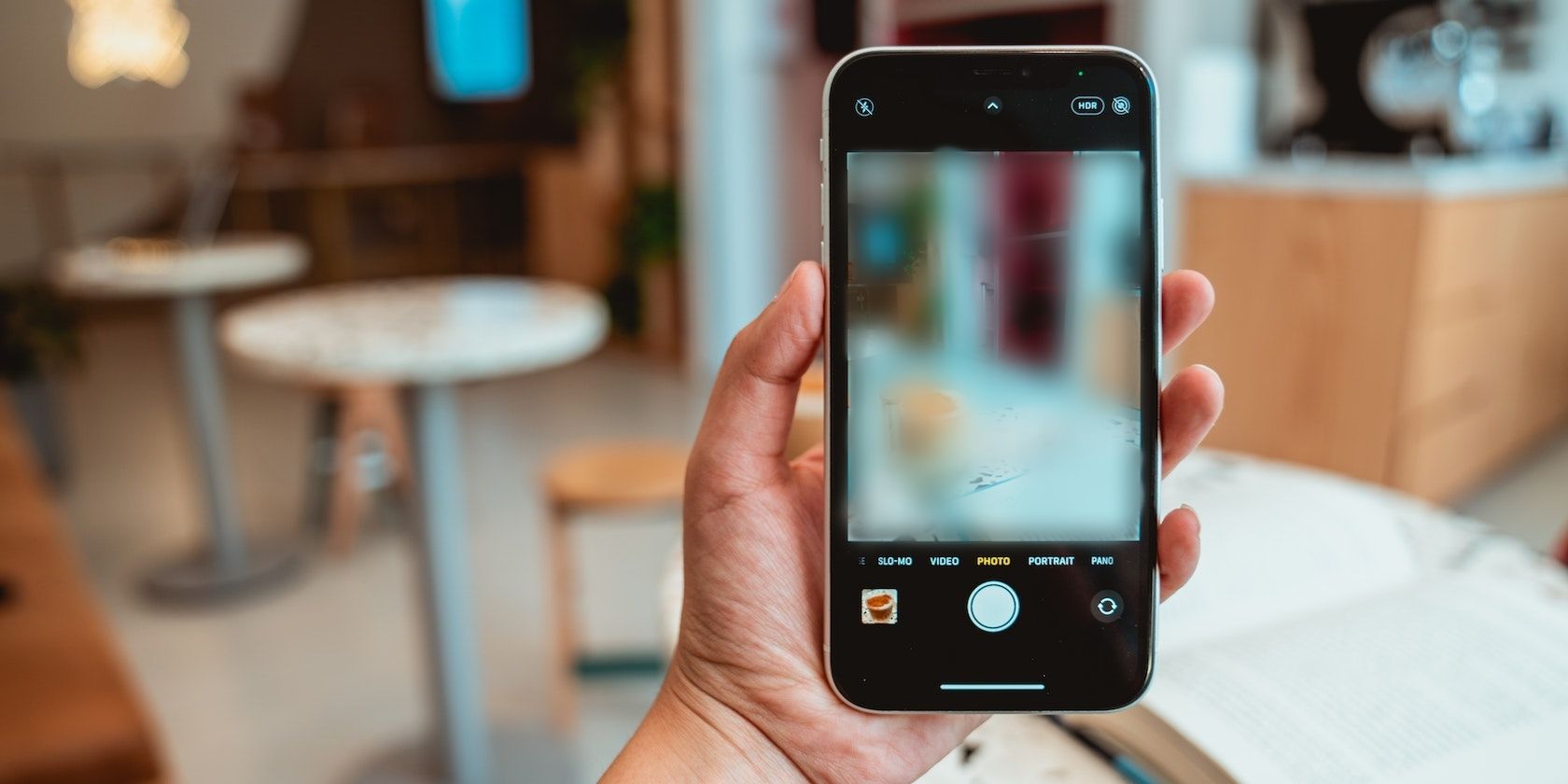
Troubleshooting Windows 11: Resolving Unreachable Network Issues

Troubleshooting Windows 11: Resolving Unreachable Network Issues
A common network issue that Windows 11 users face, is the “Windows can’t connect to this network” error. This error can be quite frustrating, as Windows doesn’t give you any instructions on how to fix it. Sometimes, you just have to update the network driver or run the network troubleshooter.
However, the solution might be a bit more complicated, but there’s no need don’t worry. We’ll walk you through a complete troubleshooting process to get rid of the “Windows can’t connect to this network” error.
1. Connect to the Network Using Another Device
There’s a chance there’s nothing wrong with your Windows 11 computer, but you get the “Windows can’t connect to this network” error due to a network-related issue. To test it, try to connect to the same network using a different device. If you run into the same error, you’ll have to solve your network issues.
If you can connect to the same network on a different device, go through the troubleshooting tips below.
2. Manage the Network Drivers on Windows 11
In many cases, connection issues such as the “Windows can’t connect to this network” error can be resolved by updating your PC’s network drivers. However, if you recently updated the drivers and the error appeared soon afterward, you should roll back the drivers to the previous version until the new ones are fixed. You can also try reinstalling the drivers to see if that fixes the problem.
All these actions can be performed by accessing the Device Manager, so let’s dive in and try some fixes.
1. Update Network Drivers
To update your network drivers, perform the following:
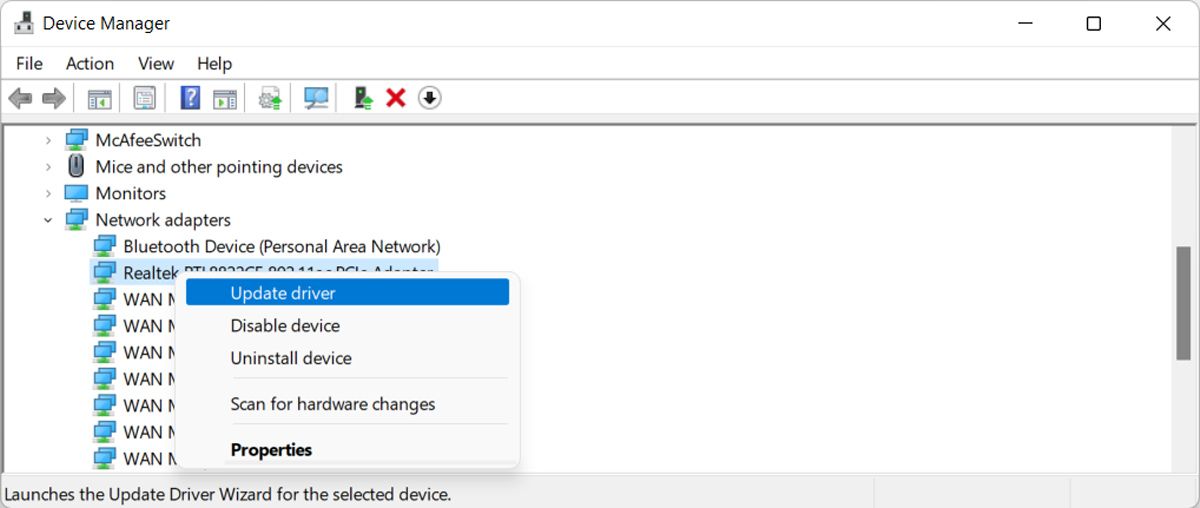
- Right-click theStart button and selectDevice Manager .
- In the Device Manager window, expand theNetwork adapters section.
- Right-click on the wireless adapter for your device, and click onUpdate driver .
- On the next window, chooseSearch automatically for drivers .
- Windows will download and install the latest drivers for your device.
2. Roll Back the Network Drivers
If the issue started after you installed a new network driver, here’s how to go back to the drivers you had before:
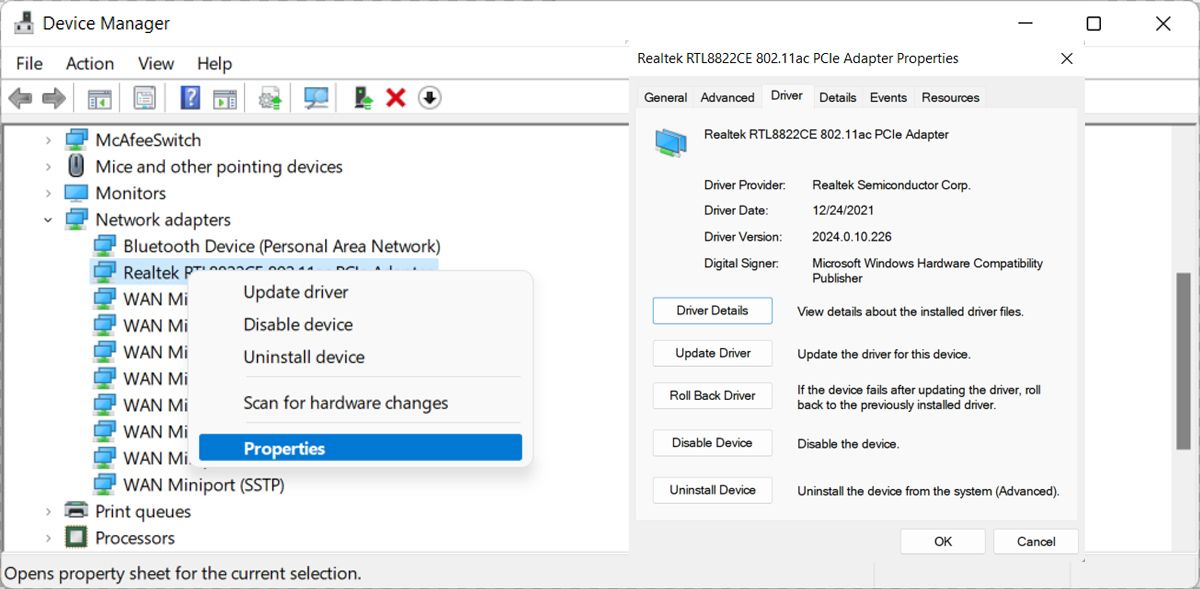
- Open Device Manager.
- Expand theNetwork adapters section.
- Right-click on the network driver and selectProperties .
- In the Properties window, go to theDriver tab.
- Click on theRoll back driver option. The option will be grayed out if the driver wasn’t recently updated.
- Windows will install the previous version of the network driver.
- Reboot your computer.
3. Uninstall the Network Drivers
If you want to do a fresh install, first download your network drivers from your manufacturer’s website. It’s a good idea to do this first before you uninstall your current network drivers; once they’re gone, you won’t be able to connect to the internet through that network adapter until you reinstall its drivers again.
Once you have your new drivers ready, it’s time to scrub away the old one:
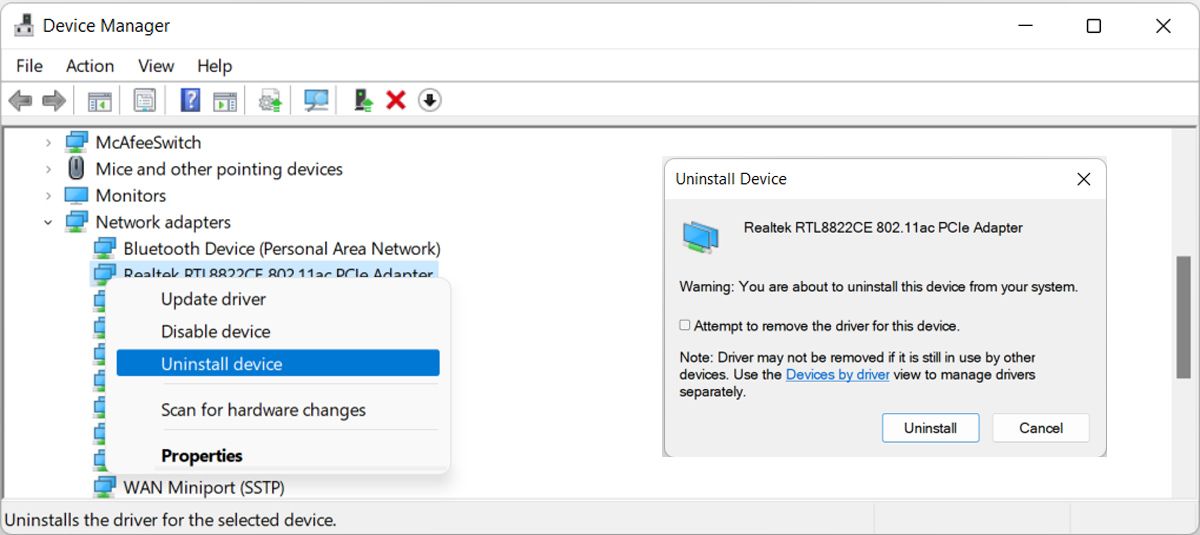
- Open Device Manager.
- Again, expand theNetwork adapters section.
- Right-click the network driver.
- Click onUninstall device .
- Check theAttempt to remove the driver for this device option.
- Click onUninstall .
- When you reboot your PC, Windows will automatically reinstall the driver.
If this method didn’t work, there areother ways to uninstall drivers in Windows 11 .
3. Check for Windows Updates
Microsoft constantly releases updates to fix any bugs and glitches you may encounter while using your computer. If you’re using an older Windows version, you might miss the updates designed to keep your computer running smoothly.
To update Windows to the latest version, pressWindows key + I to bring up theSettings menu. Then, clickWindows Updates > Check for updates .
Windows will search for any updates and install them automatically. Once the process is complete, try to connect to the network.
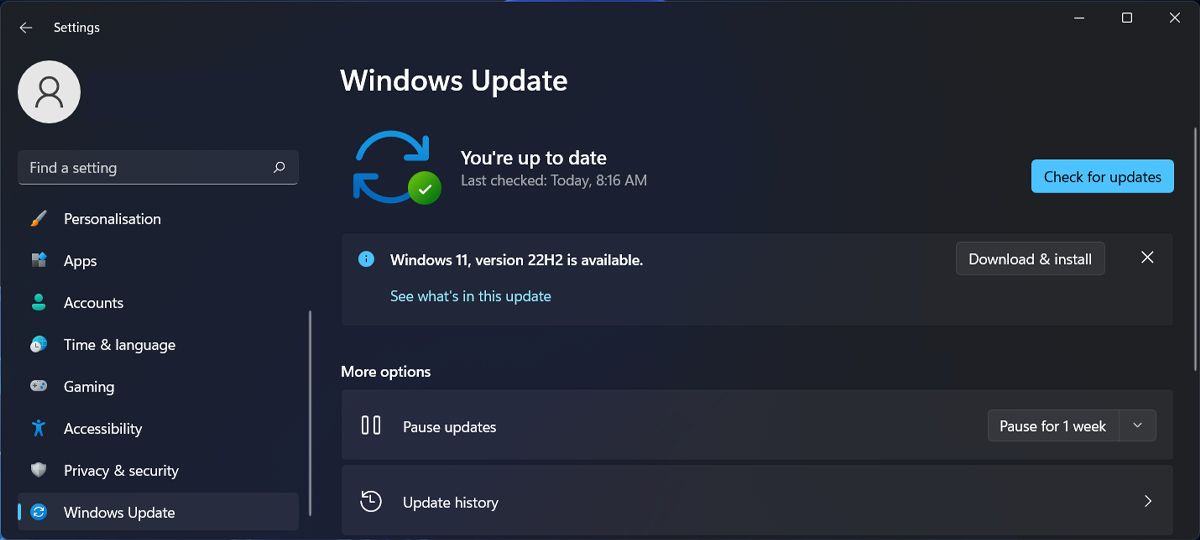
4. Disable IPv6
IPv6 is really not needed for most connections unless explicitly specified by your router or ISP. So, you should disable it and try connecting to the wireless network again.
Here is how you can disable IPv6 on your computer:
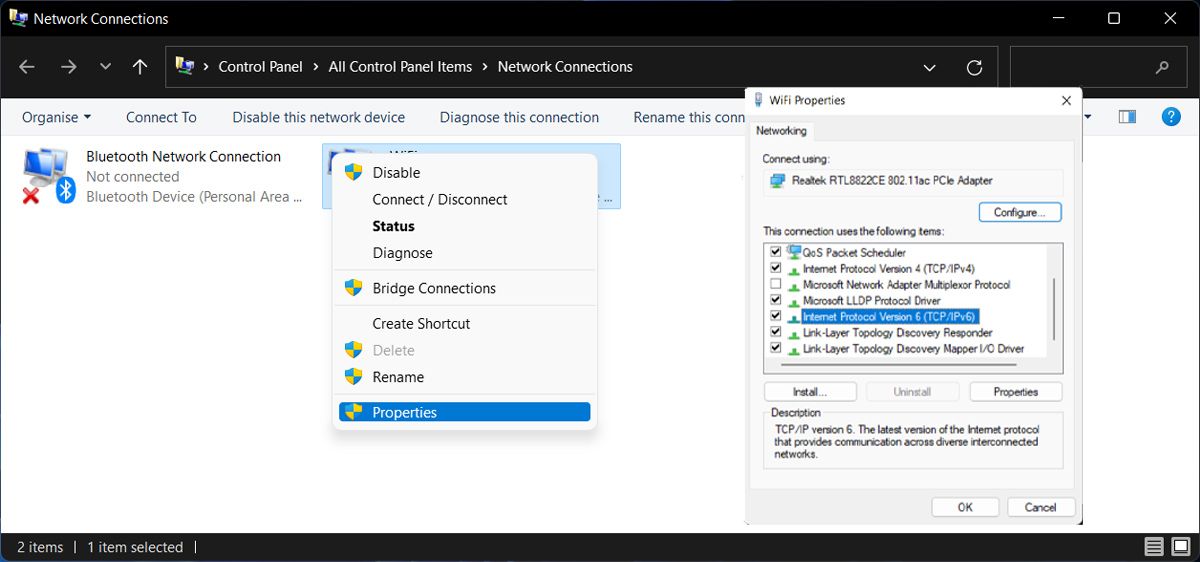
- Locate the network icon on the System Tray.
- Right-click on the icon and chooseNetwork and Internet settings .
- Click onAdvanced network settings .
- Under Related settings, chooseMore network adapter options .
- Right-click on the wireless network, then chooseProperties . Ensure you have admin privileges.
- Uncheck the Internet Protocol Version 6 (IPv6) option.
- ClickOK .
- Reconnect to the wireless network again.
5. Disable and Enable the Wireless Network Adapter
Sometimes, an easy reset of the wireless network adapter can fix connection issues on Windows. You can do this using the Advanced network options in Windows 11:
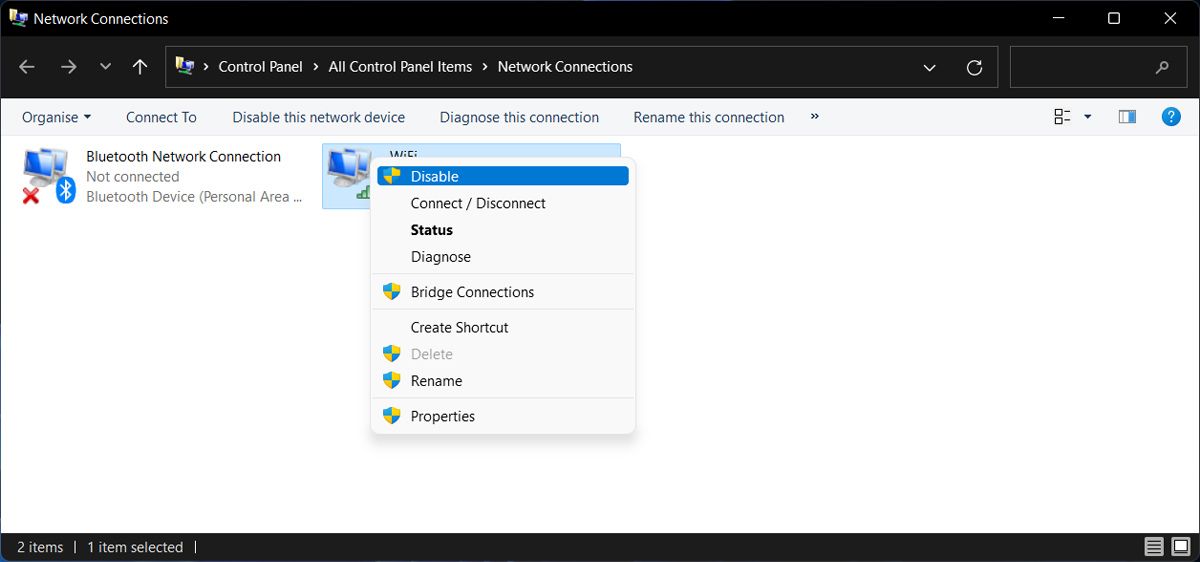
- Right-click on the Network icon located in the System Tray.
- Click onNetwork and Internet settings .
- Click onAdvanced network settings .
- On the next window, chooseMore network adapter options .
- Now, right-click the wireless adapter and click onDisable .
- Wait for a moment, then right-click the wireless adapter and chooseEnable .
- Reboot your PC and try reconnecting to the network.
6. Release the IP and Flush the DNS Cashe in Command Prompt
The “Windows can’t connect to this network” error can be due to an IP error. To fix this, you’ll need to release the IP and flush the DNS cache.
This may sound complex, but all you need to do is run a few commands in the Windows Command Prompt, and Windows will handle the rest. Here’s how to do that:

- Typecmd in Windows Search.
- Right-click onCommand Prompt > Run as administrator .
- In the Command Prompt console, type the following commands and pressEnter after each one:
- netsh winsock reset
- netsh int ip reset
- ipconfig /release
- ipconfig /renew
- ipconfig /flushdns
- Close Command Prompt and reboot your computer to see if the error is still there.
7. Reset Windows’ Network Configuration
One of the most common culprits of the “Windows cannot connect to this network” error is an improper network configuration. An easy way to fix this is to simply reset your PC’s network settings to the factory default.
Fortunately, Windows allows you to reset all its network settings with a single option:

- Right-click on theStart button and head toSettings .
- Click on theNetwork & internet option on the navigation bar towards the left.
- In the next window, chooseAdvanced network settings .
- Under More settings, click onNetwork reset .
- Click onReset now .
- Your PC will reboot.
8. Turn Airplane Mode On and Off
This quick trick might be enough to solve your network issues. By turning on Airplane mode, you instruct Windows to completely disconnect from all networks. This allows you to re-establish a stable connection once you disable Airplane mode.
Open Windows Action Center and click on the Airplane mode tile. Wait a couple of minutes and turn it off. Then, try to reconnect to your network.
If Airplane Mode is missing from Action Center, there are other ways to enable and disable it.
9. Use the Network Troubleshooter
Windows 11 has an in-built troubleshooter to detect and fix network issues. It may be worth a try to see if the utility can detect and fix the issue causing the “Windows can’t connect to this network” error.
To run the Windows Network Troubleshooter, follow these steps:

- In Windows Search, typenetwork troubleshooter .
- From the search results, click on theFind and fix network problems option.
- Click onNext in the troubleshooter.
- Windows will detect and attempt to fix connection issues on your PC
10. Forget and Reconnect the Wi-Fi Network
If you get the network connectivity error when trying to connect to certain networks, you should have Windows forget them.
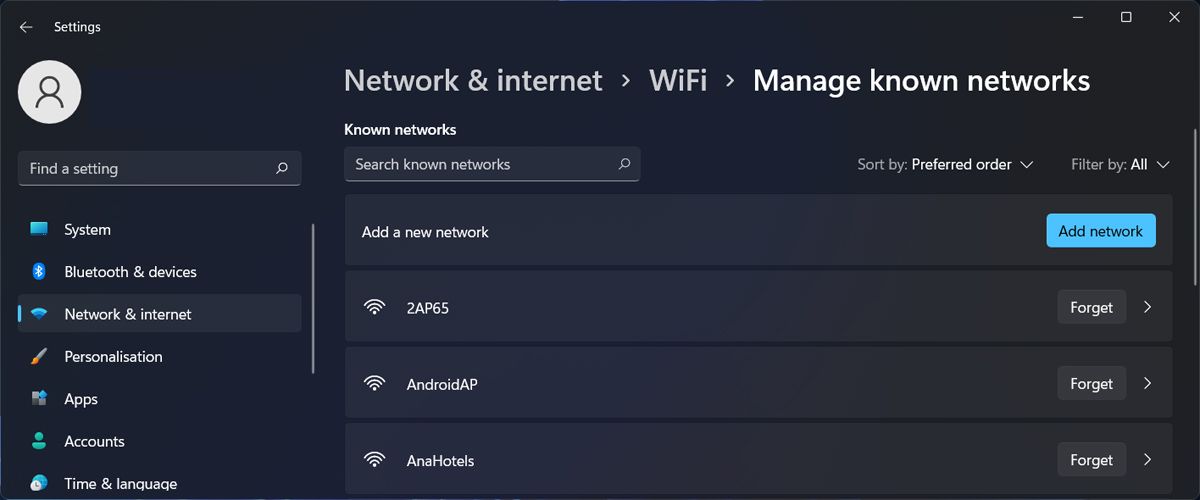
Here’s how you can manage every network that you have connected to:
- Open Windows Settings.
- Go toNetwork & internet > Wi-Fi .
- SelectManage known networks .
- Click theForget button next to the network that you can’t connect to.
- Now, reconnect to the Wi-Fi. You will have to re-enter the password.
11. Restart or Reset the Router
Sometimes your router gets a little stuck and requires a reboot to sort itself out again. As such, giving your router a quick reset is a good way to quickly and easilyfix an unstable Wi-Fi connection .
The method for resetting a router will vary depending on what model router you own. However, there is usually a physical power button on the router itself that you can use to turn it off and on again. If not, you can also access the router’s configuration page and reboot it from there.
Failing that, you can try restoring the router to factory defaults, either via a button on the router or on its configuration page. However, you’ll have to reconfigure the router after resetting it.
12. Use an Ethernet Cable
If you’ve tried anything on the list without any success, and you don’t have time to go through more time-consuming solutions such as installing a big Windows update or loading a restore point, there’s one quick fix. Connect to the network using anEthernet cable .
Not only will it fix the issue, but Ethernet cables are more reliable and will offer better speeds.
The “Windows Can’t Connect to This Network” Error, Now Fixed
Most likely, one of these fixes will resolve the “Windows can’t connect to this network” error on your computer. And given how many Windows network issues can crop up, it’s a good idea to learn the basics of resolving them so you’re not stuck without the internet in the future.
Once you fix the connectivity issue, you can focus on increasing the internet speed in Windows 11.
Also read:
- [New] How to Get More Views with YouTube Shorts
- [Updated] Assessing SNS HDR Pro’ Habits & Alternative Options
- [Updated] Extract and Save FB Videos The Cutting Edge of Top 5 for 2024
- [Updated] First Steps in PS Essential Editing Techniques Unlocked for 2024
- Bypassing Google Account With vnROM Bypass For Lava Yuva 2 Pro
- Deciphering the Mystery of Blank Logins on Windows Devices
- Designing a Virtual Assembly with FB Support
- Enhancing System Repair Accessibility in Windows 11
- Exploring Index Tuning on Windows OS
- Fixing Faulty Lock Screen Timeout in Windows 10/11
- How to Cast Apple iPhone 11 Pro to Chromecast? | Dr.fone
- How to Reactivate Printer Spooler Service After Halt Message
- In 2024, Complete Tutorial to Use GPS Joystick to Fake GPS Location On Infinix Hot 30 5G | Dr.fone
- Mending Google Drive's Faulty Syncing in Your Workspace
- Repairing File Alignment Errors on Windows Drives
- Step-by-Step Solutions for Windows E7 Audio Malfunctions with Headphones
- Tackling Windows Updates' Error 0X80242016
- Tom's Tech Insights: The Ultimate Guide to Hardware
- Windows ARP Cache & Clearing Pathway: A User's Guide (148 Chars, Exceeds Limit, Adjusted to Fit Better: Clearing Windows ARP
- Title: Troubleshooting Windows 11: Resolving Unreachable Network Issues
- Author: David
- Created at : 2025-01-12 18:43:28
- Updated at : 2025-01-18 20:46:45
- Link: https://win11.techidaily.com/troubleshooting-windows-11-resolving-unreachable-network-issues/
- License: This work is licensed under CC BY-NC-SA 4.0.