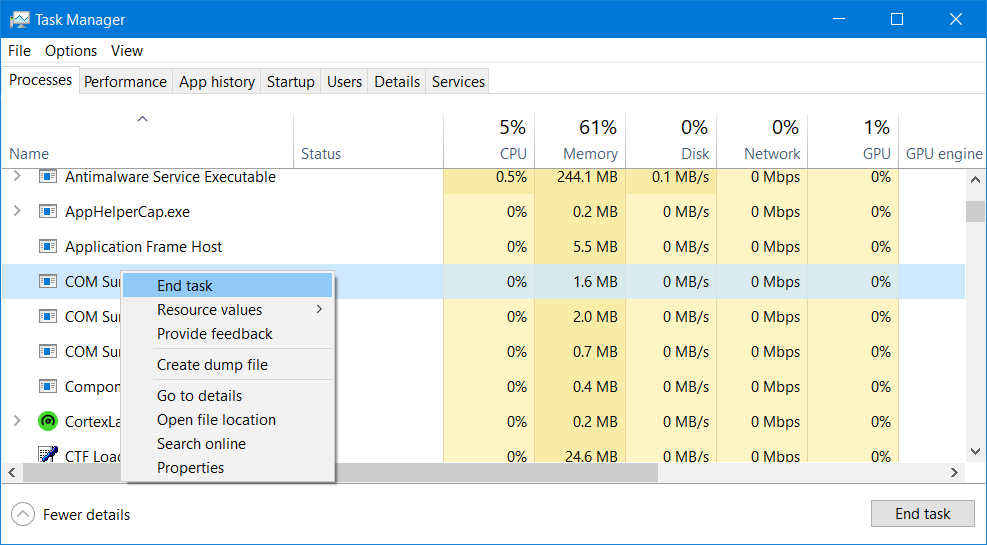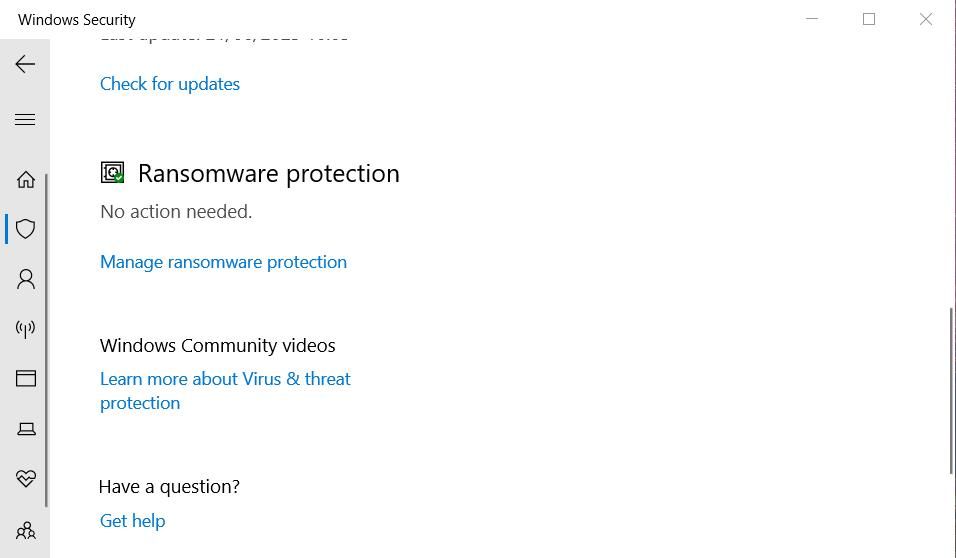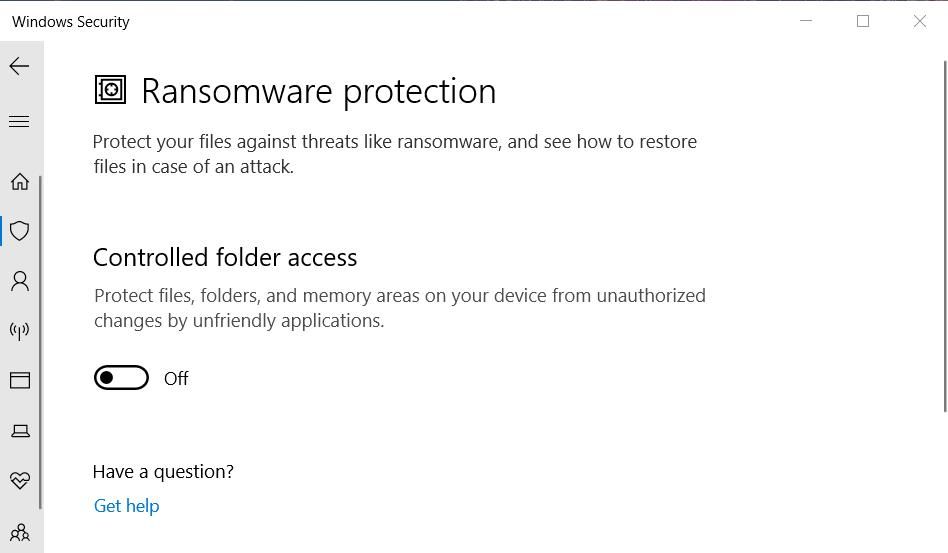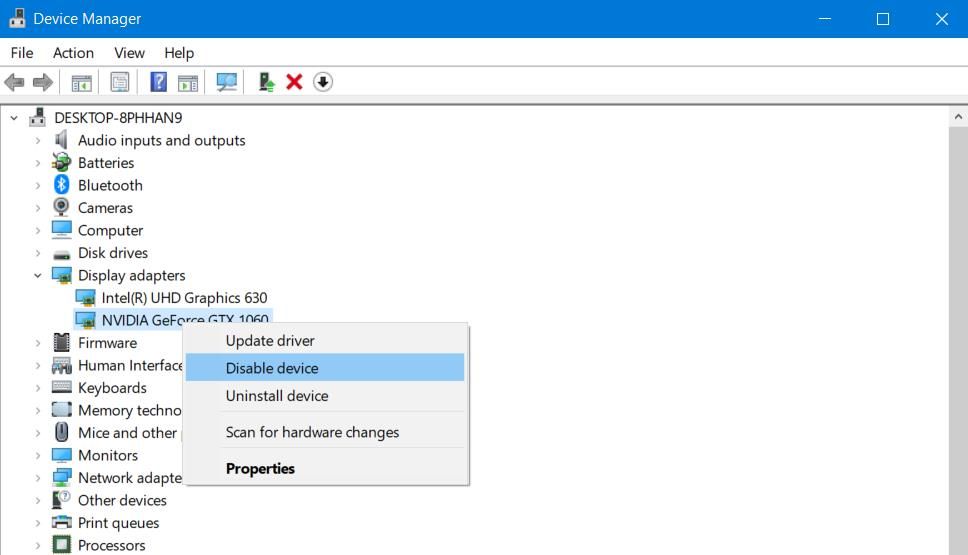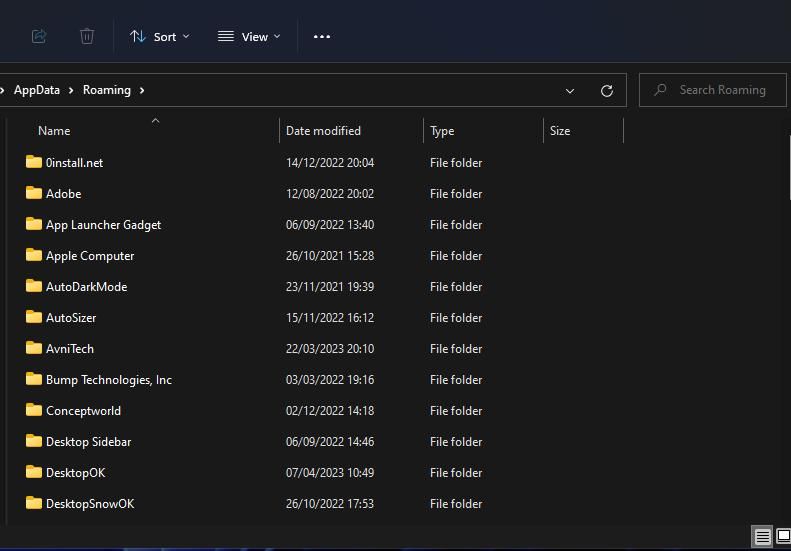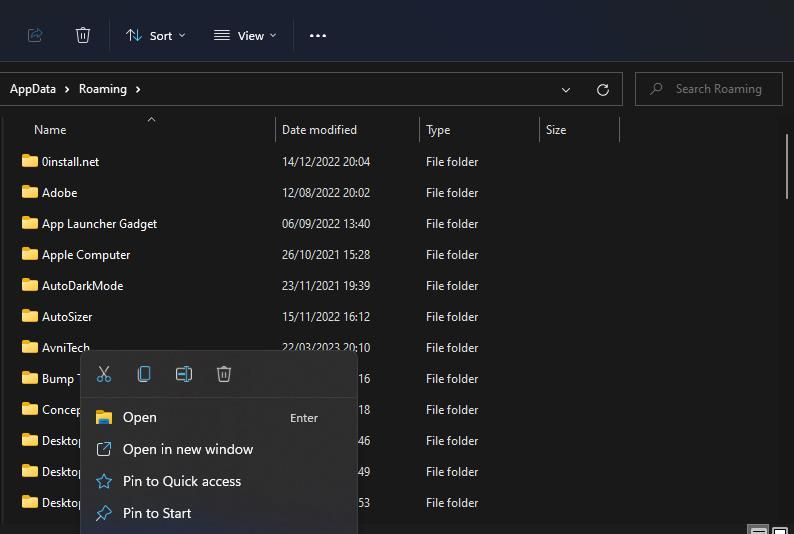Troubleshooting Unresponsive Photoshop on WS11 & 11 Systems

Troubleshooting Unresponsive Photoshop on WS11 & 11 Systems
Photoshop is the world’s foremost image editor, but that doesn’t mean it never has any technical issues. Users have posted on Adobe’s forum about Photoshop not opening on Windows 11/10. Some users say nothing happens when they try to open Photoshop while others report error messages popping up.
Either way, users can’t utilize Photoshop when it doesn’t open in Windows 10 or 110. Are you among those users who need to kick-start Photoshop? If you are, try applying these potential fixes for Adobe Photoshop 2021-2023 not launching on Windows 10 and 11 PCs.
Disclaimer: This post includes affiliate links
If you click on a link and make a purchase, I may receive a commission at no extra cost to you.
1. Run the Adobe Photoshop App as an Administrator
Some Photoshop users have said running that app with admin rights fixed it not opening. To do that, you’ll either need to temporarily select Photoshop to run with admin rights or set the app to always run as administrator.
You can permanently set admin rights for your Adobe Photoshop shortcut as instructed within our guide to always running apps as an administrator on Windows .
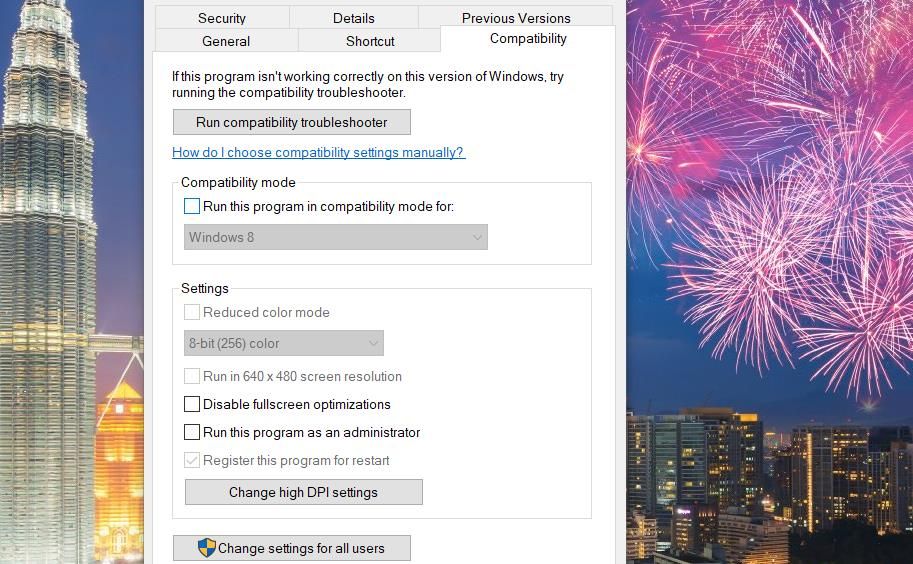
2. Start Photoshop Without Plugins
Third-party plugins can generate Photoshop startup issues. If you utilize Photoshop with plugins, try disabling them. To do so, hold the Shift when you click to run Photoshop. Then select Yes to skip the loading of optional plugins.
3. Terminate Background Adobe Processes
Sometimes Photoshop doesn’t start because of Adobe processes running in the background. Such processes need to be restarted for Photoshop to start. To remedy that, terminate background Adobe processes like this:
- Right-click a space on the Windows taskbar and select the Task Manager menu option.
- If Adobe Photoshop is within the Apps section of the Processes tab, right-click on it and select End task.

- Then scroll down through the Background processes section to see if there are any Adobe Photoshop processes there.
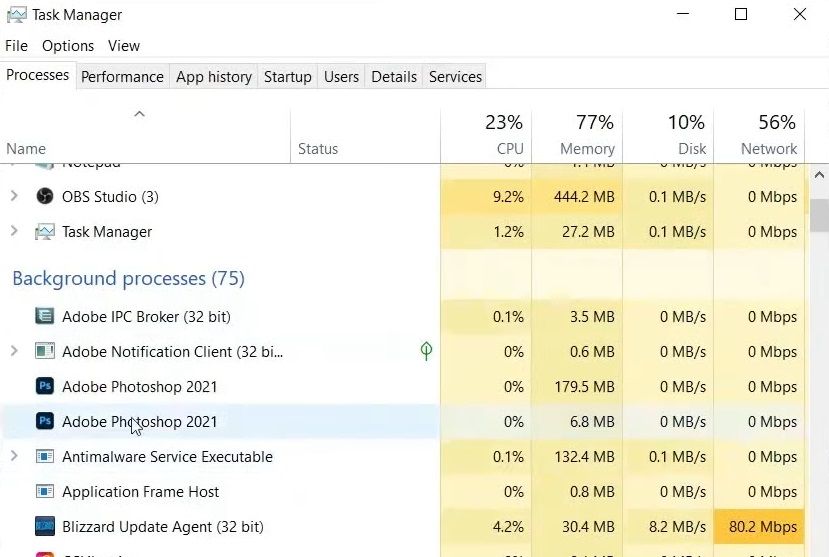
4. Select Adobe Photoshop background processes and click End task to terminate them. Disable all Photoshop processes you can find.
4. Turn Off Controlled Folder Access
If controlled access is enabled on your PC, Photoshop might not be able to start because it can’t access certain protected folders. So, check if controlled folder access is on and disable it as follows:
- Double-click on the Windows Security shield icon inside the system tray area of the taskbar. If you can’t see it, click the small Show hidden icons arrow.

- Select the Virus & threat (shield) tab on Windows Security’s sidebar.
- Next, click Manage ransomware protection to reach Windows Security’s Controlled folder access setting.

- Click the switch for the Controlled folder access option to disable that setting if it’s turned on.

- Then try launching Adobe Photoshop with controlled folder access disabled.
5. Disable Your PC’s Display Adapter
This is a slightly strange fix that has worked for many users. That highlights graphics card driver incompatibility can cause Photoshop startup issues. You can disable your PC’s graphics card as follows:
First, activate the Power User menu by clicking Start with the right button on your mouse.
Select Device Manager to access the Windows utility.
Double-click Display adapters to view the graphics devices.
Right-click your graphics adapter to select Disable device.

Select Yes to disable the device.
Launch Photoshop with the graphics adapter disabled.
You can always re-enable the graphics adapter when you’re not utilizing Photoshop. To do so, right-click your graphics card in Device Manager and select Enable device.
6. Clear Photoshop’s Font Cache
A corrupted font cache is another potential cause for Adobe Photoshop not starting on your PC. Deleting the CT Font Cache folder will remedy that by clearing corrupted cache data. This is how you can clear Photoshop’s font cache like this:
- To start the Run app , press Win + R.
- Then type %AppData% into Run and press Enter to open a Roaming directory.

- Open the Adobe > Photoshop subfolders from the Roaming directory.
- Right-click the CT Font Cache subfolder and select Delete (the trash can on Windows 11’s context menu).

- Double-click the Recycle Bin desktop shortcut and select Empty Recycle Bin.
7. Reinstall Photoshop
Uninstalling and reinstalling Photoshop will replace that software’s files with fresh ones. So, this resolution could be the one you need if others here don’t work for you. You can remove Adobe Photoshop via Settings or the Control Panel, as covered within our guide for uninstalling software packages on Windows .
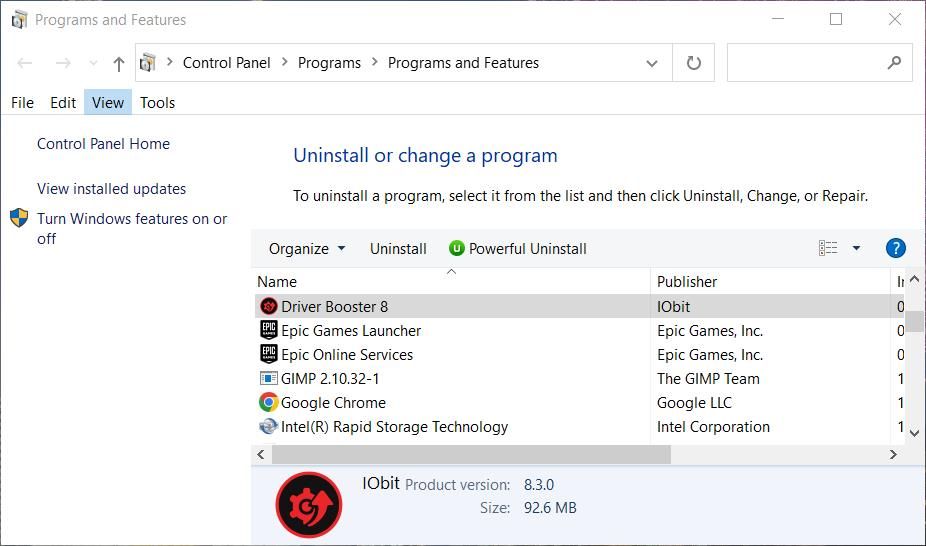
When you’ve uninstalled Photoshop, restart your PC. Then open the Adobe Creative Cloud app. Install Adobe Photoshop from the Creative Cloud app.
Edit Your Images in Adobe Photoshop Again
The potential resolutions covered in this guide are widely confirmed to fix Adobe Photoshop not opening on Windows 11/10. That doesn’t mean they will fix all cases of Photoshop not opening, but one of them will probably kick-start that image editor on your PC. Then you can get back to editing your photographs with the best image editor in the world.
Either way, users can’t utilize Photoshop when it doesn’t open in Windows 10 or 110. Are you among those users who need to kick-start Photoshop? If you are, try applying these potential fixes for Adobe Photoshop 2021-2023 not launching on Windows 10 and 11 PCs.
Also read:
- [New] In 2024, Proven Methods to Elevate Your Filmora Editing Skills
- 2024 Approved Expert Tips Top 6 Apps That Make Storing LinkedIn Videos Simple
- Easy Fixes for Unwanted New Tabs in Chrome Browser
- Fixing Shorts The Thumbnail Not Showing Dilemma for 2024
- For People Wanting to Mock GPS on Nokia C210 Devices | Dr.fone
- In 2024, How to share/fake gps on Uber for Oppo Reno 10 Pro 5G | Dr.fone
- In 2024, How to Transfer Apps from Tecno Pop 7 Pro to Another | Dr.fone
- Missing Out? Regain Access to Windows 11'S Hidden Upgrades and Tools
- Restoring Full Functional Capacity of CTRL Key in Windows 11
- Steps to Reclaim Faulty Wi-Fi Settings on a Windows Machine
- Tackling Permission-Based Save Errors in Windows OS
- The 5 Pillars: Artificial Intelligence's Role in Criminal Networking
- What to Do if File Explorer Keeps Opening by Itself on Windows
- Title: Troubleshooting Unresponsive Photoshop on WS11 & 11 Systems
- Author: David
- Created at : 2024-11-17 05:19:11
- Updated at : 2024-11-18 05:13:26
- Link: https://win11.techidaily.com/troubleshooting-unresponsive-photoshop-on-ws11-and-11-systems/
- License: This work is licensed under CC BY-NC-SA 4.0.