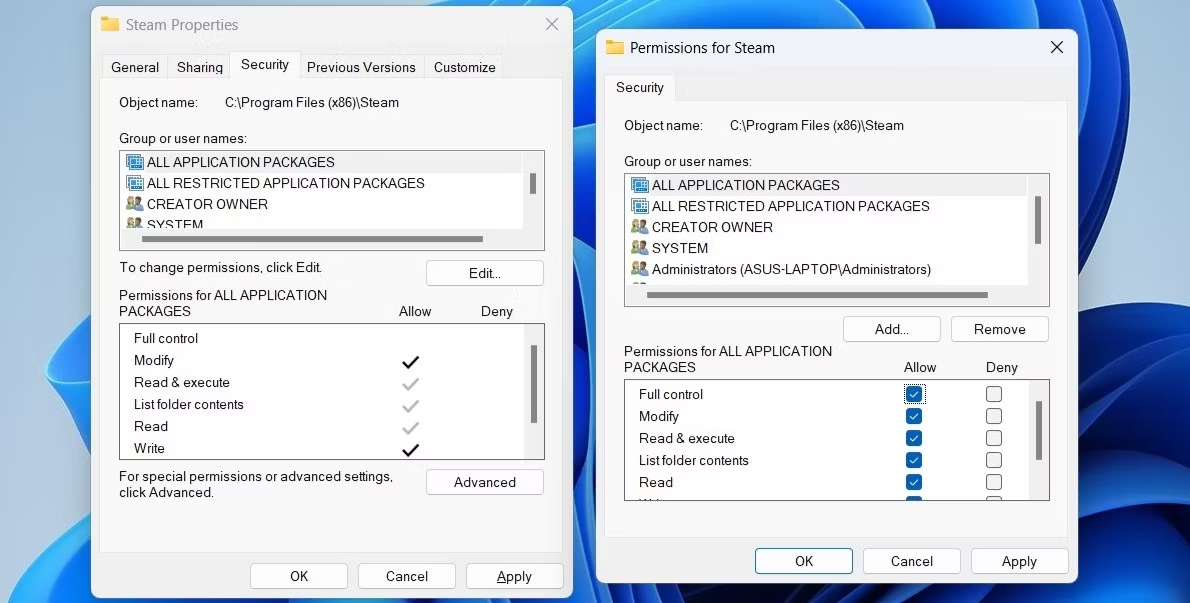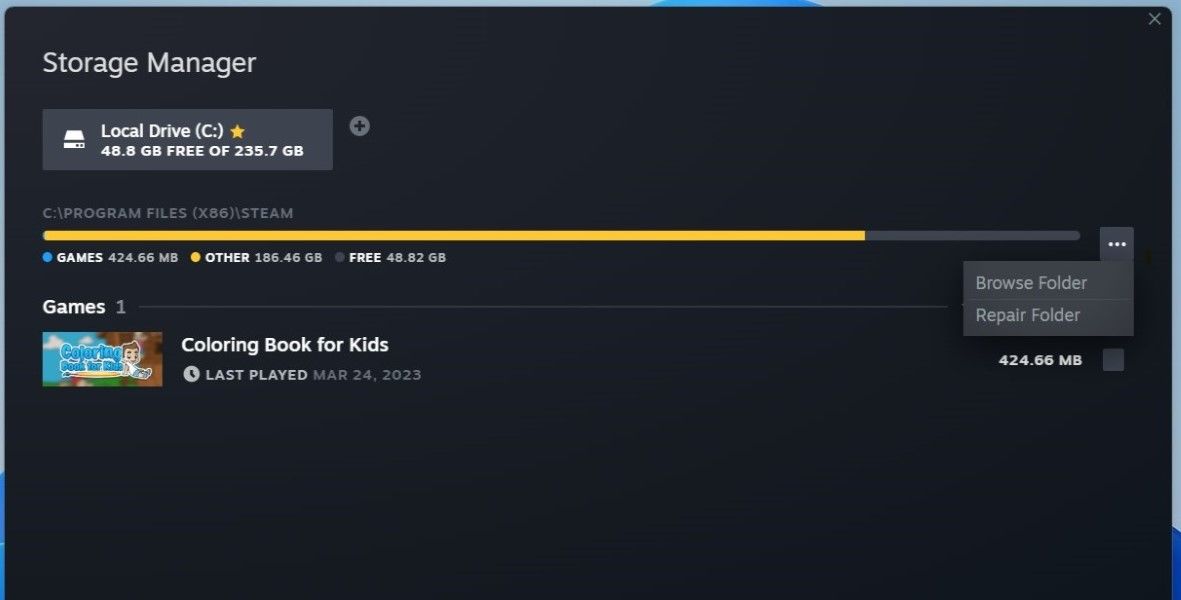Troubleshooting Steam Disk Errors on PC

Troubleshooting Steam Disk Errors on PC
Although Steam is one of the most reliable platforms for downloading PC games, your experience may not always be smooth. Sometimes, when Steam runs into problems while downloading or updating a game, it may bother you with a disk write error on Windows.
If your game downloads are interrupted by this error, fret not. We’ve compiled a list of solutions that’ll help fix the error in no time.
Disclaimer: This post includes affiliate links
If you click on a link and make a purchase, I may receive a commission at no extra cost to you.
1. Give Steam a Fresh Start
At times, temporary issues with the Steam client can cause it to display disk write errors in Windows. If it’s nothing major, restarting the Steam app should help resolve the error message.
PressCtrl + Shift + Esc toopen the Task Manager . In theProcesses tab, right-click onSteam and selectEnd task from the context menu.

Reopen Steam after this and check if the error appears again.
2. Run Steam as an Administrator
Another thing you can do is open Steam with administrative rights. This will give the app all the necessary permissions and help you avoid any unusual errors.
Find theSteam shortcut on your desktop, right-click on it, and selectRun as administrator .

If this method solves the error, you can configure Steam to always run with administrative privileges. For more information on this, check our guide onhow to always run apps as an administrator on Windows .
3. Check Windows Permissions for the Steam Folder
If the Steam library folder on your PC is set to read-only, you’re likely to get a disk write error while downloading or updating a game. The error can also occur if your user account does not have write permissions for the Steam library folder. Here’s what you can do to fix that.
- PressWin + E to open File Explorer.
- Locate the Steam folder on your PC. It’s typically inC:\Program Files orC:\Program Files (x86) .
- Right-click on theSteam folder and selectProperties .
- Under theGeneral tab, clear theRead-only checkbox and hitApply .
- Next, switch to theSecurity tab.
- Select your user account underGroups or user names .
- Click theEdit button.
- Enable theFull control option and then hitApply .

4. Clear Steam Download Cache
When you download or update a game through Steam, the platform stores temporary files in the form of cache data. If this data gets clogged up or becomes inaccessible for some reason, it could prevent Steam from working correctly. You can try clearing the Steam download cache on your PC to see if that gets things going again. Here’s how to do it.
- OpenSteam on your PC.
- Click theSteam menu in the top left corner and selectSettings .
- SelectDownloads from the left sidebar.
- Click theClear Download Cache button on your right.

5. Verify the Integrity of the Game’s Files
If you only encounter the disk write error in Steam while updating a particular game, there may be an issue with the existing files associated with that game. To check for this possibility, you can verify the integrity of game files.
We have acomplete guide for repairing game files on different launchers , so use the Steam-based instructions to repair your game.
6. Repair the Steam Library Folder
Another reason why Steam may display such errors is if some of the files within the Steam library folder are corrupted. Here’s how you can repair them.
- OpenSteam on your PC.
- Click theSteam menu in the top left corner and selectSettings .
- Navigate to theDownloads tab.
- Click onSteam Library Folders .
- Click onthree horizontal dots and selectRepair Folder .

This process might take a while, depending on the number of games you have installed.
7. Change Your Download Server
If the download server you are currently using on Steam is experiencing an excessive amount of requests or facing an outage, you could come across the disk write error. You can try changing the download server in Steam to see if that eliminates the error. Here are the steps for the same.
- Click theSteam tab in the top left corner and selectSettings .
- Navigate to theDownloads tab.
- Use the drop-down menu underDownload Region to select another server that is nearby.

Restart the Steam app after this and check if the error is still there.
8. Temporarily Disable Your Antivirus Program
An overly protective antivirus program could also prevent Steam from downloading game files and saving them on your system. You can disable your antivirus program momentarily to see if that gets rid of the error. If it does, you may have to dig through your antivirus program’s settings and whitelist the Steam app from there.
Alternatively, you can consider switching to a more reliable antivirus program. If you need help choosing, check our guide on thebest antivirus apps for Windows .
9. Update the Steam Client
An obsolete version of the Steam app can also give you such problems. Hence, it’s a good idea to ensure that you are running the latest version of the Steam client.
To update Steam, clickSteam from the top-left corner and selectCheck for Steam Client Updates .
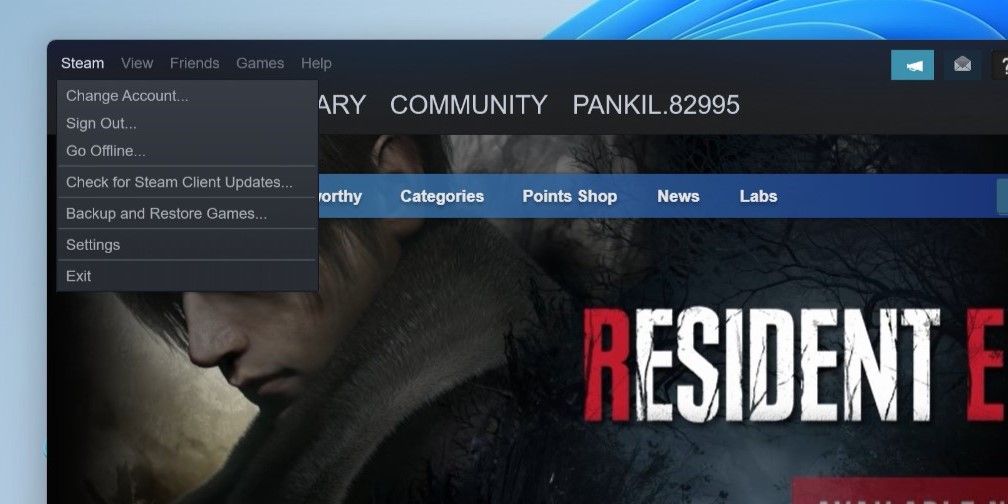
Wait for Steam to automatically search for and install any available updates.
10. Reinstall Steam
If updating the Steam client does not resolve the error message, there might be an issue with the app’s core files. In that case, your only option is to uninstall the Steam app and install it again. If you need help with that, check our guide ondifferent ways to uninstall software in Windows and use your preferred method to uninstall Steam.
Once removed, download and install the Steam app again. Make sure you reinstall Steam in the same location where it was previously installed to preserve all installed games.
Fixing the Steam Disk Write Error on Windows
Hopefully, one of the above fixes has helped you fix the disk write error in Steam and you’re able to download or update your games without interruptions. However, if nothing works, there may be an issue with your hard drive. In that case, you can try changing the game download location in Steam to avoid the error message.
Also read:
- [Updated] In 2024, Nine Effective Ways to Record System Audio & Mic Outputs
- [Updated] Perfecting the Instagram Story Format with YouTube Integration for 2024
- [Updated] Unlocking Image Potential Smart Online Cropping Techniques
- Comment Programmer Des Sauvegardes Automatiques Hourly Dans Windows 11, 10, 8 Ou 7: 2 Méthodes Simples
- Expert Strategies for Flawless Green-Screen Videos
- Fixing Windows 11 Installer Issues Effectively
- How to Get IntelliJ Unison Back Up & Running on Win11
- How to Resolve Blue Screen of Death: The Clock Watchdog Timeout Problem in Windows 10
- In 2024, Is GSM Flasher ADB Legit? Full Review To Bypass Your Realme 12 Pro 5GFRP Lock
- In 2024, Top 11 Free Apps to Check IMEI on Vivo G2 Phones
- In 2024, Top 6 Apps/Services to Trace Any Oppo Find X6 Pro Location By Mobile Number | Dr.fone
- Making Desktops Come Alive with Sketches
- Mastering the Remedy for Error Code: 0X80071A90
- Minisforum's New Entry in Slim Design Maximizes Power with AMD Ryzen 9 Processor and Advanced GPU Tech
- Navigating Through Windows Search Troubleshooting Steps
- Overcoming Blue Screen: Interrupt Exception Fix
- Resolve Win11 Vagrant Start Issues with 7 Effective Approaches
- Win Back Missing Windows: Top Tips for Offscreen Recovery in Windows 11
- Windows Teammers, Your Screen's Puzzle
- Title: Troubleshooting Steam Disk Errors on PC
- Author: David
- Created at : 2024-10-23 03:52:12
- Updated at : 2024-10-26 23:48:06
- Link: https://win11.techidaily.com/troubleshooting-steam-disk-errors-on-pc/
- License: This work is licensed under CC BY-NC-SA 4.0.