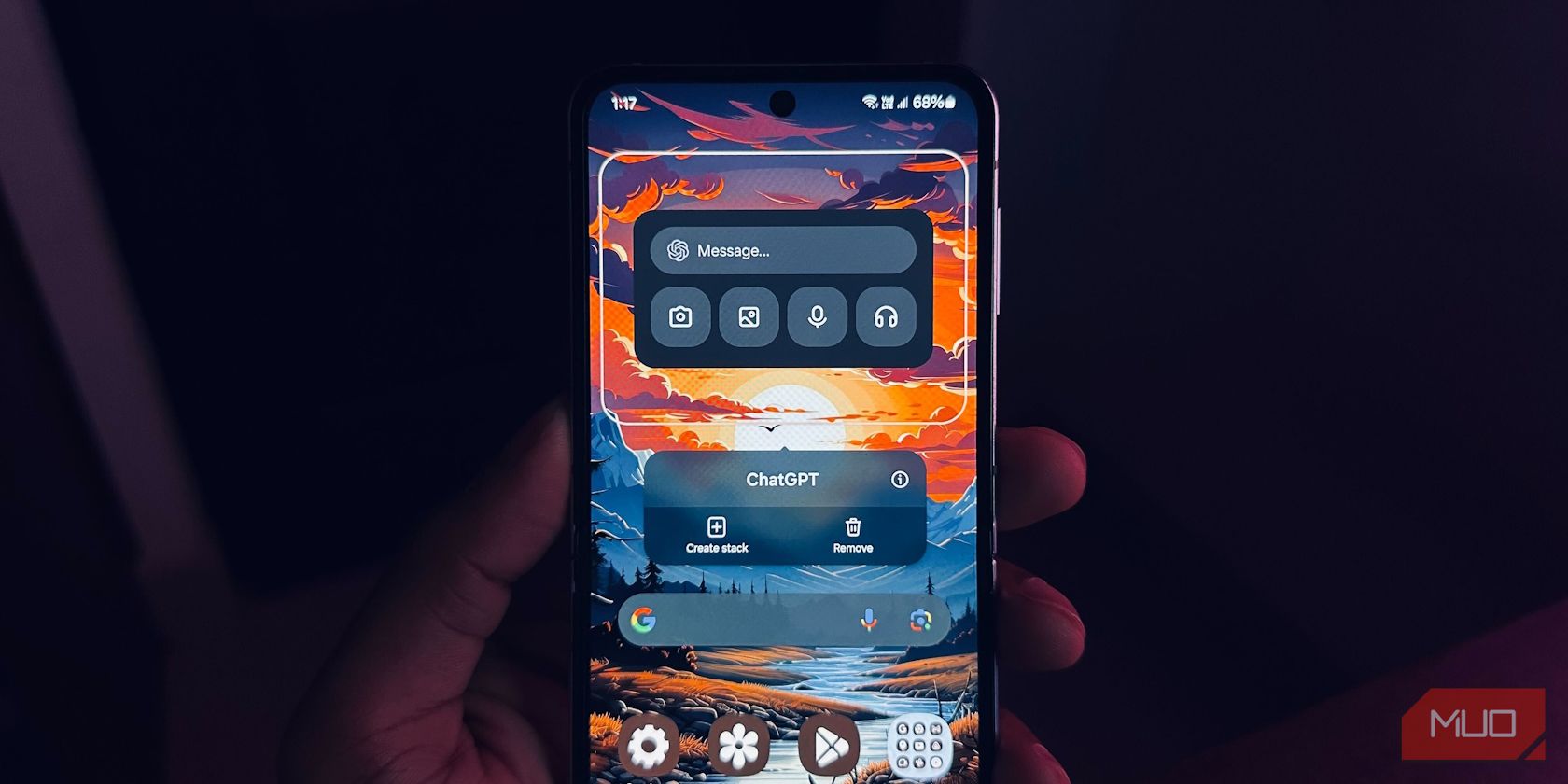
Troubleshooting: Resolving Non-Operational WSReset.exe in Windows

Troubleshooting: Resolving Non-Operational WSReset.exe in Windows
WSReset.exe is an essential command line tool delivered with Windows to perform various tasks and troubleshoot issues. It resets the Windows application store and clears cache issues that may result in slow performance or errors.
However, if you encounter problems with WSReset.exe or receive frequent errors, your computer may have an underlying issue that needs to be addressed. This article offers guidance on troubleshooting and fixing WSReset.
How to Fix WSReset.exe Not Working on Windows
Before you troubleshoot, let’s see what WSReset.exe is used for. The WSReset.exe program resets Windows Store and clears any cache issues that might cause errors. It troubleshoots problems with the Windows Store and applications, including those that are not downloading or launching properly.
Now let’s move on to troubleshooting.
 SwifDoo PDF Perpetual (1 PC) Free upgrade. No monthly fees ever.
SwifDoo PDF Perpetual (1 PC) Free upgrade. No monthly fees ever.
1. Run WSReset.exe as an Administrator
WSReset.exe requires administrative privileges to run properly. If you’re not running it as an administrator, it may fail to reset the Windows Store cache.
To resolve this issue, ensure you’re using a Windows admin account , then try running WSReset.exe again.
2. Run the Windows Store App Troubleshooter
This problem also appears due to corrupt system files or Windows Store application issues. To fix these issues, Windows offers an embedded troubleshooter that identifies and resolves problems with the Store app.
To run the troubleshooter, use the steps below.
- Press Win + I on your keyboard to open the Settings menu.
- Select System from the left sidebar.
- In the right pane, click Troubleshoot > Other troubleshooters.

- On the troubleshooter page, scroll down to Windows Store Apps and click Run.

 PCDJ DEX 3 for Windows & MAC is the total entertainment DJ software solution, offering audio, video, and karaoke mixing ability. Automatic beat-sync, smart looping, 4 decks, DJ MIDI controller support, Karaoke Streaming and much more.
PCDJ DEX 3 for Windows & MAC is the total entertainment DJ software solution, offering audio, video, and karaoke mixing ability. Automatic beat-sync, smart looping, 4 decks, DJ MIDI controller support, Karaoke Streaming and much more.
DEX 3 meets the demands of today’s versatile DJ, without compromise!
DEX 3 (Audio, Video and Karaoke Mixing Software for Windows/MAC | 3 Activations and Free Updates)
As the troubleshooter scans, it detects and fixes any existing issues. Once that’s done, restart your computer again and try running WSReset.exe again.
If you use Windows 10 version, the process will be slightly different. Press Win + R, type ms-settings:troubleshoot, and hit Enter. In the Settings menu, click Update & Security > Troubleshoot > Additional troubleshooters.

Select Windows Store Apps from the list and click Run the troubleshooter.
3. Repair and Reset Windows Store
If WSReset.exe is still not working, chances are the Windows Store app might be corrupted or not functioning correctly. In that case, try repairing and resetting the Windows Store . This will restore the application to its default settings and often solves errors
4. Remove the Latest Windows Updates
Although Microsoft releases regular Windows updates to improve overall system performance, sometimes these updates cause problems instead. WSReset.exe not working is one such issue related to a recent Windows update.
Therefore, if you’ve recently applied any updates and are now facing issues with WSReset.exe, remove the update and see if this resolves the issue.
- Press Win + S on your keyboard to open the search box.
- Type Control Panel in the search box and select it from the results list.
- Then navigate to Programs > Programs and Features > Uninstall a program.
- From the left sidebar, select View installed updates. This will open the Settings window with the list of applied Windows updates.
- Now look for the recent update and click Uninstall next to it.

- Click Uninstall again when prompted.
Follow the onscreen instructions and restart your computer when it’s done.
5. Clear the Microsoft Store Cache via the Registry
If you’re still having issues with WSReset.exe, clear the Microsoft Store cache via the registry. This wipes out temporary files, settings, or preferences that may cause this issue.
It is a complex process for those unfamiliar with registry changes, as incorrect settings could cause major problems. However, if done correctly, this flushes the cache and solves WSReset.exe errors. To avoid data loss, back up your registry and be cautious when modifying it.
- Press Win + R on your keyboard to open the Run dialog box.
- Type cmd in the text field and press Ctrl + Shift + Enter. This will open the Command Prompt window with administrative privileges.
- If the UAC prompt appears, select Yes to continue.
- In the Command Prompt window, type the following command and press Enter:
wmic useraccount get name,sid - Running this command will list all user accounts on your computer. Find the SID of your user account and copy it.

- Next, open the Registry Editor. For this, click on Start > type regedit in the search box, then select it from the results list.
- If the UAC pop-up appears, click Yes to continue.
- When the Registry Editor opens, navigate to the following registry key:
HKEY_LOCAL_MACHINE\SOFTWARE\Microsoft\Windows\CurrentVersion\Appx\AppxAllUserStore
You can also paste this path into the Registry Editor’s address bar and press Enter. This will direct you to the AppxAllUserStore registry key. - In the AppxAllUserStore key, find the SID you copied earlier.


- Right-click on it and select Delete.
- If a confirmation pop-up appears, click Yes. This will clear the Microsoft Store cache.
- Close the Registry Editor and restart your PC.
Now, open the Command Prompt window with administrative privileges again and run WSReset.exe to see if it works properly. If so, you have successfully cleared the Microsoft Store cache via the registry.
 Nero Burning ROM:
Nero Burning ROM:
The ultimate burning program for all your needs!
6. Reinstall the Microsoft Store
Sometimes Windows Store files are corrupted or damaged. This may require you to reinstall the Microsoft Store app . The process replaces corrupted or missing files and prevents WSReset.exe from malfunctioning.
7. Try Some Generic Fixes
There are also some general solutions that work in various scenarios. These include running a malware scan on your system or creating a new user account and switching to it.
If you’re still encountering WSReset.exe errors, restart your Windows computer . It refreshes your computer’s memory and cleans out temporary files or settings.
You could also run System File Checker to fix errors and replace corrupt files. If none of the above-mentioned steps work, perform a system restore and restore your computer to an earlier point when it was working fine.
company, user or members of the same household. Action! - screen and game recorder</a>
Resolving the WSReset.exe Issue on Windows
Today WSReset.exe is a well-known tool among Windows users. Despite being simple, this can be tricky to troubleshoot if it fails to reset or clear the Windows Store. Hopefully, it’s just a system glitch, and you can fix the problem using the suggestions provided in this article.
However, if you encounter problems with WSReset.exe or receive frequent errors, your computer may have an underlying issue that needs to be addressed. This article offers guidance on troubleshooting and fixing WSReset.
- Title: Troubleshooting: Resolving Non-Operational WSReset.exe in Windows
- Author: David
- Created at : 2024-08-16 00:03:21
- Updated at : 2024-08-17 00:03:21
- Link: https://win11.techidaily.com/troubleshooting-resolving-non-operational-wsresetexe-in-windows/
- License: This work is licensed under CC BY-NC-SA 4.0.


 PCDJ DEX 3 for Windows & MAC is the total entertainment DJ software solution, offering audio, video, and karaoke mixing ability. Automatic beat-sync, smart looping, 4 decks, DJ MIDI controller support, Karaoke Streaming and much more.
PCDJ DEX 3 for Windows & MAC is the total entertainment DJ software solution, offering audio, video, and karaoke mixing ability. Automatic beat-sync, smart looping, 4 decks, DJ MIDI controller support, Karaoke Streaming and much more.




 DLNow Video Downloader
DLNow Video Downloader